淘宝买来的游戏硬盘买回来后怎么用,求大神帮助硬盘里边已经存好了游戏那种是吧?直接插上主板就识别了,进入系统打开硬盘符,运行游戏就OK了,别忘了游戏需要安装运行环境。拼多多的
DiskGenius识别到一个盘的分区损坏,但可以使用该分区,还能往其中存东西吗
diskgenius显示主分区损坏
第一步,下载DiskGenius 在一台可以正常开机启动Window XP的电脑上在网上下载DiskGenius,我用的是V3.1.0412 Beta 3的版本;也可以把程序复制到U盘,通过U盘复制到另一台正常的Windows系统电脑上面,关掉电脑。 第二步,将需要维修的硬盘挂在电脑上 可以将损坏的硬盘设置为从盘或者是另外一个硬盘线(IDE2)的主盘。要记住是IDE2的接口上,不然启动不了系统的。 第三步,开机启动WindowsXP,启动DiskGenius 看到HD1:Maxtor这个设备吗?这就是要修复的硬盘空间是60G,可以看到磁盘显示空闲,什么数据都没有,分区表已经损坏了。 第四步,搜硬盘一个分区损坏
1、运行Diskgenius,记住一定要在纯Dos下运行、这样你后面做的工作才会生效,运行后它会自动检测当前硬盘并将每个分区的信息详细提供给你。 左边柱形图表示硬盘、有几截就代表有几个分区,最下面深蓝色的是主分区,上面一大截灰色的是被误克隆后丢失的分区(现在变成了未分配区域),我们要做的工作就是把这一大截灰色区域恢复成原来的样子(正常是带网格的蓝色);右边的图表是硬盘及各分区的参数信息、非常明了。 2、在莱单栏点选“工具/重建分区”,Diskgenius便开始搜索并重建分区。 此主题相关图片如下: 搜索过程可采用“自动方式”或“交互方式”,“自动方式”保留发现的每一个分区、“交互方式”对发现的diskgenius是否可以保留一个分区,给硬盘其他部分重分区?
当然可以。PQ,ADD之类的所有分区软件都支持你需要进行的操作。 只是如果不熟,操作时一定要仔细,出错就麻烦了。有条件的话,最好是把数据备份在移动硬盘之类的设备上,再进行操作。diskgenius怎么恢复数据和分区操作方法
diskgenius恢复数据和分区的操作如下:
一、恢复数据步骤
1. 运行软件,选择丢失数据的分区,然后点击“恢复文件”按钮。
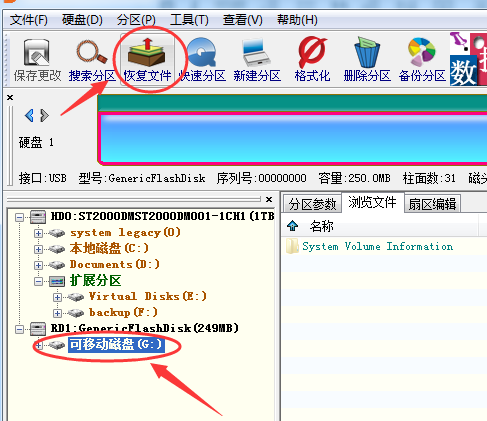
2. 在弹出的窗口上选择“完整恢复”,然后点击“开始”按钮,软件会对所选区域进行扫描。
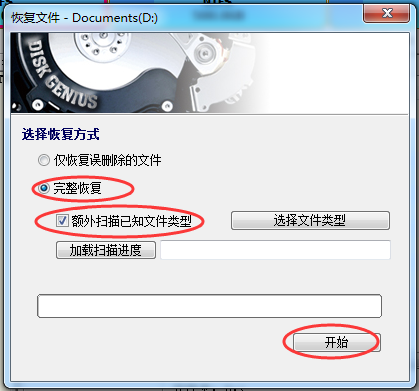
3. 扫描完成后,在列出的文件中查找需要的文件,找到文件后,将文件勾选上,然后点击鼠标右键并选择“复制到指定文件夹”选项。

4. 设置目标文件夹来保存恢复出来的文件。注意:目标文件夹不要设置在丢失数据的分区,以免造成文件覆盖,导致文件无法恢复。
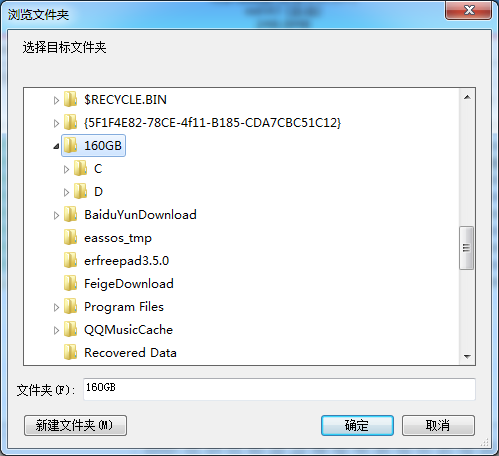
二、分区步骤
1. 运行软件后,在软件中找到并选中想要分区的硬盘,然后点击“快速分区”按钮。
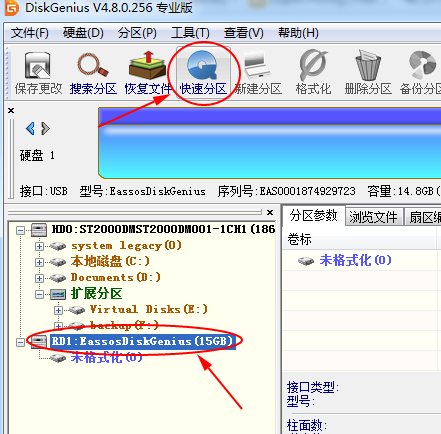
2. 在弹出的窗口上选择分区表类型、分区个数、分区大小、分区类型、卷标、4K对齐等,然后点击“确定”按钮。等待几秒钟,分区就完成了。

diskgenius从D盘 扫描出来的孤立的文件仍放到D盘可以吗?
可以,但是考虑到如果你用这个软件进行扫描的话,应该是你的硬盘要进行分区,或者是硬盘有问题,建议你转移到其他的分区或者是用其他硬盘存相关文章
- 详细阅读
-
宽带连接被远程计算机终止详细阅读

宽带错误629:连接被远程计算机终止什么意思?错误629:端口已由远程计算机断开连接,为电脑中错误代码629。The port was disconnected by the remote machine. 该端口不能被远程计
- 详细阅读
-
计算机二级目录未设置为单独的第一详细阅读

wordr如何设置填写到二级目录先设定样式,如一级目录内容为“样式一”,二级目录内容为“样式二”……在如图界面上点选“选项”进行设置,word里最多提供九级目录,根据需要设置目
-
保守2千多,准备买一台主机,内存和显详细阅读

高人指点:配一台2000以下的主机,做图用,显卡集成就行,硬盘要1T的,不要显示器。帮忙列给清单cpu AMD Athlon II X2 240/盒装 380 主板 昂达 A785G+魔笛版 499 内存 金士顿 DDR3 13
-
很多人都说计算机的二级证书没有什详细阅读

好多人说计算机二级证书没啥用,真的是这样吗?有用。真正的作用在于让你掌握一门技能。而且基本的计算机操作技能在这个社会上是非常有必要的。以计算机二级MS Office为例。
-
计算机文化基础上机操作过程中哪种详细阅读

计算机文化基础上机操作过程中哪种软件使用难度较大?软件很多呀,你问的哪种,都需要学习的,慢慢才能熟练。一步一步学呗,这个不是着急的事。计算机文化基础一般认为,世界上第一台
-
谁有西数WD800BB-88JHA0老硬盘详细阅读

wdc wd800bb-88jhc0 80G硬盘值多少钱?这是IDE接口的硬盘,210元左右,淘宝价(带邮资)。鹿鼎记配置问题!!!求助各位!CPU:Intel(R) pentium(R)4 CPU 2.4GHz 内存:1024MB 显卡:Geforce FX 5600 或
- 详细阅读
-
电脑电源上的显卡接口和硬盘接口是详细阅读

电脑电源接口定义科普一下上面的这些线是干嘛用的,希望能对正在装机或者即将要装机的小伙伴一点小小的经验。 24pin主供电接口 这个接口大家都喜欢把他叫做主板供电接口,这是


