电脑开机困难什么原因?造成电脑慢、卡、常死机等问题,主要是配置相对较低平时又不注意优化清理系统所致。如启动项多、垃圾多、内存小、显存低、散热不良、病毒侵袭、恶意程序
电脑怎么录屏
电脑怎么录屏
如果是简单的录制需求,可以用win10自带的录屏功能,操作简单,无需下载软件。第一步:按下”Win + G“,然后勾选对话框。第二步:勾选录制麦克风,点击红色按钮开始录制。第三步:点击相同位置结束录制。第四步:找到录制好的视频。路径:我的电脑——视频。选择全屏录制主要是为录制电脑桌面操作而定制的录制模式。如果您录制的内容为桌面操作或者是需要录制全屏的操作,那么建议您选择此模式。
好的录屏软件可以解决大部分问题,比如点击这里直接下载—>>嗨格式录屏大师
具备多种录制模式,方便用户根据不同的录制场景,去选择正确的录制模式进行录制。像“游戏模式”是专为游戏玩家定制。游戏模式为诸多网络游戏与3A大作进行过深度优化,如果您的主要录制内容为游戏视频,那么建议您选择此模式。
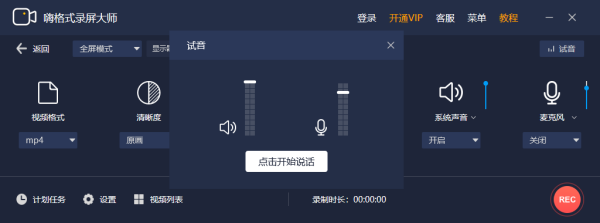
电脑是怎么录屏的呢
电脑录屏其实可以选择一些录屏软件,不仅方便,而且功能全面,可以让录屏事半功倍,是不错选择。录屏中只录声音是专为只需录制声音而设计的录制模式。该模式支持系统声音与麦克风的录制,如果您只需要录制音频内容,那么可以通过此模式就能录制到您想要的音频内容。
点击这里直接下载—>>嗨格式录屏大师
这款工具就是一款这样的软件哦!
录屏软件应该选择能灵活快捷一键编辑的,简洁的界面,傻瓜式的操作,强大的录制功能,轻松编辑录制视频与水印功能,带来高效、易用、稳定的用户体验。同时光标/鼠标运动特效,可自由选择内置多种鼠标移动轨迹颜色,鼠标点击效果颜色。鼠标点击效果能有效引导观众视线,完美呈现录屏效果。
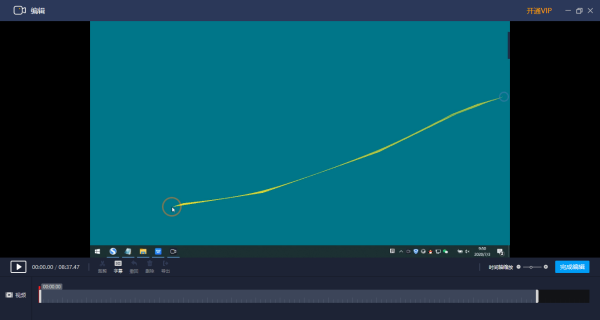
电脑如何录屏
如果是简单的录制需求,可以用win10自带的录屏功能。第一步:按下”Win + G“,然后勾选对话框。
第二步:勾选录制麦克风,点击红色按钮开始录制。
第三步:点击相同位置结束录制。
第四步:找到录制好的视频。
路径:我的电脑——视频。
选择全屏录制主要是为录制电脑桌面操作而定制的录制模式。如果您录制的内容为桌面操作或者是需要录制全屏的操作,那么建议您选择此模式。
好的录屏软件可以解决大部分问题,点击这里直接下载—>>嗨格式录屏大师
具备多种录制模式,方便用户根据不同的录制场景,去选择正确的录制模式进行录制。像“游戏模式”是专为游戏玩家定制。游戏模式为诸多网络游戏与3A大作进行过深度优化,如果您的主要录制内容为游戏视频,那么建议您选择此模式。
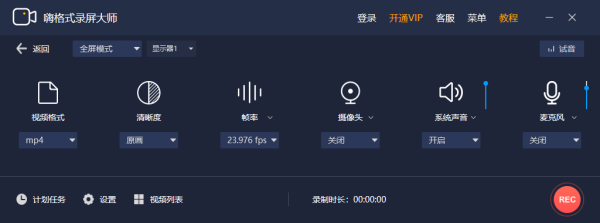
怎么用电脑录屏
有几个教师朋友问我,表示想要在电脑上录制视频课程,想要既能录屏又能实现屏幕绘制的功能,都有哪些好用的录屏工具推荐呢?
说到录屏,那就不得不提到以下录屏工具了。这个录屏大师可以帮助我们录制电脑全屏的内容,不仅如此,还可以连带着摄像头录制,而且自定义区域录制、仅摄像头录制、分屏录制也是没问题的。想要录制电脑屏幕的你,赶紧来瞧瞧吧!
推荐使用:金舟录屏大师
操作方法:
第一步、双击打开软件,在右侧录制设置中选择需要录制的模式,这里选择的当然是“全屏”啦;
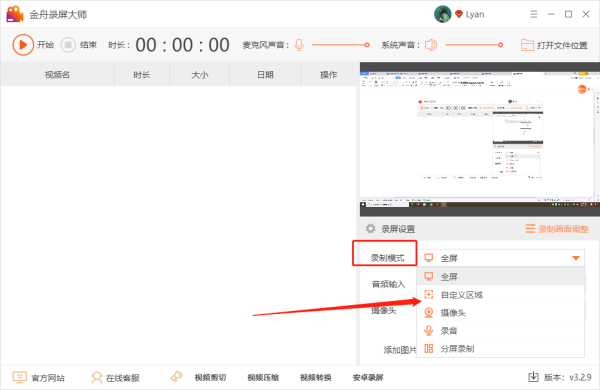
第二步、紧接着,继续设置音频输入,可根据自己的需要选择;
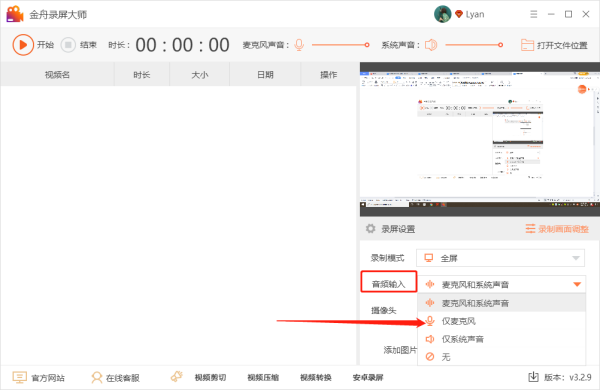
第三步、设置完成后,点击左上角的“开始”就可以录制视频了;
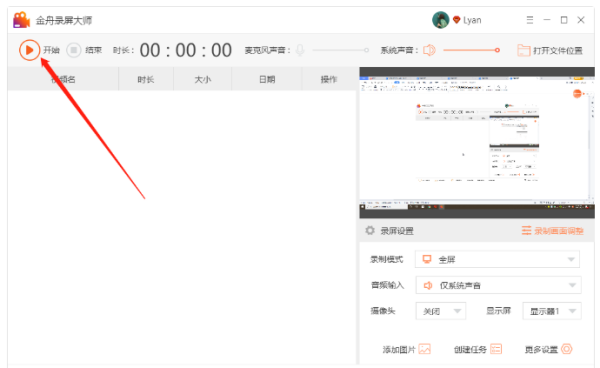
第四步、如下图所示,倒计时结束后正式录制,下方和右上角是软件的悬浮窗,可借助其控制录制进度;
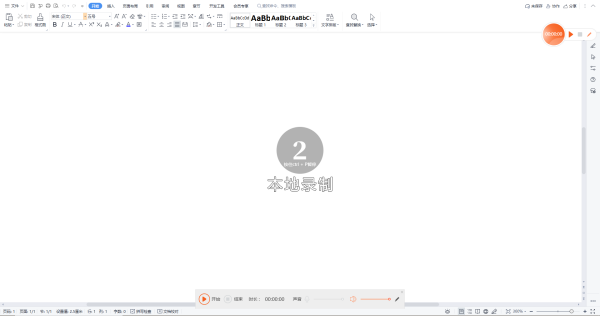
第五步、如果想要绘制的话,可点击这个铅笔按钮,在弹出的选区中可选择绘制工具进行绘制;
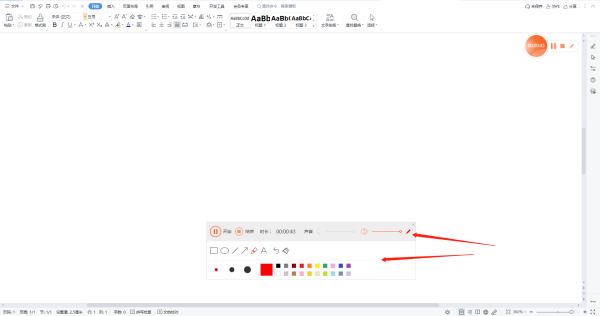
第六步、录制结束后点击“停止”按钮,在弹出的窗口中点击前往导出文件夹预览录制好的视频;

第七步、在这里,找到视频浏览或使用就可以啦!
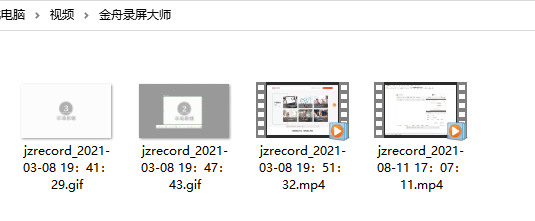
怎么使用电脑里的自带录屏功能
Win10自带的XBOX应用可以帮助我们完成屏幕录制
1,点击开始菜单,选择所有应用。
2,找到Xbox应用,点击打开。
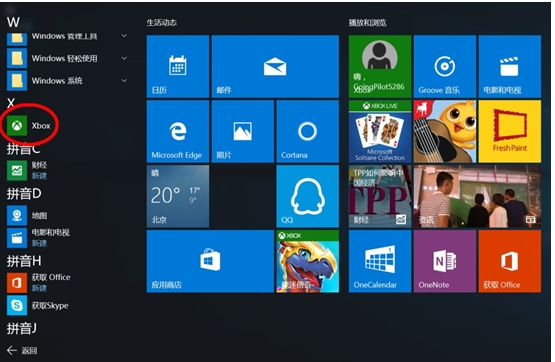
3,打开Xbox应用后,找到左边工具栏的倒数第四项,点击一下(点击后没有任何变化)。
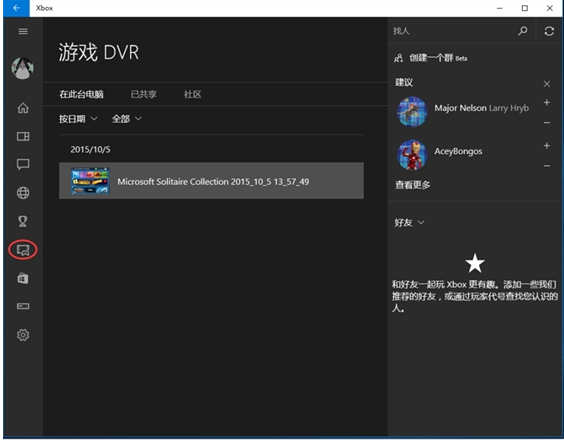
4,按键盘的“Win + G”键就可以启动录屏工具栏,其中包括录屏和截屏功能。
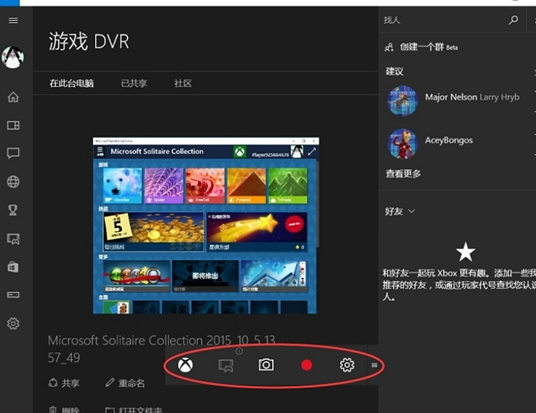
5,点击红点,就可以开始录制了。
相关文章
- 详细阅读
-
找一个游戏控制一个人玩电脑鼠标不详细阅读

还有什么游戏和流星蝴蝶剑一样的用一个人物去玩的混沌军团,一般化,无手柄的话光靠键盘累死,方向键不能自定义 荡神志,强列推荐,有哪叱,二郎神,全三D,国产游戏的骄傲 给你看点资料 许
-
办公电脑、多开有点小卡,哪方面升级详细阅读

电脑多开太卡有没有必要升级,还有哪些地方需要升级?一般情况下只要把开机启动项除杀毒软件外全部关闭,再适情况加些内存就可以了,别的升级没什么必要,全升级的话不如换新了。电脑
-
电脑背景变蓝怎么办详细阅读

电脑桌面开机之后自动变成蓝色背景方法一、在桌面上点击右键 -- 排列图标 -- 去掉“在桌面上锁定Web项目”上的勾。 方法二、右键点击我的电脑 -- 属性 -- 高级 -- 点击“性
-
云电脑是什么?安全可靠么?详细阅读

云电脑是什么?安全可靠么?它是依托中 国移动云网资源和虚拟化桌面技术,让用户在个人端APP上获得与PC端一样的配置和使用体验的“口袋电脑”。而且数据保存在云端,并配备多重数据
-
为何照像机的照片导入电脑后再导出详细阅读

为什么手机里的图片传到微信上就不清楚了在确保手机里的图片是清晰的前提下,传至微信时需要点击原图,这样上传的图片才能清楚。操作步骤:第一步:打开微信传输照片对话框,点击右下
-
为什么电脑安装不了Topaz Gigapixe详细阅读

Mac电脑有简单好用手机投射软件么?Topaz Gigapixel AI for Mac(照片放大工具)是mac平台上一款非常优秀的图片放大工具。是第一个也是唯一一个使用人工智能功能扩展图像的桌面
-
计算机 中央处理器 速龙II X4 加 g详细阅读

七彩虹gt1030的显卡AMDx4 860k的CPU 为什么玩英雄联盟帧率低卡求大神解答CPU弱 显卡也不太好,fps不高正常 团战卡 主要因素就是CPU单核性能差,这种速龙CPU就这个性能。单
-
平板电脑什么牌子好?详细阅读

平板电脑什么牌子好?平板电脑推荐:iPad mini 5、iPad 8、联想小新 Pad Pro、华为 MatePad Pro 10.8、iPad Air4。1、iPad mini 5其7.9英寸的屏幕机身内是一颗A12处理器,无论游
-
40000分的电脑PUBG详细阅读

4万跑分能玩绝地求生么?大兄弟,就这跑分有个屁用,给配件信息才能看。 再者,你这显卡跑分基本告别了绝地求生,玩《绝地求生》电脑需要什么配置?《绝地求生》对电脑的要求比较高,电
