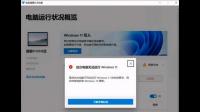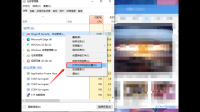更新win11的时候说该电脑必须支持安全启动怎么办?是因为只能UEFI启动,只支持GPT格式的硬盘,而GPT格式,只支持64位系统的安装,这是由硬件英特尔到软件微软想出来的一套强迫升级方
电脑无法开机
电脑无法开机怎么解决?
若卡住时间过长,建议长按开机键直到断电。
重新开机后,若还是无法进入系统,
建议使用自动修复功能,可以检测和解决某些系统问题而阻止 Windows 启动。
若要运行自动修复请按照以下步骤:
① 引导至WinRE(Windows Recovery Environment),可以理解为恢复模式。
可以长按开机键直到机器断电,然后再开机,再断电,重复3-5次,直到进入如下图的恢复模式。
② 从选择选项屏幕中,请点击或单击疑难解答。
③ 请点击或单击高级选项,然后点击或单击自动修复。

自动修复将启动并尝试修复 Windows 来禁止加载的问题。
若以上仍无效请尝试恢复系统,或系统重装。
电脑无法开机?
第一种:开机后主机运行正常,不过显示器黑屏无法显示。 解决方法:这种故障我们首先检测下主机与显示器的VGA线是否连接正常,查看显示器电源供电是否正常。如果都没有问题,就找把螺丝刀打开主机箱盖,把内存条拔下来,用橡皮擦拭金手指部分,如果还不开机,有独立显卡的把显卡拔出来然后冷却一段时间在插一下,如果还不开机,很大可能就是主板的硬件故障了需要送电脑维修店维修。 第二种:电脑开机后会出现以下界面 解决方法:故障的原因是电脑找不到启动设备。这时候我们应该首先打开机箱盖看一下硬盘的连接线是否正常(电源线和数据线),如果都正常就进入BIOS设置界面,把第一启动项设置为硬盘启动即可。 第三种:电脑开机后无法电脑开不开机怎么办?
一、确认电源
a. 确认电源线的连接,插座是否如下图所示插好。如果延长线上有主电源开关,请确保它是开着的状态。若依旧不能开机,可以尝试更换电源延长线和插座

b. 确保电源供应器背面的电源开关已打开,如下图:

c. 确认插入主板的ATX电源接口是否插入正确。有些主板可能包含8-pin EATX12V_1,4-pin EATX12V_2和24-pin EATXPWR,为了主板能提供更好的稳定性,建议三个接口都连接到电源供应器(如下图片的型号是PRIME Z490M-PLUS)
d. 尝试更换已知正常的电源供应器。
二、确认CPU
1. 确保cpu和主板是兼容的。
b. 若显示线是接板载显示输出,请先到CPU厂商Intel或AMD的官网确认,您安装的CPU是否支持板载显示输出
c. 若确认CPU支持板载显示输出,但依旧开机无显示,请尝试重新安装CPU,并检查CPU pin脚或CPU插槽是否有如下所示的脏污。若有,请清除再尝试


d. 检查CPU pin脚是否有损坏。若是,请更换一个已知没有问题的CPU
三、确认内存
a. 重新安装内存,确认内存是否如下图所示完全插入

b. 如果同时安装两个或两个以上内存无法开启,尝试确认先接一个内存是否可以开启,再依次接上其余内存,排除有问题的内存
c. 请尝试更换官网内存支援清单中的一组内存
d. 根据主板用户手册中[内存建议设置]尝试:
(举例: PRIME Z390-A)

四、确认显卡
若主板接入的独立显卡无显示输出,请按照如下步骤排查并确认
a. 请尝试重新插拔并安装显卡,确认显示线有正确接到显示输出口
b. 请尝试从主板的板载显示输出(如果CPU无板载显示输出功能,请忽略这个步骤)。断电后,先移除独立显卡,将显示器连接线连接到板载显示输出接口,如下图绿色框位置。若接入板载显示输出口有显示,这表示独立显卡有问题,请更换一个已知没有问题的显卡
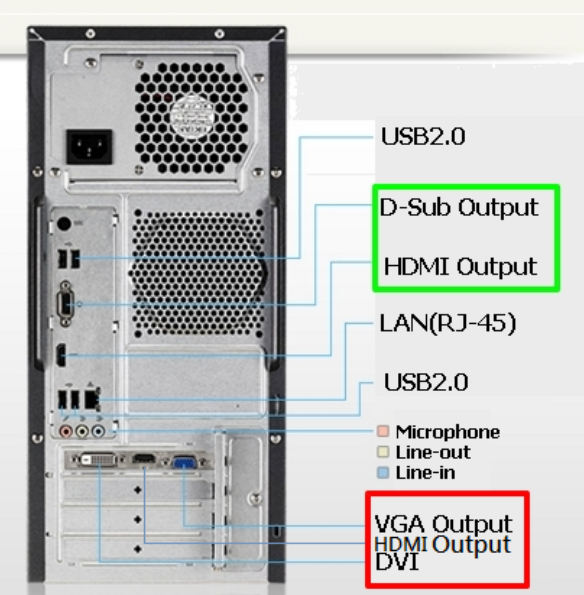
(注意:不同独立显卡的输出口可能根据不同系列和型号有所不同)
c. 若所接独立显卡有电源接口,确认电源接口是否有插入正确,如下图:
五、确认显示器
a. 先检查显示器是否有正常通电,查看显示器指示灯是否有正常亮起,确保显示器电源线正确连接。
可以尝试打开再关闭开关,注意显示器是否有反应,如果关闭再打开显示器,屏幕提示‘无信号’或者‘no signal’,表明显示器正常通电
b. 确认显示器端是否有把讯号线(VGA / DVI / HDMI / DisplayPort)接好-也确认连接线另一端己接牢在计算机的显示输出(显卡),尝试将显示输出线的2端重新插拔确认,并确定所有针脚均未弯曲
c. 确认显示器的显示输出设置是否正确,例如当前接入计算机的是HDMI接口,则显示器的显示输出需要选择为HDMI显示输出
d. 更换其他相同的连接线(VGA / DVI / HDMI / DisplayPort)再确认
e. 把显示器接在其他计算机上,确认显示器是否正常输出,排除显示器问题
六、最少外接设备测试开机
请按照如下说明移除所有的外接设备并再次确认。
a. 保留接在主板上的CPU, CPU散热风扇和一根内存。
b. 从主板上移除所有的USB设备和外接卡,包括鼠标,键盘,USB随身碟,固态硬盘,外接PCI-E卡等等。
c. 移除连接到主板上的所有线,包括网线,音频线,只留下显示线来确保显示。
d. 然后尝试开启计算机,如果可以正常开机,也许问题来源于被移除的外接设备或线材。逐一尝试插入外接设备或线材,直到你发现哪个外接设备或线材引起这个问题。
七、若依旧无显示输出,尝试断电后:清除CMOS
八、若您的主板支持华硕Q-LED功能, 还可以参考:华硕Q-LED故障排除
九、您还可以通过机箱接在主板上的蜂鸣器发出的声音,进行故障排除。
电脑为什么打不开机?
一、确认电源
a. 确认电源线的连接,插座是否如下图所示插好。如果延长线上有主电源开关,请确保它是开着的状态。若依旧不能开机,可以尝试更换电源延长线和插座
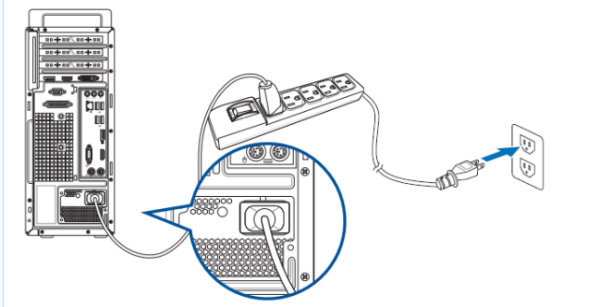
b. 确保电源供应器背面的电源开关已打开,如下图:

c. 确认插入主板的ATX电源接口是否插入正确。有些主板可能包含8-pin EATX12V_1,4-pin EATX12V_2和24-pin EATXPWR,为了主板能提供更好的稳定性,建议三个接口都连接到电源供应器(如下图片的型号是PRIME Z490M-PLUS)
d. 尝试更换已知正常的电源供应器。
二、确认CPU
1. 确保cpu和主板是兼容的。
b. 若显示线是接板载显示输出,请先到CPU厂商Intel或AMD的官网确认,您安装的CPU是否支持板载显示输出
c. 若确认CPU支持板载显示输出,但依旧开机无显示,请尝试重新安装CPU,并检查CPU pin脚或CPU插槽是否有如下所示的脏污。若有,请清除再尝试

d. 检查CPU pin脚是否有损坏。若是,请更换一个已知没有问题的CPU
三、确认内存
a. 重新安装内存,确认内存是否如下图所示完全插入

b. 如果同时安装两个或两个以上内存无法开启,尝试确认先接一个内存是否可以开启,再依次接上其余内存,排除有问题的内存
c. 请尝试更换官网内存支援清单中的一组内存
d. 根据主板用户手册中[内存建议设置]尝试:
(举例: PRIME Z390-A)
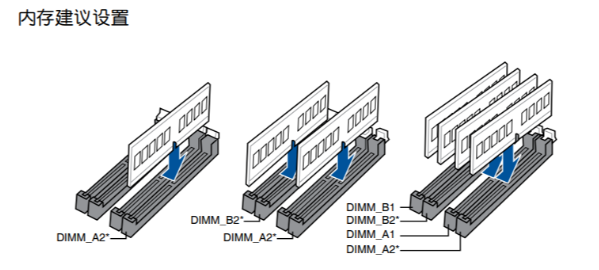
四、确认显卡
若主板接入的独立显卡无显示输出,请按照如下步骤排查并确认
a. 请尝试重新插拔并安装显卡,确认显示线有正确接到显示输出口
b. 请尝试从主板的板载显示输出(如果CPU无板载显示输出功能,请忽略这个步骤)。断电后,先移除独立显卡,将显示器连接线连接到板载显示输出接口,如下图绿色框位置。若接入板载显示输出口有显示,这表示独立显卡有问题,请更换一个已知没有问题的显卡
(注意:不同独立显卡的输出口可能根据不同系列和型号有所不同)
c. 若所接独立显卡有电源接口,确认电源接口是否有插入正确,如下图:

五、确认显示器
a. 先检查显示器是否有正常通电,查看显示器指示灯是否有正常亮起,确保显示器电源线正确连接。
可以尝试打开再关闭开关,注意显示器是否有反应,如果关闭再打开显示器,屏幕提示‘无信号’或者‘no signal’,表明显示器正常通电
b. 确认显示器端是否有把讯号线(VGA / DVI / HDMI / DisplayPort)接好-也确认连接线另一端己接牢在计算机的显示输出(显卡),尝试将显示输出线的2端重新插拔确认,并确定所有针脚均未弯曲
c. 确认显示器的显示输出设置是否正确,例如当前接入计算机的是HDMI接口,则显示器的显示输出需要选择为HDMI显示输出
d. 更换其他相同的连接线(VGA / DVI / HDMI / DisplayPort)再确认
e. 把显示器接在其他计算机上,确认显示器是否正常输出,排除显示器问题
六、最少外接设备测试开机
请按照如下说明移除所有的外接设备并再次确认。
a. 保留接在主板上的CPU, CPU散热风扇和一根内存。
b. 从主板上移除所有的USB设备和外接卡,包括鼠标,键盘,USB随身碟,固态硬盘,外接PCI-E卡等等。
c. 移除连接到主板上的所有线,包括网线,音频线,只留下显示线来确保显示。
d. 然后尝试开启计算机,如果可以正常开机,也许问题来源于被移除的外接设备或线材。逐一尝试插入外接设备或线材,直到你发现哪个外接设备或线材引起这个问题。
七、若依旧无显示输出,尝试断电后:清除CMOS
八、若您的主板支持华硕Q-LED功能, 还可以参考:华硕Q-LED故障排除
九、您还可以通过机箱接在主板上的蜂鸣器发出的声音,进行故障排除。
电脑不能开机,怎么办?
1、在windows7系统运行后按F8,首先试试选择最近一次正确的配置,如果还不能进入系统,那么仍然是重新启动按F8,选择安全模式进入系统,,点击开始--运行--输入"msconfig"--点击启动,将所有启动项禁用。重启测试是否可以正常进入系统。 2、使用Windows启动盘 (必须是安装版windows系统光盘xp或者win7),如果启动问题是由于活动分区的启动记录或者操作系统启动所使用的文件被破坏造成的,启动盘就能够解决问题。相关文章
- 详细阅读
-
电脑装w7 64系统出现这怎么办详细阅读

电脑安装win7 64位系统时出现:安装程序正在为首次使用计算机做准备,1,开始,输入regedit回车。打开注册表HKEY_LOCAL_MACHINE\SYSTEM\Setup\Status 将右边AuditBoot 值设置为1,重
-
这个台式电脑能连接WIFI吗?详细阅读

台式电脑可以连接wifi吗?千万别听那些人胡说——又要买内置网卡,又要买外置网卡!……注意:根本不需要买网卡!只要有一台手机即可!方法如下——(以本人手头上的华为手机为例)1、让手
-
古老的联想家悦H425台式分体电脑详细阅读

联想台式机开机时主机灯不亮,显示器也无信号,只有CPU风扇在转怎么回事?怎么解决?求大神指点不能启动,可按如下步骤操作检查 1.将内存、显卡拔下,清理灰尘,擦拭接触点,重新插好 2.检
-
急求答复,电脑问题,急急急详细阅读
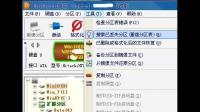
电脑问题,急急急USB2.0的移动硬盘对USB端口要求较严,并且有的电脑供电不足,建议直接插到电脑主板后面USB插座,不要用延长线,如果还是不能识别的话,可将第二个USB插口插到(取
-
跪求应用宝电脑下载地址,要干净的详细阅读
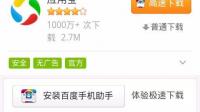
应用宝电脑版哪里有下载?跪求去官网下载,或者用360软件管家、160软件管家、腾讯软件管家什么的, 也可以下载,千万别去下载站下载,可能会带很多其他的软件, 最怕可能会带毒。应用宝
-
联想电脑设置了第一启动还是进不去详细阅读

联想电脑装系统,进不了PE桌面,怎么办?一、如果是光盘PE,可以在其它电脑上进行测试,看能否启动,以排除光盘本身的问题。如果是U盘,除了可以在其它电脑上测试外,还可以利用原来的制作
- 详细阅读
-
有没有小叶子钢琴陪练电脑版,不是a详细阅读

windows系统平板可以下载小叶子陪练吗?windows小平板的话,可以下载你这个小叶子陪练的,你这个陪练是exe文件吗?要不是的话估计不能运行的。有人用过小叶子陪练吗?好不好用?挺好用
- 详细阅读