固态硬盘分为sata协议和nvme协议吗?m2固态硬盘nvme和sata两种协议:m2固态也分为sata协议和nvme协议,而且nvme协议还分为pci-e 3.0和pci-e 4.0等分支协议。即便是同接口同协议的
台式电脑如何加装机械硬盘
台式电脑怎么加机械硬盘?
1,断开主机电源后,拆开主机侧壳。
2,把机械硬盘放到机箱预留的硬盘位,然后用螺丝固定。
3,连接数据线与硬盘供电线。
4,开机进入系统后,按WIN键,右击计算机,点管理。
5,然后点击计算机管理的左栏中的磁盘管理,稍等一会,即可看到所有连接电脑的磁盘。
把机械硬盘 固态硬盘全连接好。直接开机启动。点管理 磁盘管理,给新加的硬盘分一下区就行了。这是速度最快兼容性稳定性最好的双硬盘系统安装 分区的方法。
请问,怎么给台式机安装硬盘?
方法如下:
1、首先准备安装工具,包括:一根SATA转USB转接线、一根SATA数据线、一个硬盘支架及镙丝,一个十字改锥。

2、安装系统迁移软件如系统分区助手,这个软件可以轻松将现有的系统和数据完美迁移到你的新SSD硬盘中,避免了重装系统的烦恼。

3、然后使用SATA转USB连接器连接到你的台式机电脑。

4、使用系统分区助手将操作系统和个人数据非常简单的复制到新SSD中。

5、安装SSD,先把原有的机械硬盘卸下来,将安装好的支架直接装到原机械硬盘的位置。如果选择同时安装两个驱动器,请将SSD连接到端口0,将原有驱动器连接到端口1就可以了。

6、使用SATA数据线,将SSD装入电脑。至此整个安装过程也就完成了。

扩展资料
注意事项
硬盘是十分精密的存储设备,进行读写操作时,磁头在盘片表面的浮动高度只有几微米;即使在不工作的时候,磁头与盘片也是接触的。硬盘在工作时,一旦发生较大的震动,就容易造成磁头与资料区相撞击,导致盘片资料区损坏或刮伤磁盘,丢失硬盘内所储存的文件数据。
因此,在工作时或关机后主轴电机尚未停顿之前,千万不要搬动电脑或移动硬盘,以免磁头与盘片产生撞击而擦伤盘片表面的磁层。此外,在硬盘的安装、拆卸过程中也要加倍小心,防止过分摇晃或与机箱铁板剧烈碰撞。
电脑主机加装机械硬盘怎么加
1、准备好机械硬盘、数据线和螺丝。 2、在硬盘的上方会有两个接口,大接口是连接电源的,小接口是主板跟硬盘连接的。 3、我们找到电脑上面的硬盘托架,把硬盘放到里面并用螺丝固定好。 4、打开电脑机箱,顺着电源线,找到这个大头的SATA接口。 5、然后将接口对准硬盘上大口的接口插入,再将数据线的一头插入小口的插口。 6、数据线的另一头穿过去,插到硬盘上的小口上。这样硬盘就安装好了。怎样在旧的台式电脑上加个硬盘?
;1、原来已有系统,现在加个硬盘,不需重做系统,只需要把硬盘接上去就是了。如果是IDE硬盘需要注意主从盘的设置,如果是SATA硬盘需要注意启动顺序。电脑新增加一块硬盘安装使用操作步骤如下:
2、将硬盘安装到电脑上之后,开机,在电脑桌面,选中我的电脑点击右键-“管理”进入计算机管理界面。选择“磁盘管理”,系统会弹出检测到新的硬盘,并要求初始化硬盘,点击:“确定”初始化。
3、记住磁盘的序号,如这里是磁盘0,选择这块磁盘,点击右键,弹出菜单,选择“新建简单卷”。点击:“下一步”创建磁盘分区。设定你的第一个分区容量大小,如你这个分区是用来放游戏安装目录的,一般给一个400G足够了。设定好之后,点击:“下一步”。
4、为这个分区指定盘号,如有C盘了,系统会按顺序默认指定为D盘。也可以手工指定,设定完成,点击:“下一步”。格式化分区,这里有分区格式设置,大容量只有NTFS的分区格式才支持。同时可以自定义盘的名字(卷标)。使用快速格式化。点击:“下一步”,第一个分区完成。
5、创建下一个分区。注意需要选择未划分的容量点击右键新建分区。现在打开我的电脑,可以看到新建立的分区每个盘,现在就可以使用大容量的机械硬盘存储文件了。
台式机128g固态硬盘不够用,可以在装一个500机械硬盘吗?
是可以的。
安装后只需要分区即可使用。完成后会发现整体的运行速度会加快,而且也扩大了电脑硬盘容量。
下面为具体的再加装机械硬盘的方法:
所需材料:电脑,机械硬盘。
1、打开机箱之后,找到以前硬盘的位置,在其上方连接新的硬盘,组装连接好插口,如下图所示。

2、安装好新的硬盘之后合上主机,打开电脑,单击此电脑进入管理页面,如下图所示。
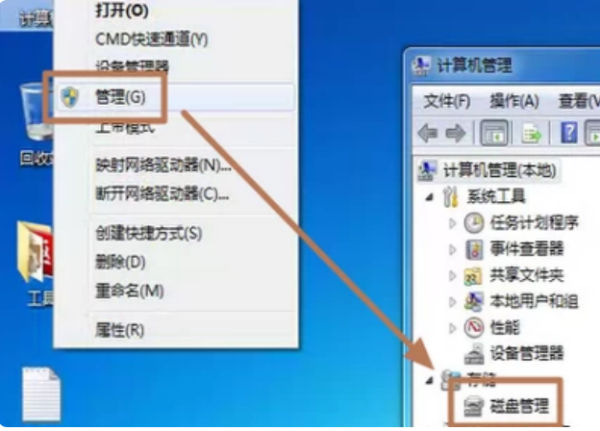
3、进入管理页面之后,单击磁盘管理,系统会自动检测新的硬盘并弹出初始化硬盘窗口,窗口出现后点击MBR再点击确定,如下图所示。
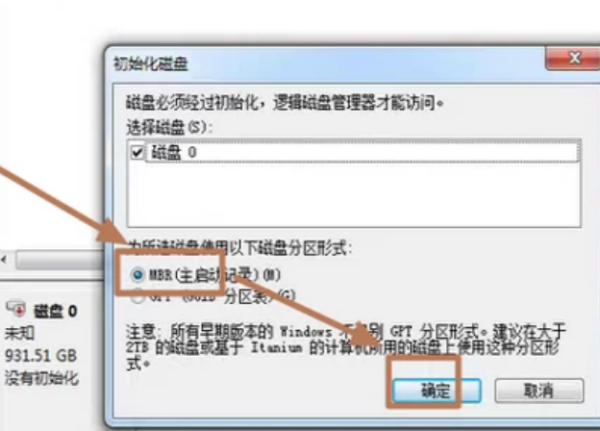
4、新的硬盘为磁盘0,右击单击磁盘0然后在弹出的对话框里单击新建简单卷。如下图所示。
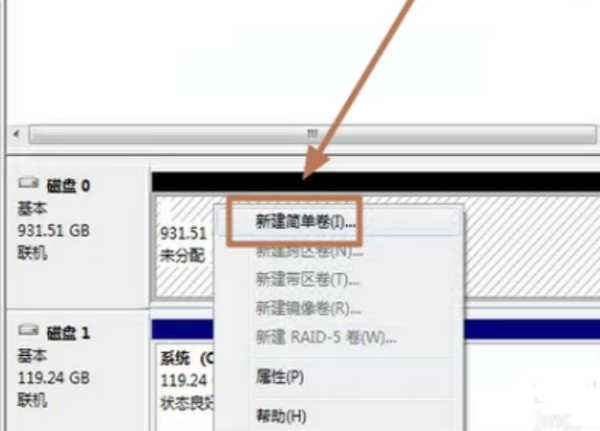
5、完成之后将弹出导向页面,在其中选择分区的大小,上限是9000G,如下图所示。
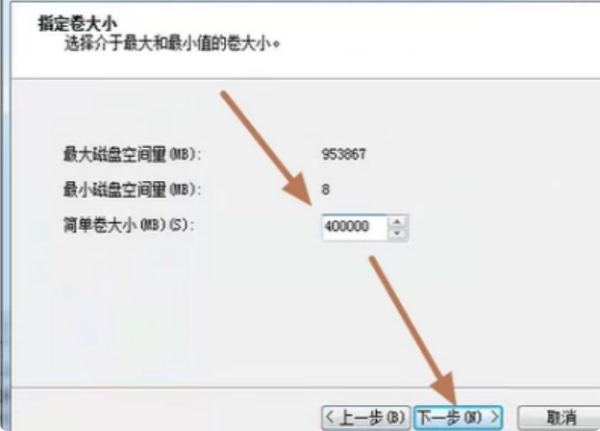
6、最后命名性磁盘然后选中快速格式化再单击确定,即可完成新的硬盘添加,如下图所示。
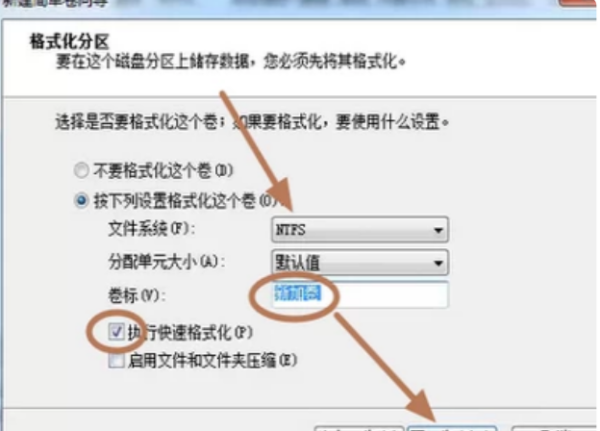
相关文章
- 详细阅读
-
台式机电脑无规律自动断电重启详细阅读

台式电脑最近有时突然断电重启,有时正常?检查一下电源线是不是连接出现问题,有时候电源线连接不好,就会经常出现断电重启。只需要把电源拔下来,重新插牢固就可以解决。如果还是这
-
玩游戏这配置还有加固态硬盘的必要详细阅读

玩大型单机游戏1t硬盘够不够要不要加一块固态硬盘?1tb就是1000g,基本上大型单机游戏3、50个没问题。基本上只要不是准备把所有单机游戏都安装上的话1tb怎么也够了。所以ssd(固
- 详细阅读
- 详细阅读
-
数据安全是移动硬盘还是云盘详细阅读

移动硬盘,百度云网盘,我应该选择哪个存储最好?当然是百度网盘了,不用携带,有手机或者电脑就可以随时查看存储文件,使用方便又快捷。试问大家是用移动硬盘还是网盘存储文件更安全呢
-
怎么才能把硬盘上的数据弄出来。详细阅读

硬盘坏了怎么把数据弄出来硬盘坏了把数据弄出来方法如下:工具/原料:电脑华硕A456U,win10系统、硬盘。"万能恢复"模式。1、第一步:单击"万能恢复"模式。本模式可以恢复:各类原因丢失的
-
mc java版的官方启动器怎么将.mine详细阅读

求助,Minecraft,我的世界正版启动器怎么设置.minecraft文件夹,总是在C盘很不爽。使用Windows软链接命令,先将.minecraft文件夹复制到你想要去的目录,win+r输入cmd打开命令提示符,
- 详细阅读
-
移动固态硬盘固定螺丝脱焊详细阅读
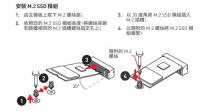
m.2固态硬盘脱焊了是硬盘使用时间较长引起的。m点2的固态硬盘使用时间太长会导致硬盘脱焊。解决办法如下:
1、先去扣掉焊盘。
2、把焊盘里面的铜线刮开,然后使用锡桨吹化后,自


