NHR-7600液晶流量(热能)积算仪有那些记录是可以通过U盘拷贝出来的?7600液晶流量(热能)积算仪的数据备份画面里的备份内容可选择:所有文件、历史文件、掉电记录、累积时报、累积班
U盘制作系统启动盘后用不了怎么办,就出现这个
用U盘启动大师重装系统,可是进不去PE界面,出现这个,怎么解决?
一、U盘自身的原因:
把U盘拔下,插入别的电脑看看U盘是否可读,如果不可以的话,那么建议使用新的U盘重新制作启动盘。
二、PE系统本身的问题
如果U盘没有问题,那我们就要检查是不是PE系统本身出现损坏,可以换个工具重新制作u盘启动盘pe进系统安装。用小白一键重装系统工具支持制作u盘启动盘重装。

三、如果上述两个都没有问题,便进行下一步的BIOS设置检测:
1、首先要确保BIOS设置中的USB并没有被禁用。(这里以联想电脑BIOS设置为例)
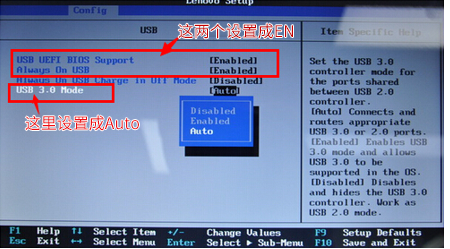
2、然后确认Quick Boot是否开启。
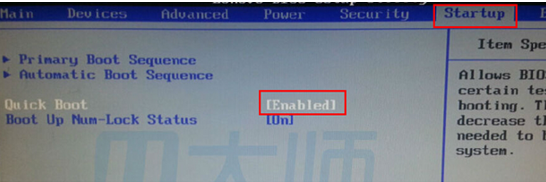
3、接着确认传统模式是否开启。
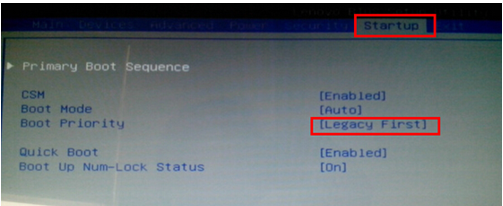
4、还有确认主板模式是不是正确。
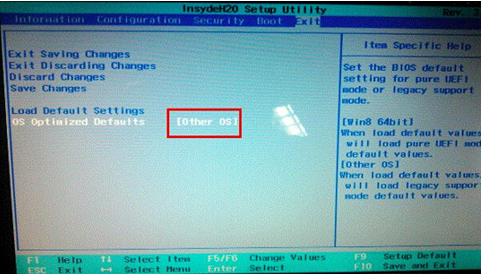
5、并确认U盘是否是第一启动的位置。
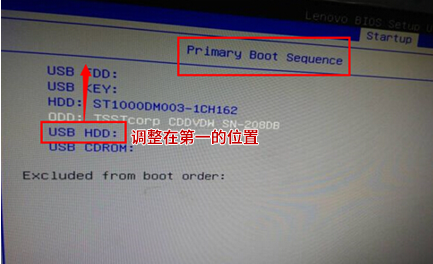
大白菜u盘装系统-选择一键装系统后出现这个界面怎么办?
重新制作u盘启动盘重装系统,具体的u盘重装系统步骤:
1、小白打开,然后将u盘插入,选择制作u盘。
2、选择需要安装的系统,然后点击 “安装此系统”进入下一步。
3、等待u盘启动盘制作,不需要操作。
4、制作启动盘完成后,可以先看下电脑主板的启动快捷键,然后退出u盘即可。
5、插入u盘启动盘进需要重装的电脑,电脑重启后不断按开机启动快捷键进入启动项,选择u盘启动进入pe系统。打开小白开始安装系统,等待安装完成后自动重启。
6、电脑经过多次重启后进入新的系统桌面就可以正常使用了。
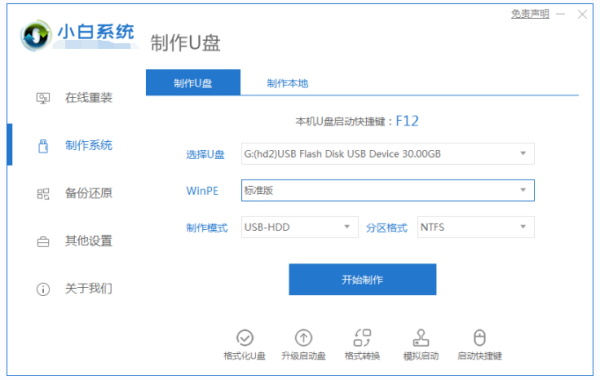
U盘启动盘制作成功了,但不能用?
你好,出现上述情况的可能原因:
1、系统镜像不可用
2、U盘启动盘兼容性差
3、电脑主板不支持U盘启动盘
解决方法:
如果你的电脑主板支持U盘启动,那么建议你重新制作一个U盘启动盘,步骤:
1.用U启动U盘启动盘制作工具做一个启动U盘;
2.下载一个GHOST系统镜像;
3.BIOS中设置从U盘启动,把之前下的镜像放到U盘中;
4.U盘启动后,在启动界面出选择“GHOST手动安装”类似意思的项,进去后选择安装源为你放在U盘里的系统,安装路径是你的C盘。或者在界面处选择进PE,然后PE里有个一键安装的软件(就在桌面),选择你放在U中的镜像,装在你的C盘。此时会出现一个进度窗口,走完后重启。
5.重启后取下U盘,接着就是机器自己自动安装了,只需要点“下一步”或“确定”,一直到安装完成
为什么我的u盘做了启动u盘后就不能用了
制作的U盘pe系统不能启动的原因: 1、u盘启动盘没有制作好 2、下载的u盘启动盘制作工具版本过低,导致制作的u盘启动盘兼容性过低 3、电脑u盘驱动版本过低,建议升级一下电脑的驱动 制作u盘及u盘装系统的步骤: ①使用大白菜装机版,制作一个大白菜u盘启动盘 ②将下载好的ghost win7系统镜像包放入制作好的大白菜u盘启动盘中。 ③更改电脑硬盘模式为AHCI 完成以上准备工作,下面就一起来看看大白菜装机版安装win7系统使用教程 第一步 将制作好的大白菜u盘启动盘插入usb接口(台式用户建议将u盘插在主机机箱后置的usb接口上),然后重启电脑,出现开机画面时,通过使用启动快捷键引导u盘启动进制作启动盘提示成功后,插入电脑不识别怎么办?
大家好我是大明今天就“U盘制作启动盘提示成功后,插入电脑不认也不提示格式化该怎么办?”这一故障的解决方法给大家做一下分享、

根据上述的提问我判断应该是在制作U启盘的过程当中出错也就是说尽管系统提示成功了、但是还是制作的过程当中出现错误所导致的,这类故障我在之前也多次遇到过、如果是由于软故障所引起的那么能过一些磁盘修复工具就可以解决、那么具体怎样操作呢?接下来我就详细的说明并演示一下、
首先第一步:准备好一个己经制作好的U启盘并插入电脑,开机一直按F1或F2选择U盘启动、详细操作步骤如下图所示、
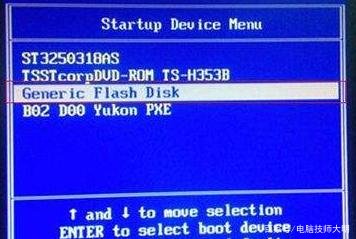
第二步:进入U启盘界面选择第06项敲回车并将制作U启盘失败的那个U盘插入电脑后置USB接口上,详细操作步骤如下图所示、

第三步:进入DISKGEN界面后右键点击U盘选择“删除当前分区”然后在“重新建立新分区”,详细操作步骤如下图所示、
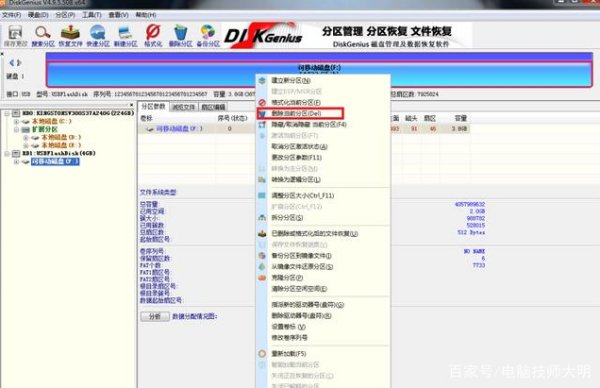

提示:操作该步骤时将先己经制作好的那张U盘拔下来、这里只对制作U启动盘失败的U盘进行修复操作!
第四步:右键单击U盘选择“格式化当前分区”,详细操作步骤如下图所示、
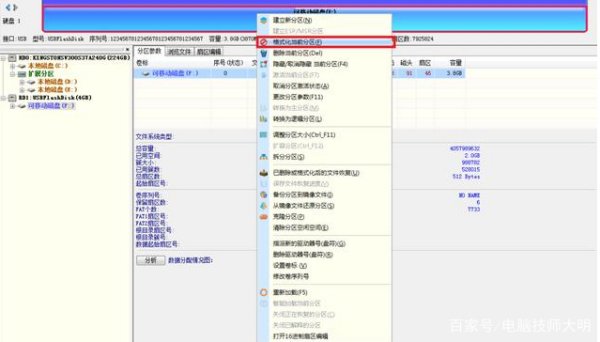
总结
这类问题通常是制做U启盘出错导致的问题不大,只要重新将U盘格式化就可以解决!
以上就是今天分享的内容希望对大家有所帮助、喜欢的话别忘记 点个赞,关注一下,如果大家对这个问题有不同观点,可以在评论区共同讨论,打开“百度APP”,搜索“电脑技师大明”,有更多原创电脑知识,供大家参考,本期问答就讲到这里、咱们下期再见!
相关文章
- 详细阅读
-
计算机学校排名详细阅读

计算机专业学校全国排名计算机专业学校全国排名:1、清华大学清华大学(Tsinghua University),简称“清华”,位于北京市,是中华人民共和国教育部直属的全国重点大学,位列国家“双一流
-
U盘出现问题了,有效空间很小的问题详细阅读

U盘内存变小怎么修复?具体操作方法:1、首先把u盘连接到电脑,在桌面右键打开“计算机”,选择“管理”,如图:2、在计算机管理窗口中,点击储存→磁盘管理,在右侧可以我看我们需要操作的
- 详细阅读
-
镭雕机:U盘传输文件时显示文件格式详细阅读

U盘文件无法读取 格式不正确 文件损坏 怎么解决建议你这样试试看: 这个文件是因为大家在使用U盘的时候,热拔U盘未安全退出导致的,现在WIN7系统都支持热插热拔,但是还会引起U盘文
-
玩妄想山海硬件配置暂不支持该游戏详细阅读

我的手机是安卓6.0版本,为什么打不了妄想山海?手机硬件性能太低,系统版本也不高,“妄想山海”这个游戏玩不了的。 想要玩手机网络游戏,建议买个中高端的手机,起码3000元档的。下
-
USB3.0插移动硬盘可以,插U盘,鼠标都详细阅读

电脑的usb接口可以插u盘,但是任何鼠标插上都没反应,怎么回事很明显,电脑的USB端口没有损坏,原因从系统中找。 USB鼠标,这里指的是非转接过的鼠标,如果是由PS2转成USB的鼠标不予讨
- 详细阅读
-
液晶流量(热能)积算仪有那些记录是可详细阅读

NHR-7600液晶流量(热能)积算仪有那些记录是可以通过U盘拷贝出来的?7600液晶流量(热能)积算仪的数据备份画面里的备份内容可选择:所有文件、历史文件、掉电记录、累积时报、累积班
-
计算机中的运算器的主要功能是完成详细阅读

计算机运算器的主要功能?运算器的基本功能是完成对各种数据的加工处理,例如算术四则运算,与、或、求反等逻辑运算,算术和逻辑移位操作,比较数值,变更符号,计算主存地址等。 扩展资



