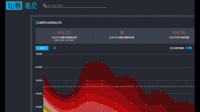请教,苹果电脑可以玩英魂之刃吗可以,下个QQ游戏大厅,和其实苹果电脑和一般电脑一样的内容一样的笔记本电脑能玩英魂之刃吗?可以的,英魂之刃的配置要求不高,一般的笔记本就可以胜任
戴尔灵越3668加M.2固态硬盘
dell3668可以换固态硬盘吗?
dell3668可以换固态硬盘。
DELL这个品牌的台式机和笔记本都是可以加固态硬盘或者换固态硬盘的。
工具/材料:以戴尔OptiPlex7070MT台式机、SATA接口线、固态硬盘、螺丝钉、螺丝刀为例。
1、首先打开戴尔OptiPlex7070MT台式机,找到戴尔OptiPlex7070MT台式机内部的SATA接口线。
2、之后将戴尔OptiPlex7070MT台式机内部的SATA接口线插到固态硬盘上。
3、然后找到固态硬盘在戴尔OptiPlex7070MT台式机里的放置位置。
4、其次贴着戴尔OptiPlex7070MT台式机板放上固态硬盘。
5、最后在戴尔OptiPlex7070MT台式机另一侧板后用螺丝刀拧上螺丝,固定住固态硬盘即可。
戴尔如何加装固态硬盘
我们都知道,电脑是可以加装固态硬盘的,不过不同电脑的固态硬盘插槽不一样。一些戴尔电脑的朋友想要知道固态硬盘要怎么增加,那么戴尔电脑该如何加装固态硬盘呢?戴尔电脑的固态硬盘要加在哪里呢?接下来小编就给大家带来戴尔电脑增加固态硬盘的教程。
具体步骤如下:
1、准备好合适规格的固态硬盘,这里我以2280的M.2固态硬盘为例;
2、接下来我们就是要拆掉后盖了,笔记本的后盖都是用十字螺丝固定的,下面我们使用十字螺丝刀将笔记本上上面的螺丝拧开,用撬棒或者坚硬的东西撬动后盖四周。取下电脑后盖;
3、拆掉后盖之后,我们会看到电脑的内部结构,我们在拆除的时候需要注意,不要弄到其他硬件了,下面就是M.2的接口位置了;
4、这个接口是密封起来的,我们需要使用螺丝刀将螺丝拿掉之后才能进行硬盘的安装;
5、最后我们将固态硬盘插入卡槽中,并将螺丝固定上,盖好就完成了固态硬盘的安装了;
6、最后我们将电脑的后盖盖上即可,注意不要将电脑里面的其他硬件碰到了,否则可能造成电脑不开机的情况。
以上就是戴尔加装固态硬盘的教程,想要给自己的戴尔电脑加装固态硬盘的小伙伴可以通过上面的步骤进行操作,希望可以帮到您。
Dell笔记本能安装固态硬盘吗?
可以。
1、把笔记本的翻过来卸除如下图所示固定螺丝。

2、拔出光驱,如下图先拨开1号位,再按住2号位卡扣,即可将光驱拔出。此接口可接驳光驱、硬盘、显卡、散热器等常用配件,且均支持热插拔。

3、拆除背盖,如下图:先起开电池两端1号标注位较轻松,再抠开电池连接处2号位指甲抠一下即可,此三处抠开后背盖向上顺时针依次掰开,掌托两端3号位卡扣较紧切勿蛮力。

4、掀开背盖后就可以看到硬盘、内存、散热器等等。

5、找到mSATA接口。长成如图所示这样的。

6、在购买的固态硬盘的时候一定要记得购买托盘。不然是安装不上去的。

7、把固态硬盘安装到托盘上,再安装到笔记本的mSATA接口上即可。

拓展知识:
固态硬盘简称固盘,固态硬盘在接口的规范和定义、功能及使用方法上与普通硬盘的完全相同,在产品外形和尺寸上也完全与普通硬盘一致。
被广泛应用于军事、车载、工控、视频监控、网络监控、网络终端、电力、医疗、航空、导航设备等领域。
其芯片的工作温度范围很宽,商规产品(0~70℃)工规产品(-40~85℃)。虽然成本较高,但也正在逐渐普及到DIY市场。由于固态硬盘技术与传统硬盘技术不同,所以产生了不少新兴的存储器厂商。厂商只需购买NAND存储器,再配合适当的控制芯片,就可以制造固态硬盘了。新一代的固态硬盘普遍采用SATA-2接口、SATA-3接口、SAS接口、MSATA接口、PCI-E接口、NGFF接口、CFast接口和SFF-8639接口。
参考资料:
固态硬盘_百度百科
3668如何加固态硬盘
买个固态硬盘上到机箱里面就可以了,再把系统安装到固态硬盘里面怎么在戴尔笔记本电脑中安装固态硬盘
在戴尔笔记本电脑中安装固态硬盘的步骤:
1、要在笔记本中安装固态硬盘,形成双硬盘,需要把固态硬盘安装在光驱的位置上。首先用小螺丝刀,把光驱架上的小螺丝拧下来。

2、拉出光驱。

3、找一个牙签或者细长的铁丝,插进退盘的孔中打开光驱托盘,拆卸挡板。

4、打开托盘可以清楚的看到两个卡扣,用螺丝刀橇一下就能很轻松的拆下。

5、还有第二个卡扣。

6、拆掉挡板后把固态硬盘安装在托架上,拧上随托架附赠的四个塑料螺丝。

7、上好螺丝后插入光驱托架,将接口用力插入。

8、确定SSD卡紧后,将刚才拆下的光驱挡板安装在托架上。

9、拆下的光驱固定支架上有个挡板就是防止光驱支架掉出来的,把它用螺丝拧上安装在原先位置。

10、都安装好后将光驱托盘放进光驱位中,拧上螺丝。

11、笔记本的固态硬盘就安装好了。

相关文章
- 详细阅读
-
sony笔记本PCG-61111T恢复出厂设置详细阅读

索尼笔记本怎样恢复出厂设置啊使用索尼笔记本的用户也不少,如果遭遇系统损坏无法启动、系统变慢等情况时该怎么办呢?不用担心,如果你使用的是笔记本预装的系统,那么我们可以使用
-
qq硬盘变成微云东西不见了怎么恢复详细阅读

以前存在qq网络硬盘里面的东西还可以找回来吗?你好!你可以在QQ面板右下角点击“打开应用管理器”的图标 如图: 在弹出的“应用管理器”面板中可以看到“微云”和“网络硬盘”的
-
移动硬盘考不进去,里面的东西也删不详细阅读

移动硬盘里有文件夹不能访问,又不能删掉,怎么办如果是换系统引起的话是因为权限的问题可以这么弄一.如果您使用的是 Windows XP Professional,则必须禁用“简单文件共享”。默
-
这办公设备能玩pubg吗?(我不懂什么硬详细阅读

我这个配置能玩pubg吗?这是一款荣耀的笔记本,光从笔记本外观上,是看不出来能不能玩吃鸡要把笔记本的配置拿出来,和吃鸡游戏的配置要求相比较,只有电脑配置至少符合游戏的最低配置
-
格式化硬盘显示致命错误资源管理器详细阅读

硬盘出现致命错误怎么修复啊!?移动硬盘打不开设备硬件出现致命错误,导致请求失败,是因为这个盘的文件系统内部结构损坏导致的。在平时如果数据不重要,那么可以直接格式化就能用
-
联想小新pro16锐龙版换新硬盘后怎详细阅读

联想台式电脑更换硬盘装不了系统?您得先给硬盘分区, 之后再装系统啊,用U盘PE来做。 兼容性肯定没有问题,在另一台电脑做好的系统拿到你的联想电脑上是无法使用的,你必须在你的联
- 详细阅读
-
运动控制器多维硬件比较输出PSO有详细阅读

PLC控制机械手与专用多轴控制器有什么优缺点第一:简单的PLC架构便宜稳定,而且应用人员的技术门槛低!这个最重要了,所以现在很多设备都用简单的PLC实现; 第二:控制器很多都是PC-Bas
- 详细阅读