七彩虹gtx1630可以带的动逃离塔克夫吗首先,需要了解逃离塔克夫的硬件需求。逃离塔克夫是一款比较流行的第一人称射击游戏,其最低系统需求包括Intel Core i3处理器、8GB内存以
电脑没声音
电脑没有声音?
电脑没有声音原因比较复杂,见如下解决方案。
一、检查系统是否被静音或设置的音量较低。
下图中任务栏图标即表示系统被静音:
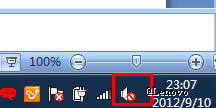
有时候,“小喇叭”图标没有显示被静音,系统音量也正常,但音频控制中某一个组件被静音或者音量较低,也会引起播放没有声音。这时要找到设置的位置比较麻烦,建议直接重新安装声卡驱动程序,这样音频各项设置会自动恢复到默认状态。参见下面的第2步。
二、重新安装声卡驱动程序:
建议从官网下载、重新安装最新版本的声卡驱动测试,下载时需要确保电脑型号、操作系统的匹配
这种情况下,需要完全卸载原有已安装的声卡驱动,并重新启动电脑后再尝试安装。
三、声卡被禁用。
1、如果任务栏“小喇叭”图标显示如下,表示声卡驱动没有安装,或已被禁用:
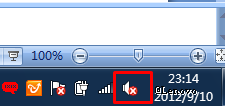
如果想恢复,可以单击上述图标,出现如图后,单击“应用此修复程序”:
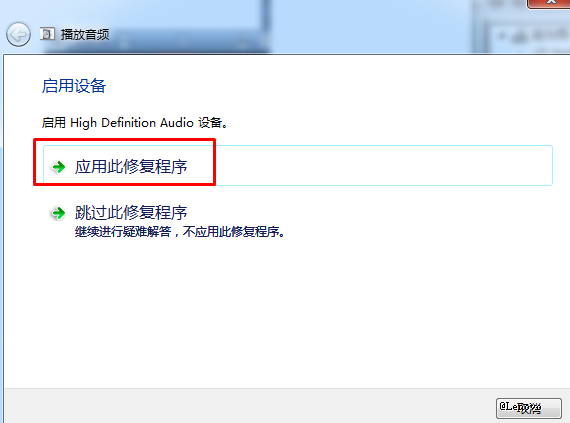
之后按照提示系统会自动查找驱动程序或启动音频服务,出现如下图,提示“已修复”,单击“关闭”即可:
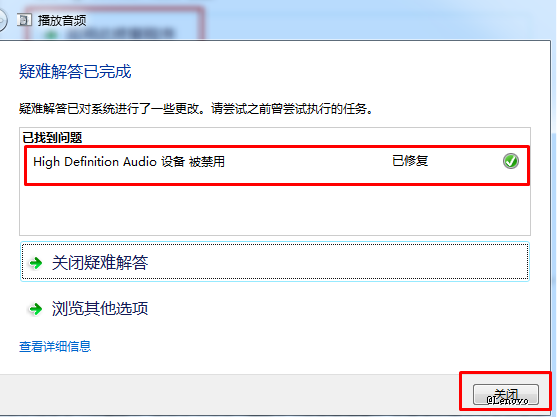
2、或者右键单击“计算机”,然后依次选择“属性”、“设备管理器”,如果看到声卡设备前面有一个向下箭头的标识,则表示当前声卡已被禁用:
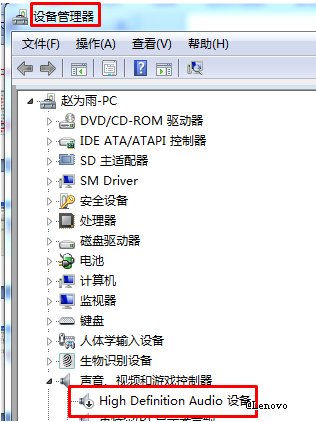
如果要启用,右键单击此设备,选择“启用”:
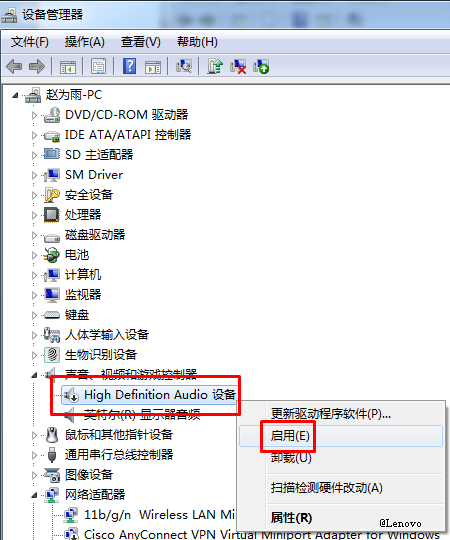
稍后系统会查找并自动完成声卡驱动的安装。
3、如果经过此操作仍未修复,建议按照第2步重装声卡驱动。
四、检查Windows 声音服务程序(Windows Audio服务)是否被禁用。
1、Windows Audio服务管理基于 Windows 的程序的音频设备。如果此服务被终止,音频设备及其音效将不能正常工作。如果此服务被禁用,任何依赖它的服务将无法启动。
2、依次单击“开始”、“运行”,输入“services.msc”并执行调出“服务”,单击“服务(本地)”,在右边的服务列表中找到“Windows Audio”服务,可以看到当前状态并非“已启用”。
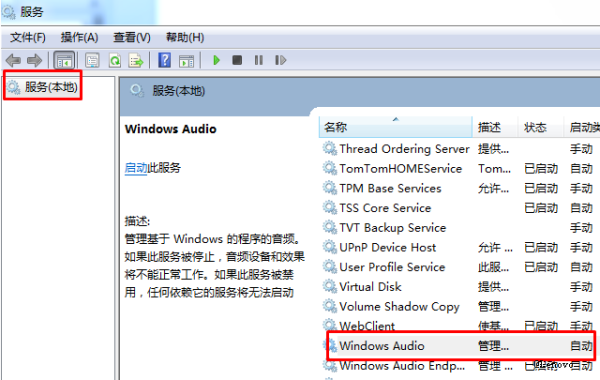
3、双击打开该服务后,将其“启动类型”设置为“自动”,再单击“服务状态”下方的“启动”按钮,最后单击“确定”退出即可。如图:
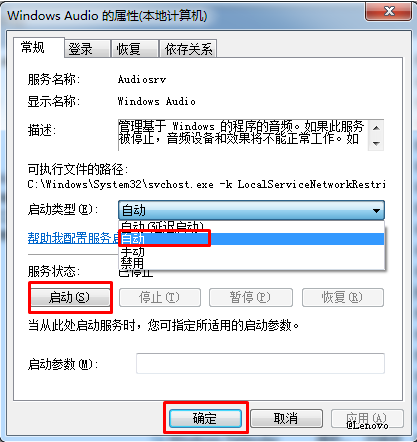
4、下图中,“Windows Audio”服务的状态是正常的。
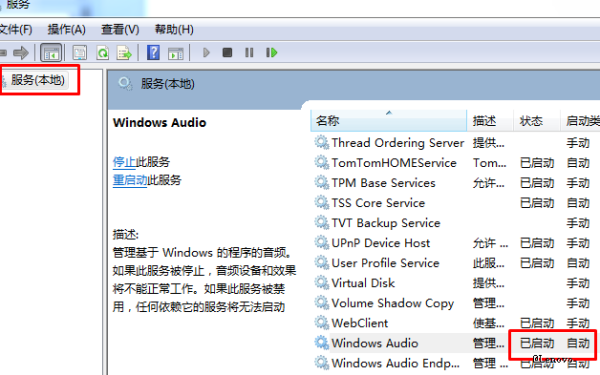
五、如果使用的是GHOST等快速安装系统的方式,有时即使完全卸载了原有驱动,再使用官网推荐的驱动安装,也不一定能正常使用。此时,可以尝试恢复一个全新系统测试,恢复前务必备份硬盘上的重要数据。恢复系统的方法可以选择使用一键恢复,也可以使用光盘进行一步步的安装。
六、如果排除了以上可能,仍然有问题,或者没有条件进行以上测试,请联系就近笔记本官方售后检测。
电脑没声音怎么回事
您可以在系统内尝试以下方法解决电脑没声音的问题:
1. 确认输出设备状态设定
a. 请在Windows搜寻栏输入[声音设置](1),并点选[打开](2)。
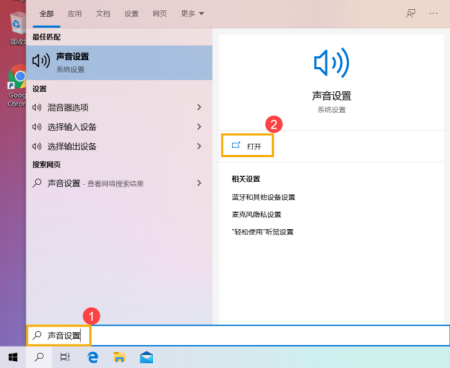
b. 确认[选择输出设备]是否设定为内建喇叭(3)。
小提醒: 型号不同的笔记本电脑内建喇叭设备的名称可能会有不同。
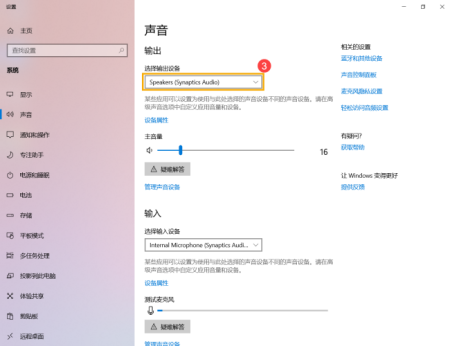
c. 确认喇叭音量是否设定为静音。于声音设置中点选[声音控制面板](4)。

d. 点选[播放](5),点选[内建喇叭设备](6)后并点击[属性](7)。
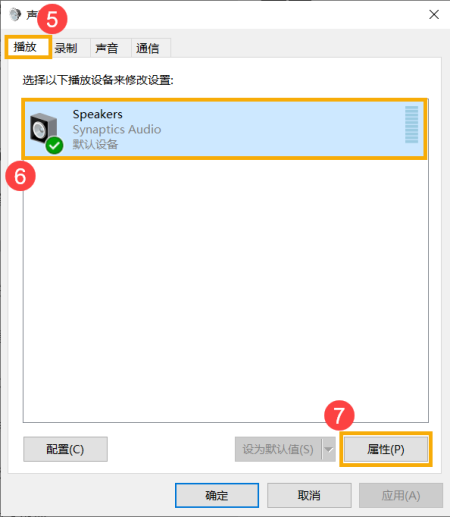
e. 点选[级别](8),使用滑杆调整喇叭音量并确认喇叭设定为[非静音模式](9),点击[确定](10)储存设定。
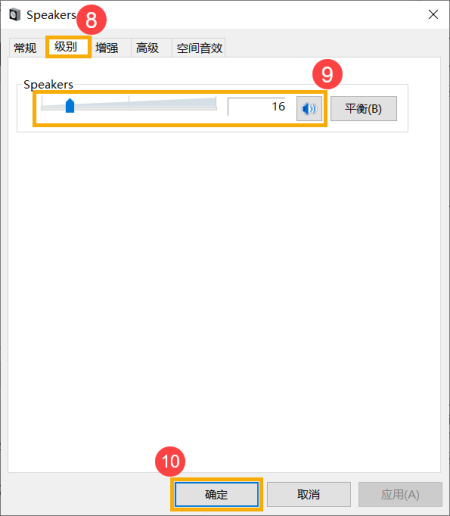
2. 在设备管理器中启用并重新安装驱动程序
a. 请在Windows搜寻栏输入[设备管理器](1),并点选[打开](2)。
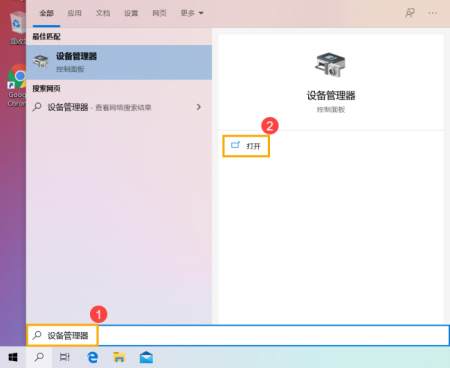
b. 点击[音频输入和输出]设备类型旁边的三角形(3)。于[内建喇叭]点击鼠标右键(4),并点选[启用设备](5)。
若是未显示[启用设备]选项,表示您的内建喇叭已启用,并请继续下一步骤。
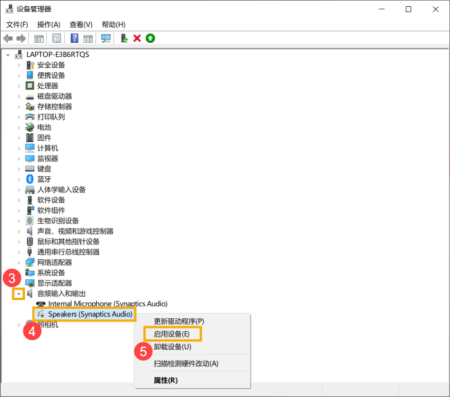
c. 于[内建喇叭]点击鼠标右键(6),并点选[更新驱动程序](7)。
小提醒: 由于需透过网络搜寻更新,请确保您所在的区域有可用的网络并将笔记本电脑连上因特网。
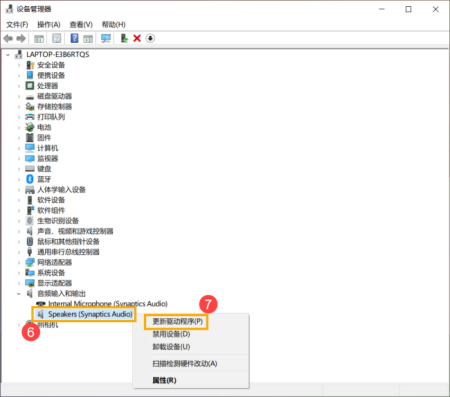
d. 点选[自动搜索更新的驱动程序软件](8)。
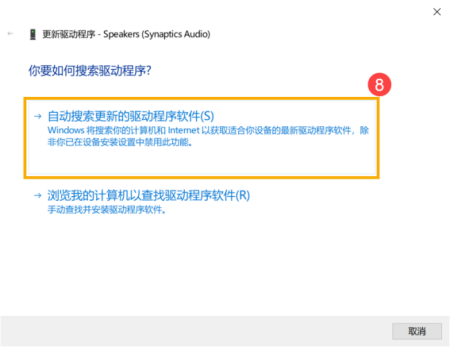
e. 此时笔记本电脑将开始自动在线搜寻并安装驱动程序。

f. 自动更新驱动程序已完成,请点击[关闭](9)。
g. 若是无法通过设备管理器自动更新内建喇叭的驱动程序,请手动下载并安装[声卡]驱动程序
3. 执行Windows内建的疑难解答
a. 请在Windows搜寻栏输入[声音设置](1),并点选[打开](2)。
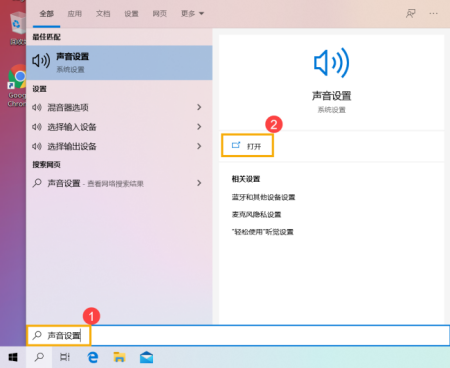
b. 点击输出设备的[疑难解答](3)。
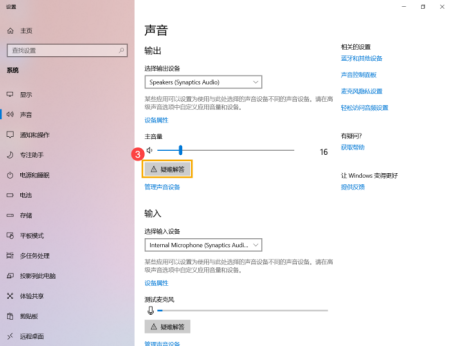
c. 依照疑难解答员提供的说明完成故障排除过程。
4. 系统还原
如果所有的故障排除步骤已完成,但问题仍然存在,请在备份后,进行系统还原
电脑没声音是怎么回事
您可以在系统内尝试以下方法解决电脑没声音的问题:
1. 确认输出设备状态设定
a. 请在Windows搜寻栏输入[声音设置](1),并点选[打开](2)。
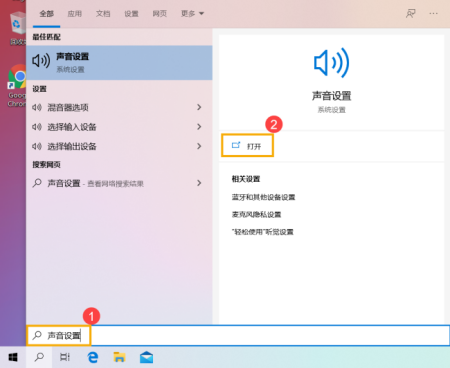
b. 确认[选择输出设备]是否设定为内建喇叭(3)。
小提醒: 型号不同的笔记本电脑内建喇叭设备的名称可能会有不同。
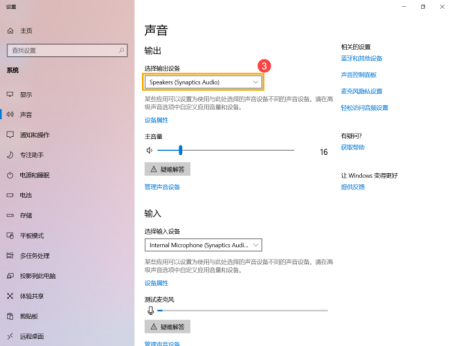
c. 确认喇叭音量是否设定为静音。于声音设置中点选[声音控制面板](4)。
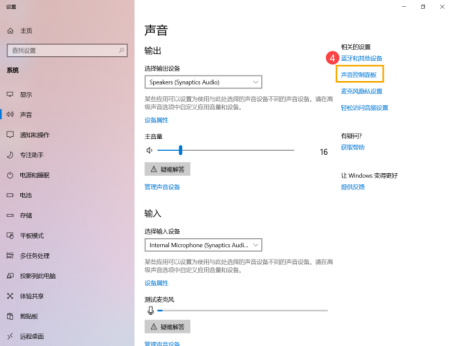
d. 点选[播放](5),点选[内建喇叭设备](6)后并点击[属性](7)。
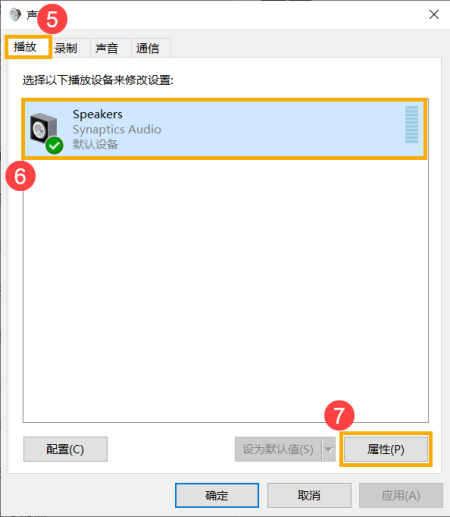
e. 点选[级别](8),使用滑杆调整喇叭音量并确认喇叭设定为[非静音模式](9),点击[确定](10)储存设定。
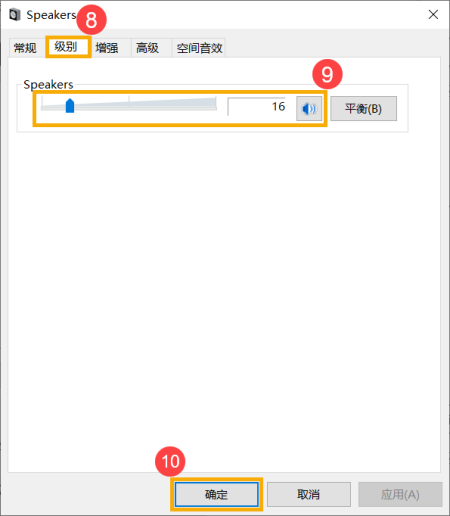
2. 在设备管理器中启用并重新安装驱动程序
a. 请在Windows搜寻栏输入[设备管理器](1),并点选[打开](2)。
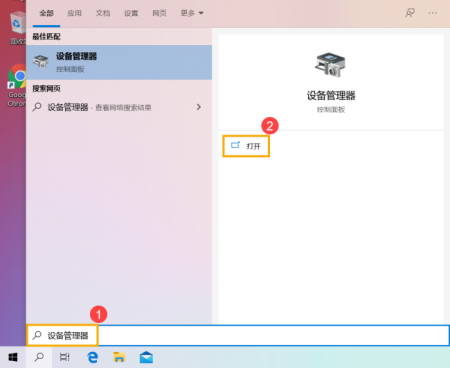
b. 点击[音频输入和输出]设备类型旁边的三角形(3)。于[内建喇叭]点击鼠标右键(4),并点选[启用设备](5)。
若是未显示[启用设备]选项,表示您的内建喇叭已启用,并请继续下一步骤。
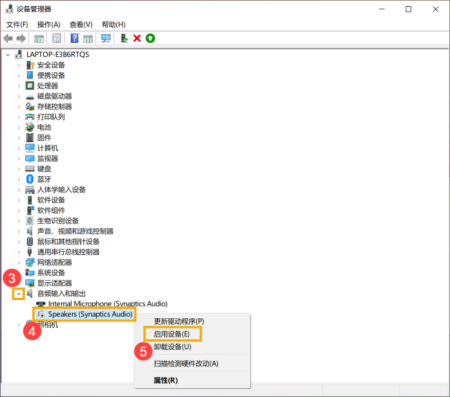
c. 于[内建喇叭]点击鼠标右键(6),并点选[更新驱动程序](7)。
小提醒: 由于需透过网络搜寻更新,请确保您所在的区域有可用的网络并将笔记本电脑连上因特网。
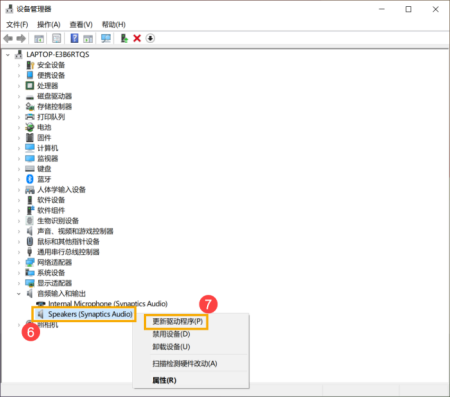
d. 点选[自动搜索更新的驱动程序软件](8)。
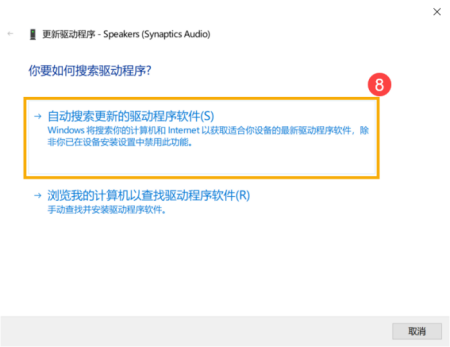
e. 此时笔记本电脑将开始自动在线搜寻并安装驱动程序。
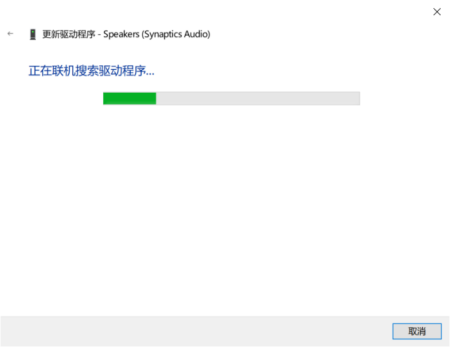
f. 自动更新驱动程序已完成,请点击[关闭](9)。
g. 若是无法通过设备管理器自动更新内建喇叭的驱动程序,请手动下载并安装[声卡]驱动程序
3. 执行Windows内建的疑难解答
a. 请在Windows搜寻栏输入[声音设置](1),并点选[打开](2)。
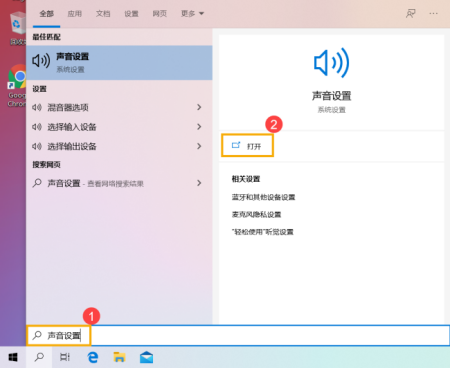
b. 点击输出设备的[疑难解答](3)。
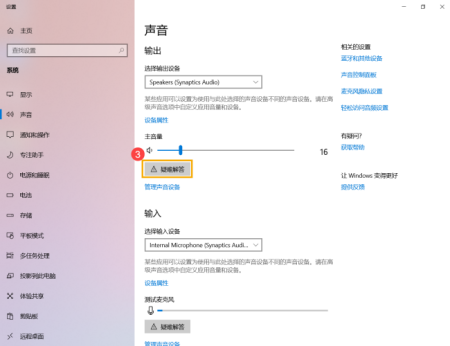
c. 依照疑难解答员提供的说明完成故障排除过程。
4. 系统还原
如果所有的故障排除步骤已完成,但问题仍然存在,请在备份后,进行系统还原
电脑没声音怎么办?
您可以在系统内尝试以下方法解决电脑没声音的问题:
1. 确认输出设备状态设定
a. 请在Windows搜寻栏输入[声音设置](1),并点选[打开](2)。
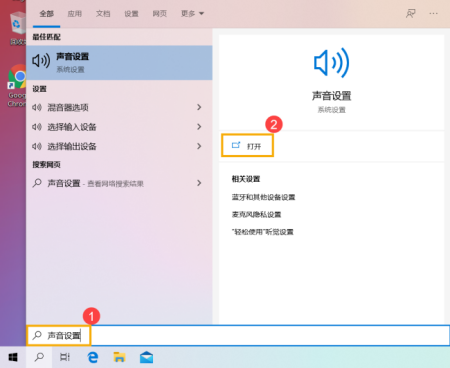
b. 确认[选择输出设备]是否设定为内建喇叭(3)。
小提醒: 型号不同的笔记本电脑内建喇叭设备的名称可能会有不同。
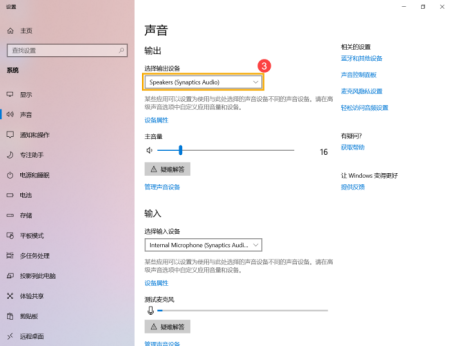
c. 确认喇叭音量是否设定为静音。于声音设置中点选[声音控制面板](4)。
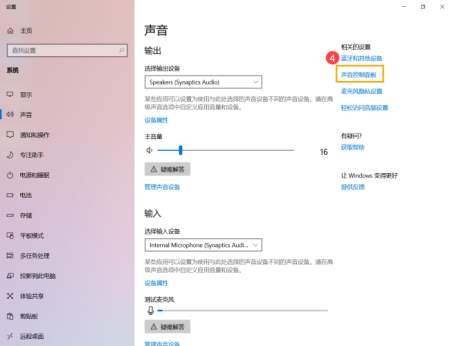
d. 点选[播放](5),点选[内建喇叭设备](6)后并点击[属性](7)。
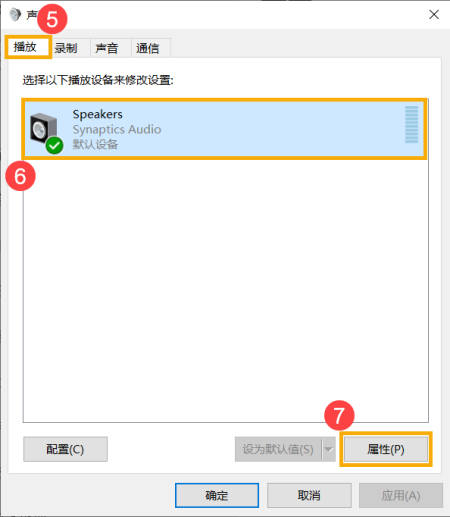
e. 点选[级别](8),使用滑杆调整喇叭音量并确认喇叭设定为[非静音模式](9),点击[确定](10)储存设定。
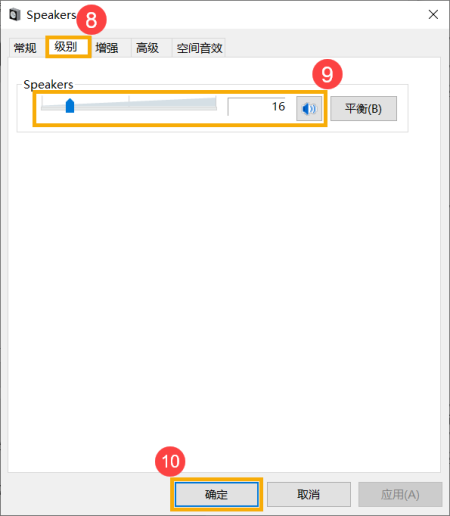
2. 在设备管理器中启用并重新安装驱动程序
a. 请在Windows搜寻栏输入[设备管理器](1),并点选[打开](2)。
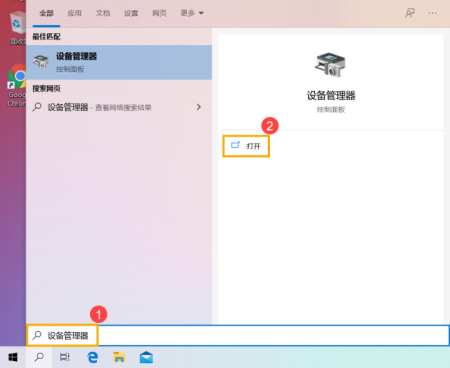
b. 点击[音频输入和输出]设备类型旁边的三角形(3)。于[内建喇叭]点击鼠标右键(4),并点选[启用设备](5)。
若是未显示[启用设备]选项,表示您的内建喇叭已启用,并请继续下一步骤。

c. 于[内建喇叭]点击鼠标右键(6),并点选[更新驱动程序](7)。
小提醒: 由于需透过网络搜寻更新,请确保您所在的区域有可用的网络并将笔记本电脑连上因特网。
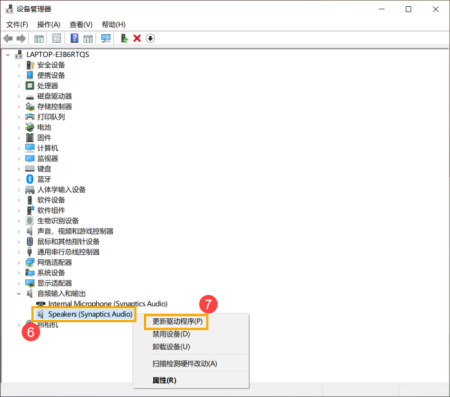
d. 点选[自动搜索更新的驱动程序软件](8)。
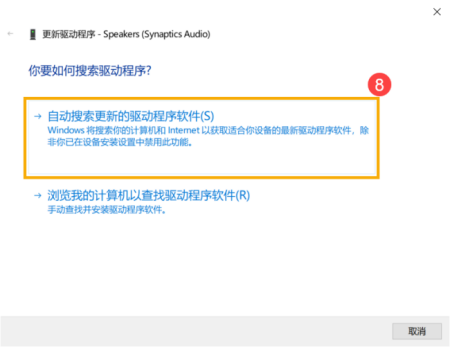
e. 此时笔记本电脑将开始自动在线搜寻并安装驱动程序。
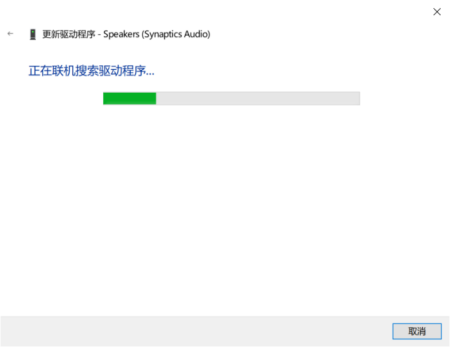
f. 自动更新驱动程序已完成,请点击[关闭](9)。
g. 若是无法通过设备管理器自动更新内建喇叭的驱动程序,请手动下载并安装[声卡]驱动程序
3. 执行Windows内建的疑难解答
a. 请在Windows搜寻栏输入[声音设置](1),并点选[打开](2)。
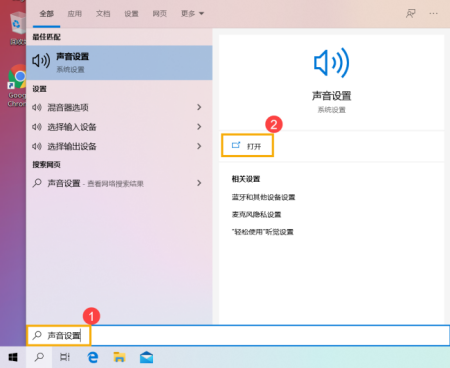
b. 点击输出设备的[疑难解答](3)。
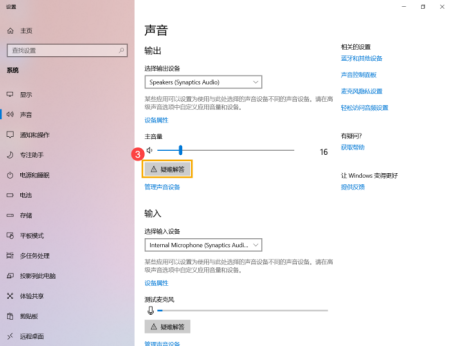
c. 依照疑难解答员提供的说明完成故障排除过程。
4. 系统还原
如果所有的故障排除步骤已完成,但问题仍然存在,请在备份后,进行系统还原
电脑没有声音是怎么回事呀?
您可以在系统内尝试以下方法解决电脑没声音的问题:
1. 确认输出设备状态设定
a. 请在Windows搜寻栏输入[声音设置](1),并点选[打开](2)。
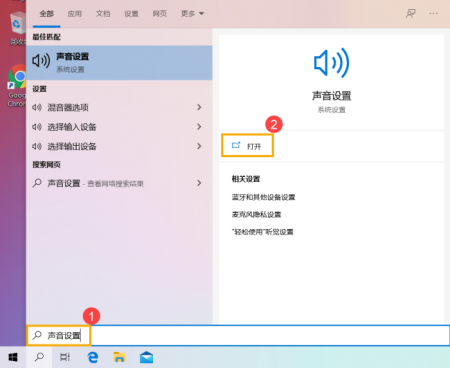
b. 确认[选择输出设备]是否设定为内建喇叭(3)。
小提醒: 型号不同的笔记本电脑内建喇叭设备的名称可能会有不同。
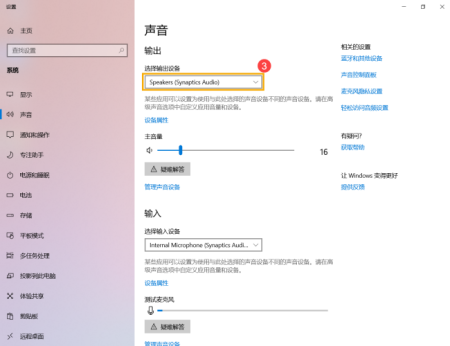
c. 确认喇叭音量是否设定为静音。于声音设置中点选[声音控制面板](4)。
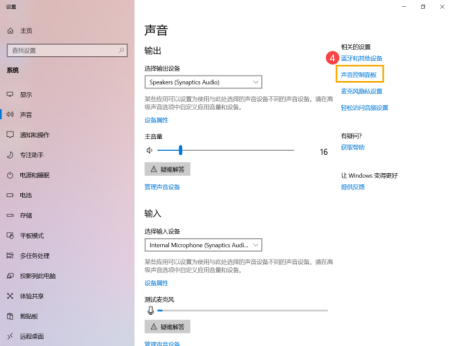
d. 点选[播放](5),点选[内建喇叭设备](6)后并点击[属性](7)。
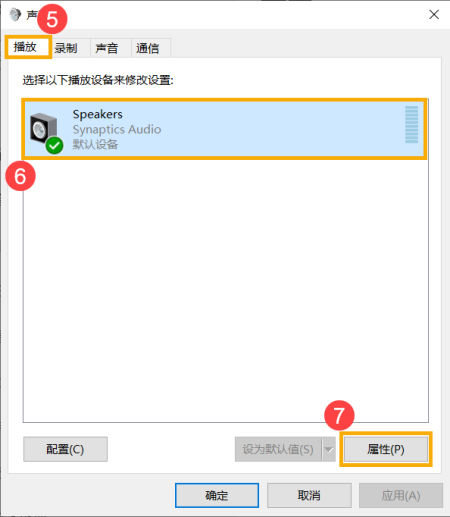
e. 点选[级别](8),使用滑杆调整喇叭音量并确认喇叭设定为[非静音模式](9),点击[确定](10)储存设定。
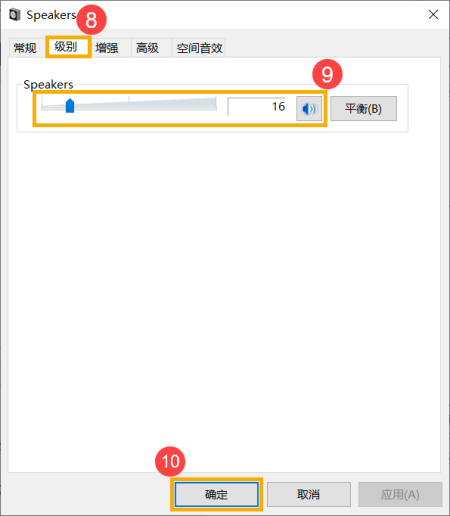
2. 在设备管理器中启用并重新安装驱动程序
a. 请在Windows搜寻栏输入[设备管理器](1),并点选[打开](2)。

b. 点击[音频输入和输出]设备类型旁边的三角形(3)。于[内建喇叭]点击鼠标右键(4),并点选[启用设备](5)。
若是未显示[启用设备]选项,表示您的内建喇叭已启用,并请继续下一步骤。
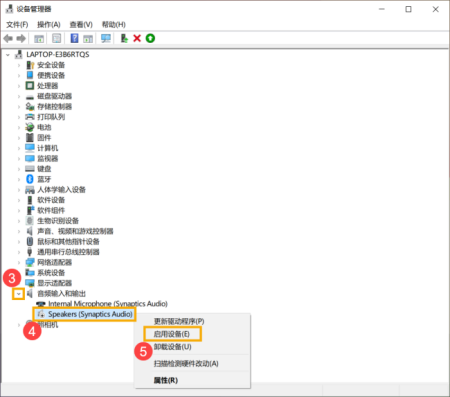
c. 于[内建喇叭]点击鼠标右键(6),并点选[更新驱动程序](7)。
小提醒: 由于需透过网络搜寻更新,请确保您所在的区域有可用的网络并将笔记本电脑连上因特网。
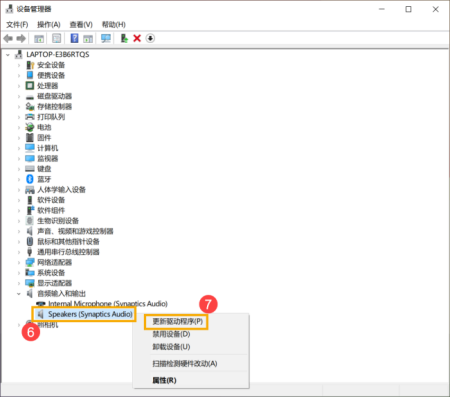
d. 点选[自动搜索更新的驱动程序软件](8)。
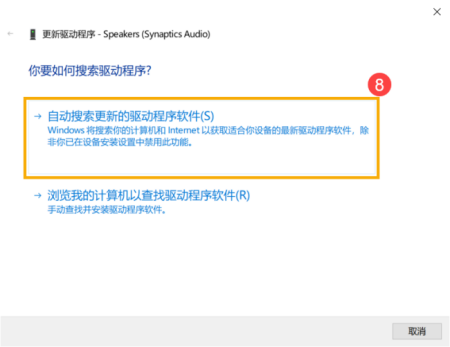
e. 此时笔记本电脑将开始自动在线搜寻并安装驱动程序。
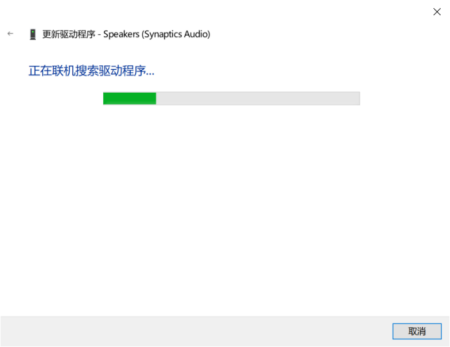
f. 自动更新驱动程序已完成,请点击[关闭](9)。
g. 若是无法通过设备管理器自动更新内建喇叭的驱动程序,请手动下载并安装[声卡]驱动程序
3. 执行Windows内建的疑难解答
a. 请在Windows搜寻栏输入[声音设置](1),并点选[打开](2)。
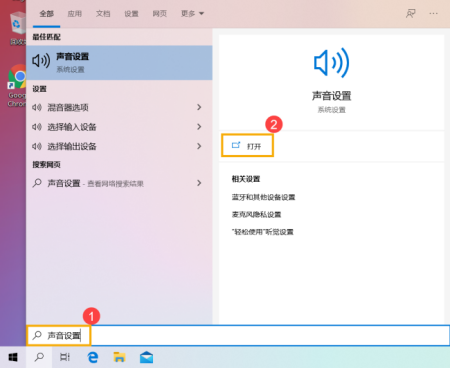
b. 点击输出设备的[疑难解答](3)。
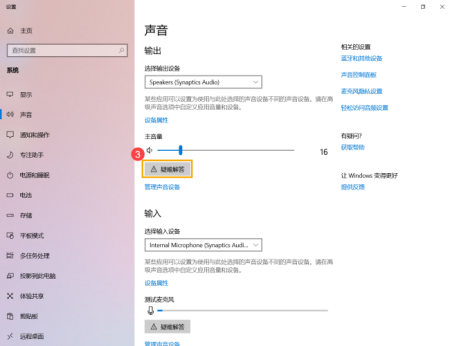
c. 依照疑难解答员提供的说明完成故障排除过程。
4. 系统还原
如果所有的故障排除步骤已完成,但问题仍然存在,请在备份后,进行系统还原
相关文章
- 详细阅读
-
领沃云电脑兑换码2023详细阅读

手机上领沃云电脑兑换码2022手机上领沃云电脑兑换码2022为D458444,S457588,W546565。根据查找相关公开资料显示,手机上领沃云电脑兑换码2022为D458444,S457588,W546565。云电脑的
-
打开电脑 任务栏就不停的出现【详细阅读

打开任何软件都显示您将创建一个360压缩文件包的弹窗怎么办你好这样的情况建议打开360安全卫士功能大全里的默认软件设置,在里边重新设置默认软件就可以了。电脑里图片打不开
-
为什么电脑桌面突然变成这样详细阅读

华硕电脑桌面图标突然变成这样?怎么办?开始---设置---系统---平板电脑---更改其他平板设置
平板模式 设置为关突然电脑屏幕变成这样了,怎么办?排查步骤: 1,机器是否做过内存升级,拔 -
新电脑硬件对系统的要求,至少是W7吗详细阅读

安装WIN7系统,电脑要求什么配置?安装win7操作系统的电脑最低硬件配置要求如下:处理器:1GHz 或更高级别;内存:1GB ;可用硬盘空间:35GB ;图形设备:带有 WDDM 1.0 或更高版本的驱动程序的
-
0x10037e2c指令引用的该内存不能为详细阅读

0x10037e2c引用了0x10037e2c内存不能为written导致资源管理器停止工作该如何解决内存不能为"Read"或"written"(原因以及解决方案): (【sql1981】原创答案,引用请说明原作者:sql198
- 详细阅读
-
两台电脑同一个网络特征码会相同吗详细阅读

同一条网线同一个路由器中的两台电脑网络IP一样吗这是要具体看待网络情况的,如果从路由器内网来看,两台电脑的内网ip肯定不一样,不然就会网络地址冲突,无法上网。 如果从路由器
-
电脑如何知道之前的密码详细阅读

怎么查看电脑密码是多少电脑设置密码/查询密码的方法:1.点击“开始”并打开“控制面板”2.点击“用户账号和家庭安全”项进入3.点击“更改Windows密码”按钮4.选择要设置密码
-
为什们我的电脑下载谷歌下载不下来详细阅读

为什么我的64位win7家庭普通版装不了谷歌地球,提示无法打开此安装包,试了好几个版本了都一样你好 若存在“不能访问windows installer服务”或在“我的电脑--管理--服务”列


