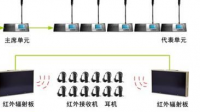操作系统在哪些方面提高了系统效率和方便用户使用?操作系统实现了对计算机资源的抽象,提供给用户一个统一的接口,并且实现了对计算机系统资源的管理,最大限度的使用了计算机的性
为什么我win10电脑里的图片全都不显示缩略图了?
为什么我win10电脑里的图片全都不显示缩略图了?
win10图片不显示缩略图怎么办呢,当用户使用win10的时候原本图片都是有缩略图的在文件夹中显示,但是有的用户发现无法显示缩略图,下面就带来了win10图片不显示缩略图解决方法,用户通过进入系统属性中的高级系统设置里面就找到设置显示缩略图而不是图标的选项,打开就行了。
win10图片不显示缩略图怎么办
1、在Windows10系统打开文件夹,发现图片文件只显示一个图标,但没有显示出预览的图片,这样查看图片的时候操作起来很麻烦。
2、接下来我们右键点击桌面上的此电脑图标,在弹出菜单中选择“属性”菜单项。
3、接下来就会打开系统属性窗口,在窗口中我们点击“高级系统设置”菜单项。
4、这时就会打开系统属性窗口,在窗口中点击“高级”选项卡,然后点击“设置”按钮。
5、接下来在打开的设置窗口中,我们点击勾选“显示缩略图,而不是显示图标”前面的复选框。
6、再次打开Windows10的图片文件夹,发现现在的图片已显示了预览图片了。
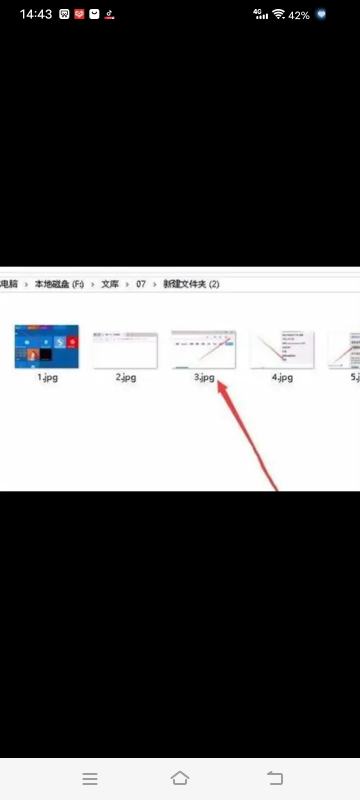
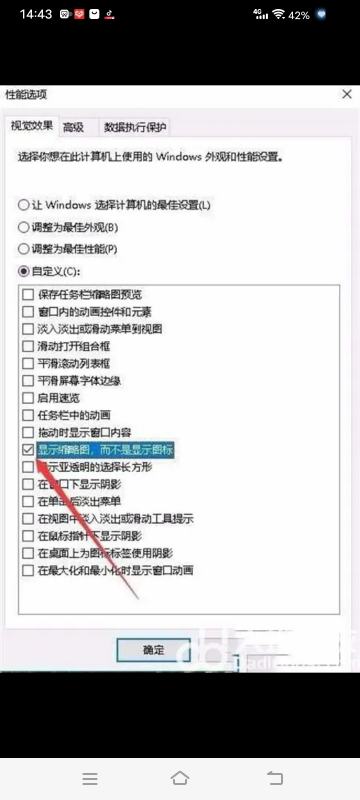
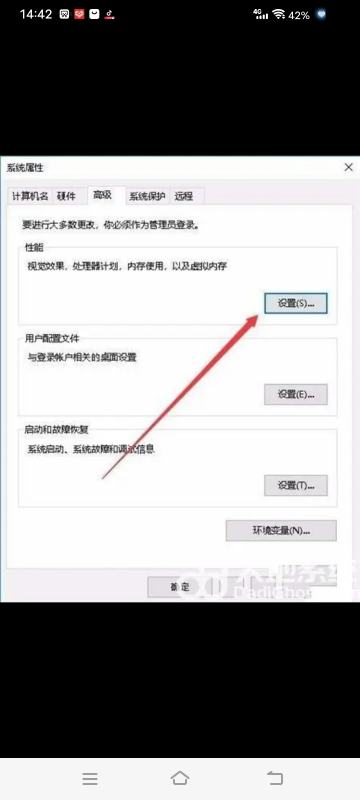
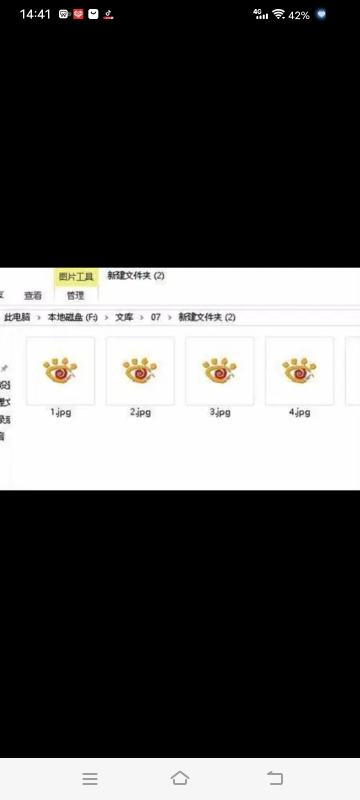
Windows10桌面上的图片不显示缩略图如何解决
具体方法如下: 1、桌面上看不见这是要死的节奏啊,谁知道这图片是什么啊,非得打开来才看得见麻烦不麻烦啊,那么就来解决吧; 2、打开“我的电脑”; 3、找到左上角“文件”按钮,点开; 4、找到“更改文件夹和搜索选项”如果是W7系统则会显示“更改文件夹选项”; 5、进去之后,点击“查看”; 6、找到“始终显示图标,不显示缩略图”; 7、把前面那个勾去掉,然后点击确定,好了,问题解决了。电脑文件夹里的图片无法以缩略图显示怎么办
在电脑文件夹中的“文件夹选项”中可以设置电脑文件夹里的图片以缩略图显示,具体操作请参照以下步骤。
1、首先在电脑上打开图片所在的文件夹,然后点击界面上方的菜单选项“工具”,如图所示。
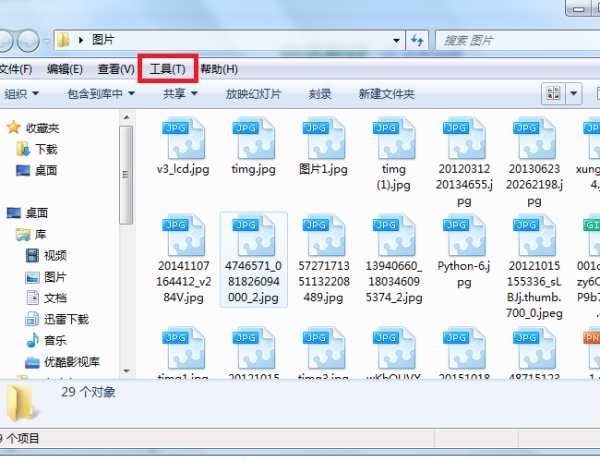
2、然后就会出现一个下拉菜单,在菜单中找到并点击“文件夹选项”,如图所示。
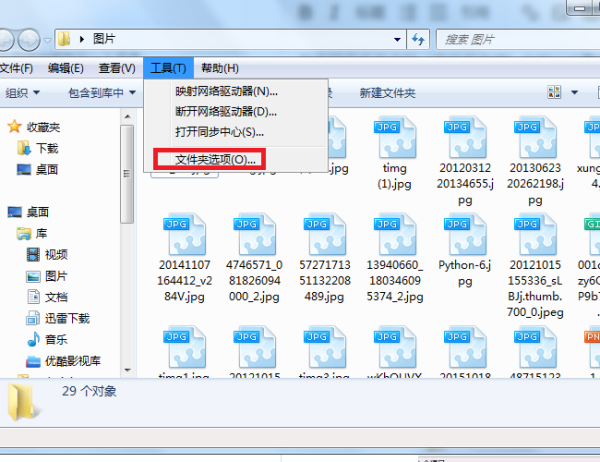
3、然后就会出现“文件夹选项”的设置窗口,在此对话框中点击上方的“查看”按钮,如图所示。
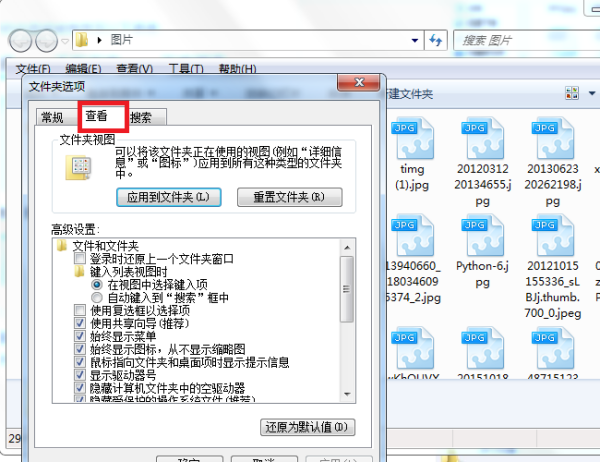
4、然后进入到下图设置页面中,用鼠标滑动页面,在高级设置区域找到选项“始终显示图标,从不显示缩略图”,取消勾选此选项,最后点击确定按钮。
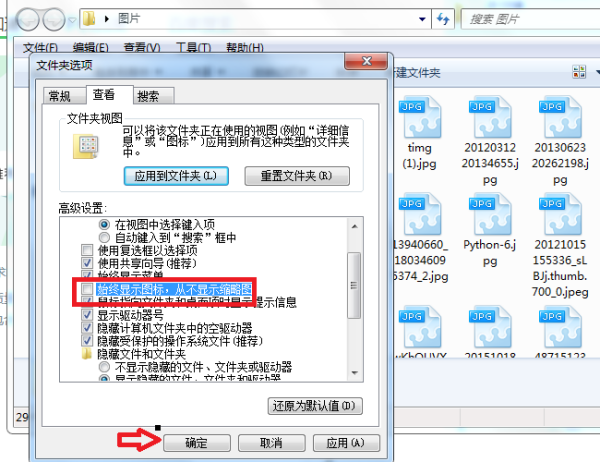
5、完成以上设置后,即可让电脑文件夹里的图片以缩略图显示。
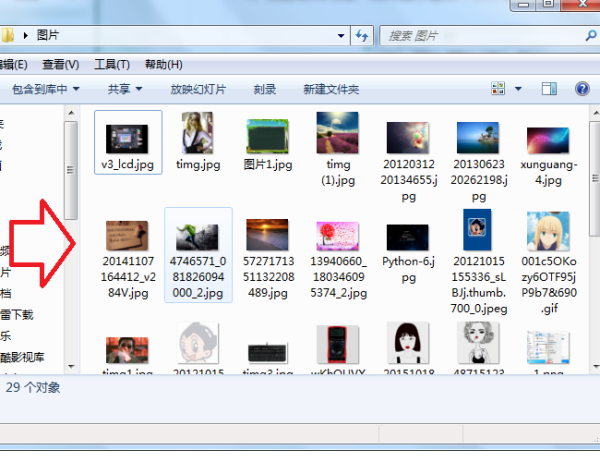
win10系统不显示缩略图
在打开的运行窗口中输入命令gpedit.msc,然后点击确定按钮 这时会打开本地组策略编辑器窗口,依次点击左侧边栏的用户配置/管理模板/Windows组件/文件资源管理器菜单项 在右侧窗口中找到并点击关闭缩略图显示并只显示图标一项 双击打开该项的编辑窗口,选择窗口中的已禁用一项 这时刷新一下图片文件夹,可以看到图片又能够显示缩略图了。 你的是WIN10家庭版,试下这个。 1)在"文件资源管理器"中,右键点击"此电脑",选择"属性";或者在桌面中右键点击"此电脑",选择"属性" 2)选择"高级系统设置",进入"系统属性"窗口"的"高级"标签页 3)点击性能"框内的"设置"按钮,进入"性能选项"窗电脑有的jpg图片显示缩略图而有的不显示,png格式都不显示,请问怎么解决? 系统是win10
解决电脑有的jpg图片显示缩略图而有的不显示的步骤如下:
1.在桌面上右键点击“我的电脑”—“属性”。
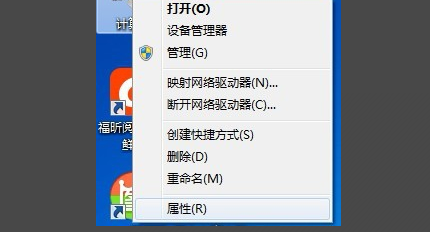
2.在弹开的设置窗口中的点击“高级系统设置”。
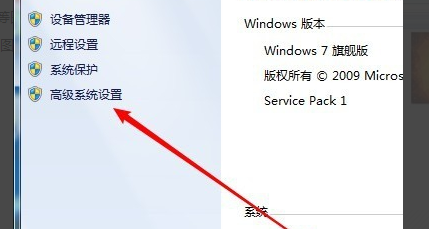
3.在打开的窗口中,切换到“高级”,点击“设置”。
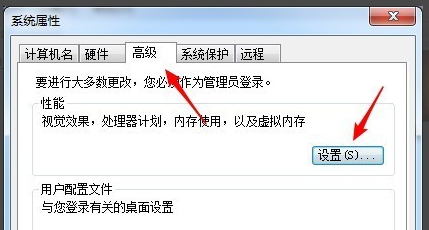
4.在打开的窗口中切换到“视觉效果”,勾选“显示缩略图”。这样就解决了电脑有的jpg图片显示缩略图而有的不显示的问题了。
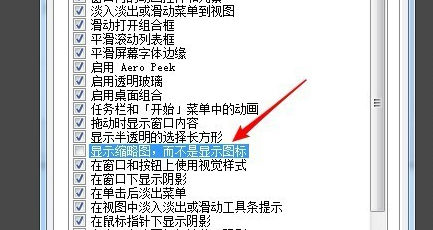
标签:操作系统 电脑网络 Windows10 计算机 MicrosoftWindows
相关文章
- 详细阅读
-
谷歌浏览器显示的,您的计算机配置似详细阅读

计算机配置是正确的,但是该设备或资源dns服务器没有响应。怎么办?在属性中设置“使用下面的dns服务器地址”设置为图中的地址,完成后重启即可解决。
计算机配置正确,但该设备 -
为何新的操作系统发布后,可能出现较详细阅读

造成操作系统安全漏洞的原因操作系统产生漏洞的原因有如下四个:1、操作系统陷门:一些操作系统为了安装其他公司的软件包而保留了一种特殊的管理程序功能,尽管此功能的调用需要
-
大家帮我看看下面的配置装windows详细阅读
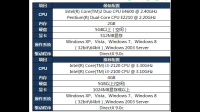
windows10能玩英雄联盟吗可以玩。官方给出的支持系统列表,虽然并没有提及WIN10,但也是可以玩的。
拓展资料:如果不能正常登陆,可尝试以下方法:一、利用腾讯游戏平台“wegame”修 -
平板式微型计算机节能认证证书是指详细阅读

平板电脑的屏幕尺寸是多少?2560x1600是分辨率,即横向2560个显示点,纵向1600个显示点。显示屏的尺寸,和显示分辨率没有直接关系。能够被成为平板电脑的产品其实很少,并非是所有的
- 详细阅读
-
如何保证局域网中联网的计算机时间详细阅读
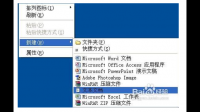
请问局域网中的机器如何同步时间?1、新建一个文本文件2、文本如下图3、打开文本在里面输入@echo offnet time \\192.168.0.247 /set /yesecho 时间同步完成!echo.& pause其中
- 详细阅读
-
win10计算机管理,注册表,本地组策略,详细阅读
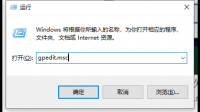
win10的任务管理器打不开怎么回事?也重启了!不要说什么打开的方法,
任务管理器在电脑中可以说是非常重要的功能,可以帮助用户查看资源使用情况,结束一些卡死的应用等等,所以我们要 - 详细阅读