IDT声卡笔记本如何禁用耳机插孔?1、首先,在桌面的“计算机”右键,选择管理。2、然后在左侧栏中找到设备管理器,如图所示。
3、然后在右侧栏中选择“声音,视频和游戏控制器”,如图
电脑为什么没有声音输出呢?
电脑没声音怎么回事
您可以在系统内尝试以下方法解决电脑没声音的问题:
1. 确认输出设备状态设定
a. 请在Windows搜寻栏输入[声音设置](1),并点选[打开](2)。
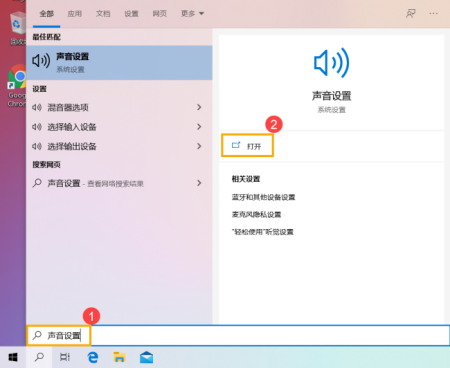
b. 确认[选择输出设备]是否设定为内建喇叭(3)。
小提醒: 型号不同的笔记本电脑内建喇叭设备的名称可能会有不同。
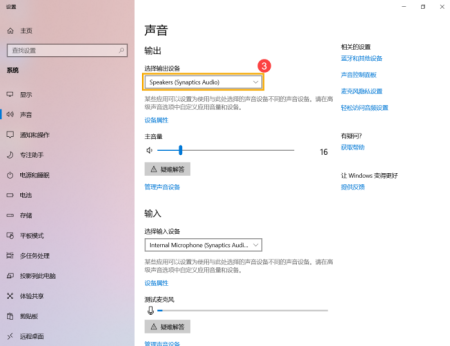
c. 确认喇叭音量是否设定为静音。于声音设置中点选[声音控制面板](4)。
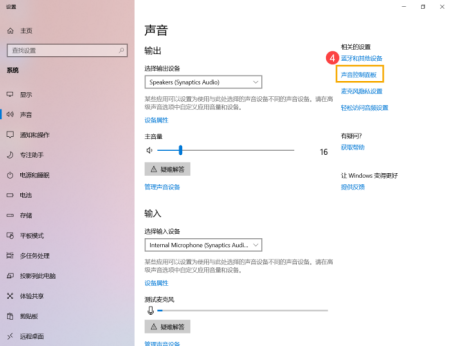
d. 点选[播放](5),点选[内建喇叭设备](6)后并点击[属性](7)。
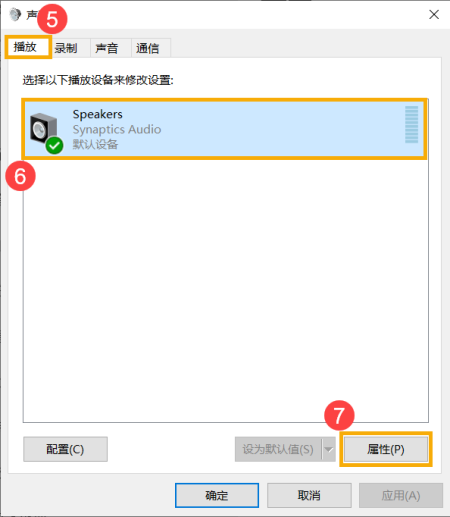
e. 点选[级别](8),使用滑杆调整喇叭音量并确认喇叭设定为[非静音模式](9),点击[确定](10)储存设定。
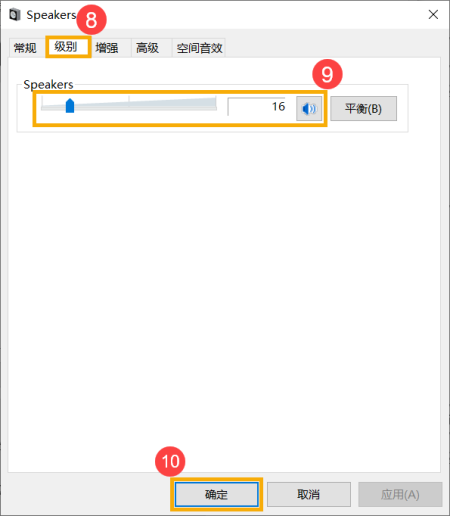
2. 在设备管理器中启用并重新安装驱动程序
a. 请在Windows搜寻栏输入[设备管理器](1),并点选[打开](2)。
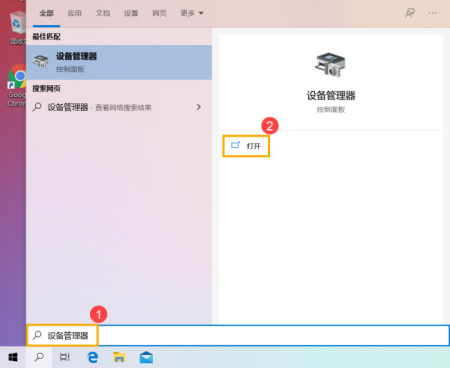
b. 点击[音频输入和输出]设备类型旁边的三角形(3)。于[内建喇叭]点击鼠标右键(4),并点选[启用设备](5)。
若是未显示[启用设备]选项,表示您的内建喇叭已启用,并请继续下一步骤。
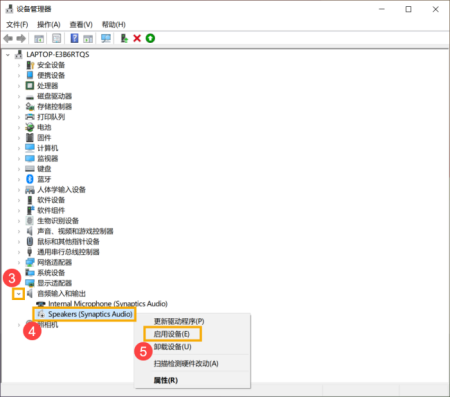
c. 于[内建喇叭]点击鼠标右键(6),并点选[更新驱动程序](7)。
小提醒: 由于需透过网络搜寻更新,请确保您所在的区域有可用的网络并将笔记本电脑连上因特网。

d. 点选[自动搜索更新的驱动程序软件](8)。
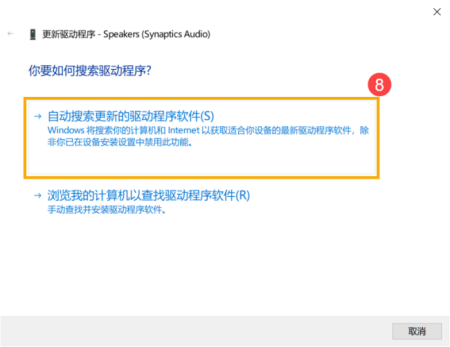
e. 此时笔记本电脑将开始自动在线搜寻并安装驱动程序。
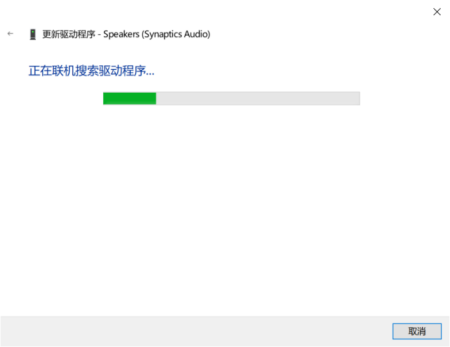
f. 自动更新驱动程序已完成,请点击[关闭](9)。
g. 若是无法通过设备管理器自动更新内建喇叭的驱动程序,请手动下载并安装[声卡]驱动程序
3. 执行Windows内建的疑难解答
a. 请在Windows搜寻栏输入[声音设置](1),并点选[打开](2)。
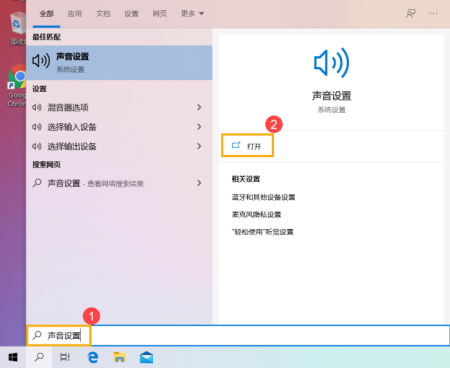
b. 点击输出设备的[疑难解答](3)。
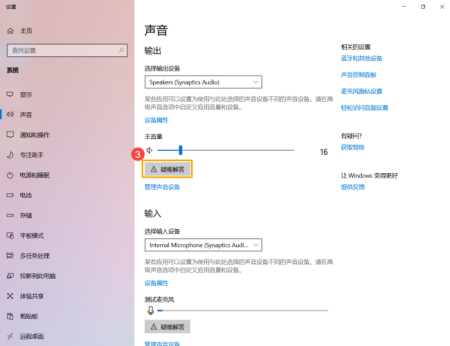
c. 依照疑难解答员提供的说明完成故障排除过程。
4. 系统还原
如果所有的故障排除步骤已完成,但问题仍然存在,请在备份后,进行系统还原
笔记本电脑不出声音怎么解决
您可以在系统内尝试以下方法解决电脑没声音的问题:
1. 确认输出设备状态设定
a. 请在Windows搜寻栏输入[声音设置](1),并点选[打开](2)。
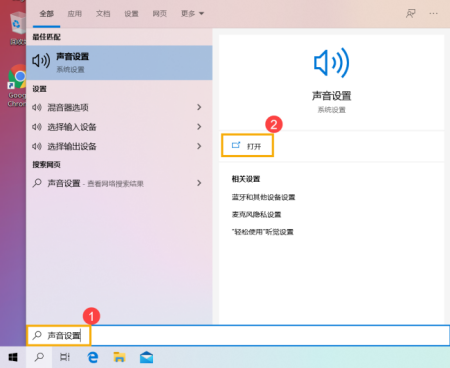
b. 确认[选择输出设备]是否设定为内建喇叭(3)。
小提醒: 型号不同的笔记本电脑内建喇叭设备的名称可能会有不同。
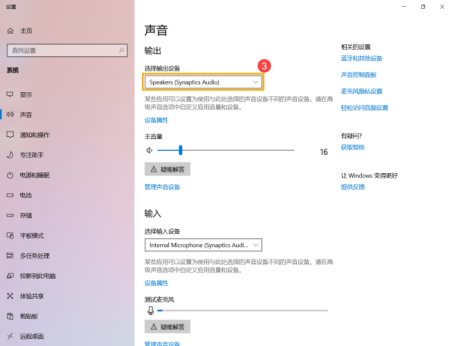
c. 确认喇叭音量是否设定为静音。于声音设置中点选[声音控制面板](4)。
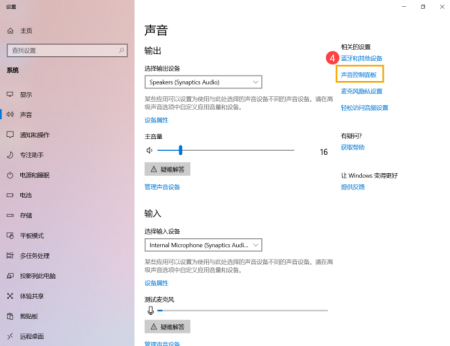
d. 点选[播放](5),点选[内建喇叭设备](6)后并点击[属性](7)。
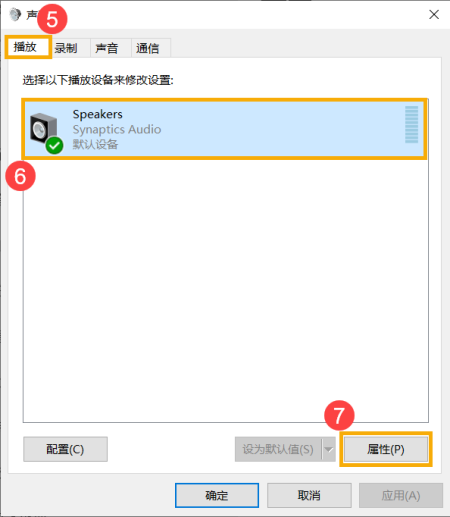
e. 点选[级别](8),使用滑杆调整喇叭音量并确认喇叭设定为[非静音模式](9),点击[确定](10)储存设定。

2. 在设备管理器中启用并重新安装驱动程序
a. 请在Windows搜寻栏输入[设备管理器](1),并点选[打开](2)。
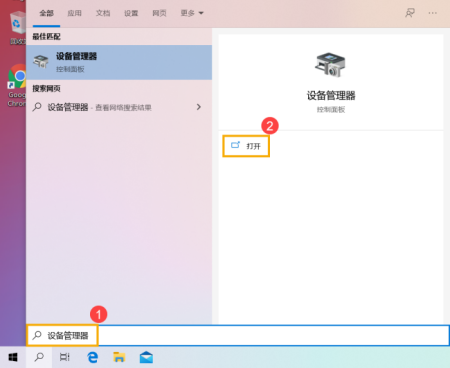
b. 点击[音频输入和输出]设备类型旁边的三角形(3)。于[内建喇叭]点击鼠标右键(4),并点选[启用设备](5)。
若是未显示[启用设备]选项,表示您的内建喇叭已启用,并请继续下一步骤。

c. 于[内建喇叭]点击鼠标右键(6),并点选[更新驱动程序](7)。
小提醒: 由于需透过网络搜寻更新,请确保您所在的区域有可用的网络并将笔记本电脑连上因特网。
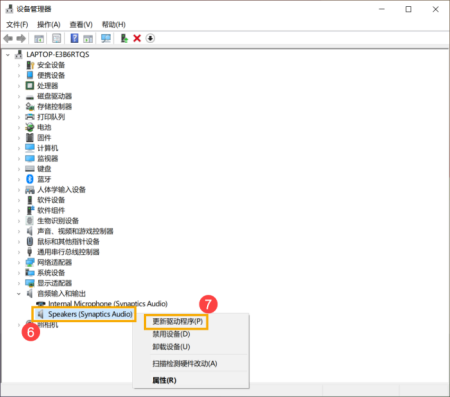
d. 点选[自动搜索更新的驱动程序软件](8)。
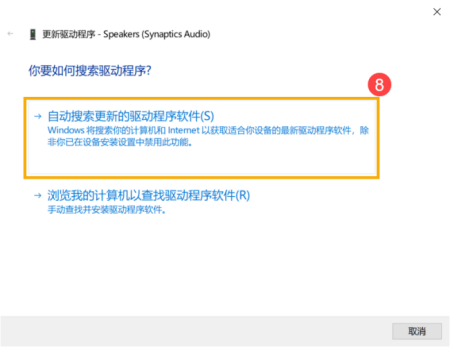
e. 此时笔记本电脑将开始自动在线搜寻并安装驱动程序。
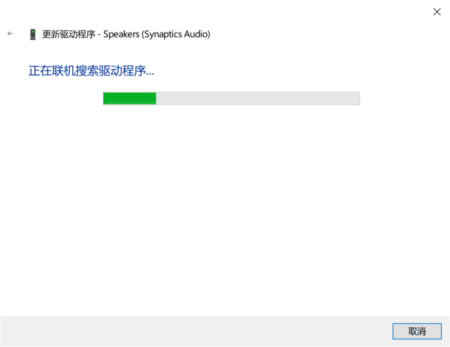
f. 自动更新驱动程序已完成,请点击[关闭](9)。
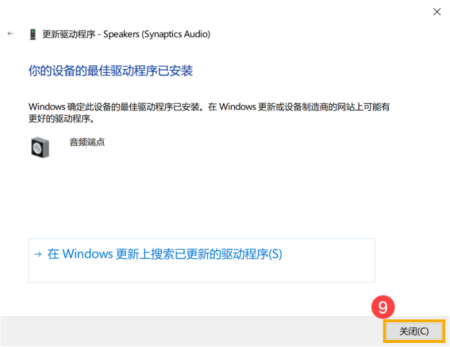
g. 若是无法通过设备管理器自动更新内建喇叭的驱动程序,请手动下载并安装[声卡]驱动程序
3. 执行Windows内建的疑难解答
a. 请在Windows搜寻栏输入[声音设置](1),并点选[打开](2)。
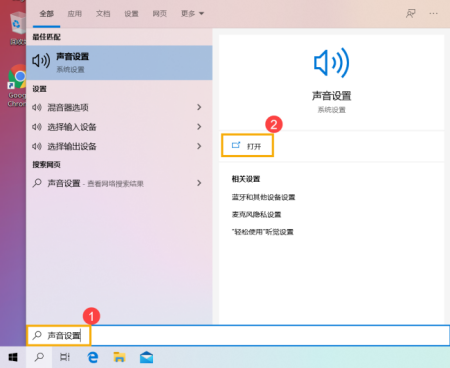
b. 点击输出设备的[疑难解答](3)。
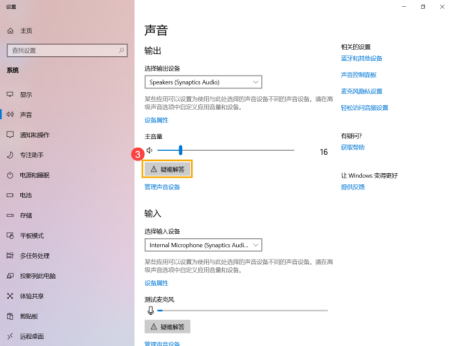
c. 依照疑难解答员提供的说明完成故障排除过程。
4. 系统还原
如果所有的故障排除步骤已完成,但问题仍然存在,请在备份后,进行系统还原
电脑没声音怎么办?
您可以在系统内尝试以下方法解决电脑没声音的问题:
1. 确认输出设备状态设定
a. 请在Windows搜寻栏输入[声音设置](1),并点选[打开](2)。
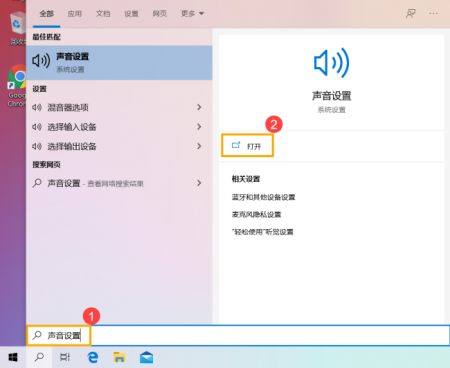
b. 确认[选择输出设备]是否设定为内建喇叭(3)。
小提醒: 型号不同的笔记本电脑内建喇叭设备的名称可能会有不同。
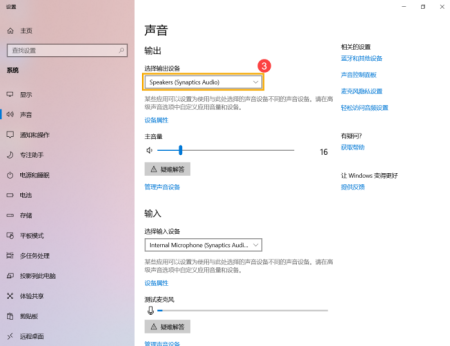
c. 确认喇叭音量是否设定为静音。于声音设置中点选[声音控制面板](4)。
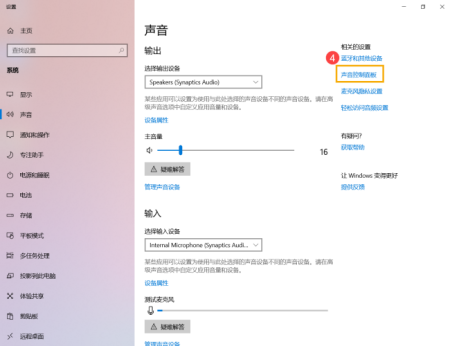
d. 点选[播放](5),点选[内建喇叭设备](6)后并点击[属性](7)。
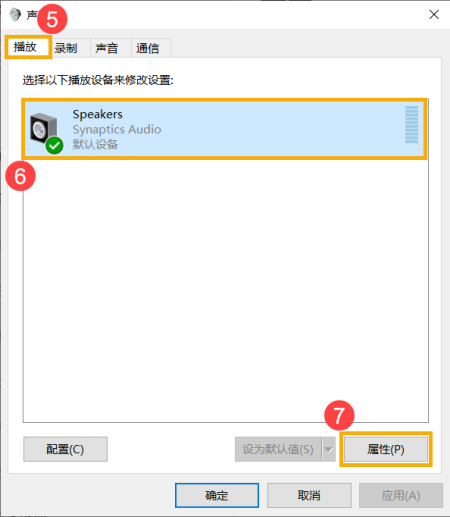
e. 点选[级别](8),使用滑杆调整喇叭音量并确认喇叭设定为[非静音模式](9),点击[确定](10)储存设定。
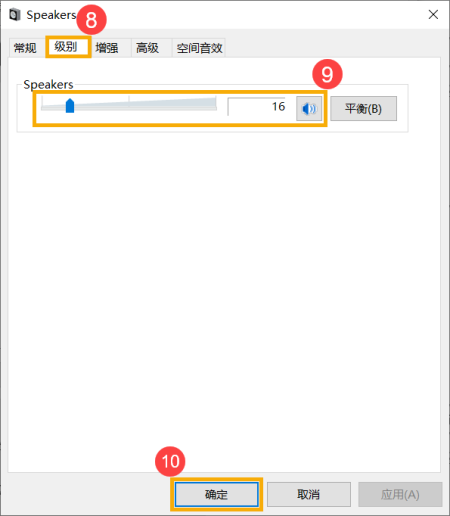
2. 在设备管理器中启用并重新安装驱动程序
a. 请在Windows搜寻栏输入[设备管理器](1),并点选[打开](2)。
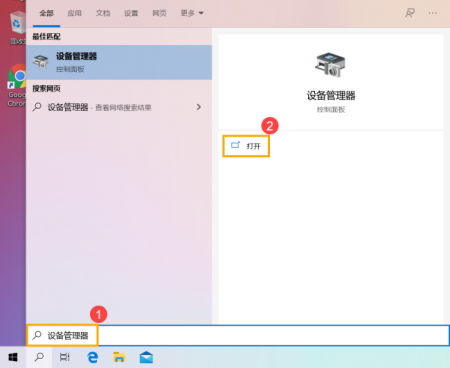
b. 点击[音频输入和输出]设备类型旁边的三角形(3)。于[内建喇叭]点击鼠标右键(4),并点选[启用设备](5)。
若是未显示[启用设备]选项,表示您的内建喇叭已启用,并请继续下一步骤。
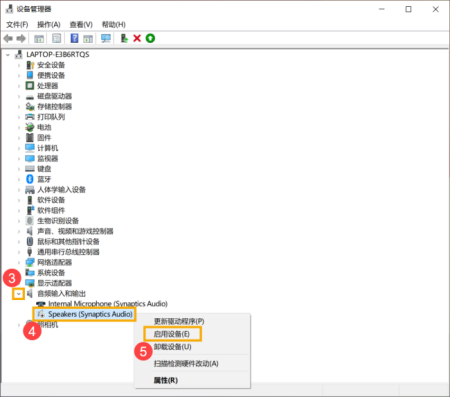
c. 于[内建喇叭]点击鼠标右键(6),并点选[更新驱动程序](7)。
小提醒: 由于需透过网络搜寻更新,请确保您所在的区域有可用的网络并将笔记本电脑连上因特网。
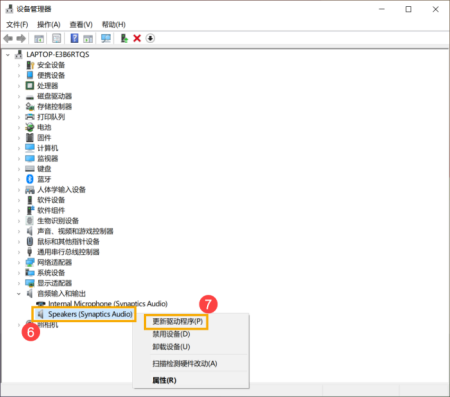
d. 点选[自动搜索更新的驱动程序软件](8)。
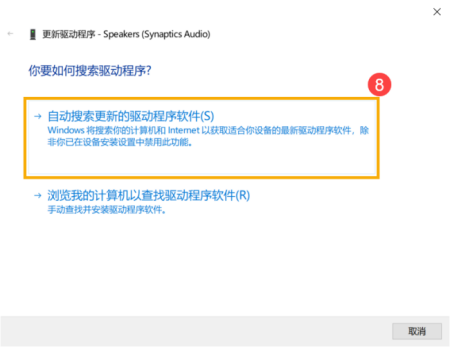
e. 此时笔记本电脑将开始自动在线搜寻并安装驱动程序。
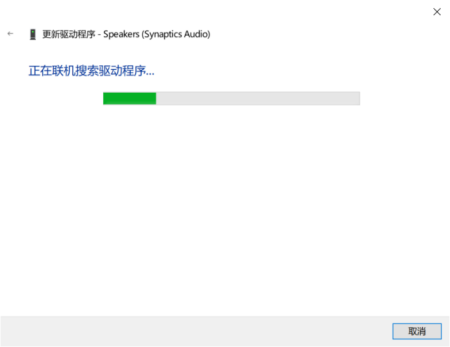
f. 自动更新驱动程序已完成,请点击[关闭](9)。
g. 若是无法通过设备管理器自动更新内建喇叭的驱动程序,请手动下载并安装[声卡]驱动程序
3. 执行Windows内建的疑难解答
a. 请在Windows搜寻栏输入[声音设置](1),并点选[打开](2)。
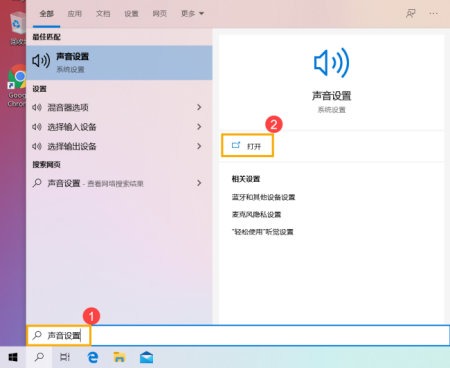
b. 点击输出设备的[疑难解答](3)。
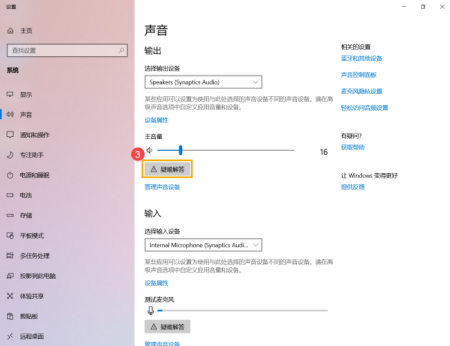
c. 依照疑难解答员提供的说明完成故障排除过程。
4. 系统还原
如果所有的故障排除步骤已完成,但问题仍然存在,请在备份后,进行系统还原
笔记本电脑没有输出声音怎么办
排查步骤:
1.是否设置了静音?查看电脑右下角声音图标是否为静音状态。若是,请点击它并调节音量后尝试。
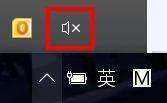
2.若外接耳机,耳机声音正常,请恢复BIOS默认设置。
(操作路径和BIOS界面可能因机型和操作系统不同而有所差异)
(注意:若修改过启动相关选项,请同时更改,否则可能无法进入操作系统)
3.若外接耳机,耳机也没有声音
至官网支持页面下载对应机型最新的声卡驱动,并重新安装。
4.若是更新Windows系统后出现的,可尝试回退声卡驱动:
右击开始菜单进入【设备管理器】,双击【声音视频和游戏控制器】,双击声音设备(通常为【Realtek High Definition Audio】)选择【回退驱动程序】,按提示完成并重启。
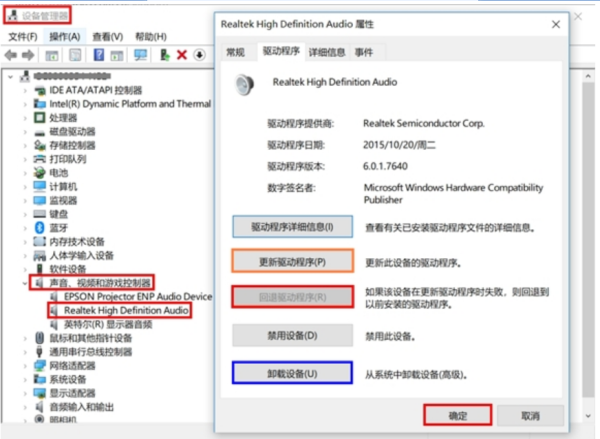
5.若声卡驱动无法安装,或者无法回退,可选择【卸载设备】,并按提示重启。
重启后可尝试联网并使用系统自动识别的驱动,或者再手动安装官网下载的驱动。
也可以选择【更新驱动程序】,选择【自动搜索更新的驱动程序软件】,或者【浏览计算机以查找驱动程序软件】进行安装:
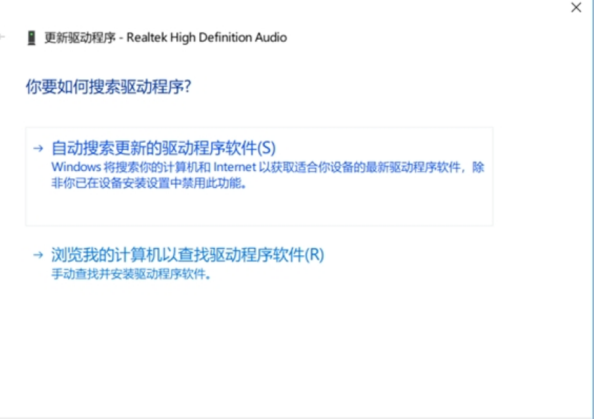
6.若无效请卸载系统更新。
7.开启系统还原功能的电脑,可尝试系统还原
右击【计算机】【属性】【系统保护】,点击【系统还原】,并按提示操作。
(注意:部分应用在系统还原后可能需要重新安装)
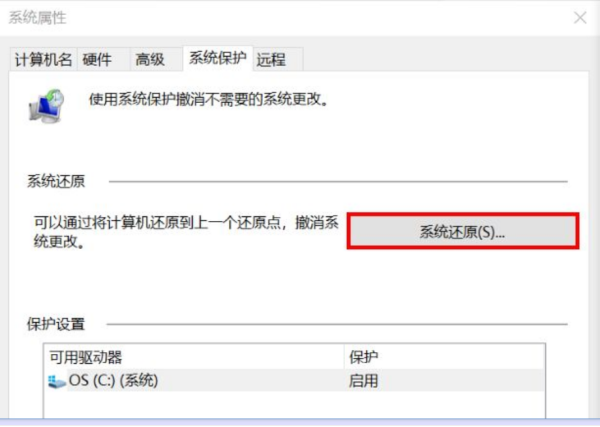
8.若仍无效,请备份重要的数据后,恢复或重装系统。
为什么电脑没声音
您可以在系统内尝试以下方法解决电脑没声音的问题:
1. 确认输出设备状态设定
a. 请在Windows搜寻栏输入[声音设置](1),并点选[打开](2)。
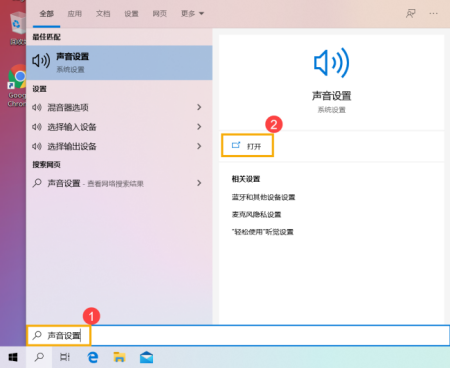
b. 确认[选择输出设备]是否设定为内建喇叭(3)。
小提醒: 型号不同的笔记本电脑内建喇叭设备的名称可能会有不同。

c. 确认喇叭音量是否设定为静音。于声音设置中点选[声音控制面板](4)。
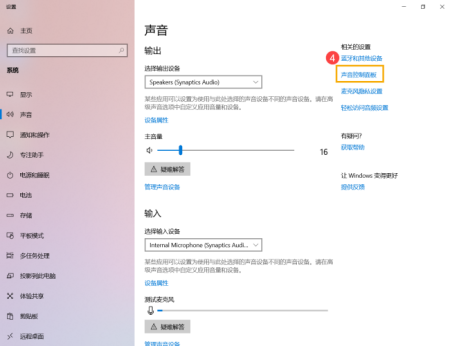
d. 点选[播放](5),点选[内建喇叭设备](6)后并点击[属性](7)。
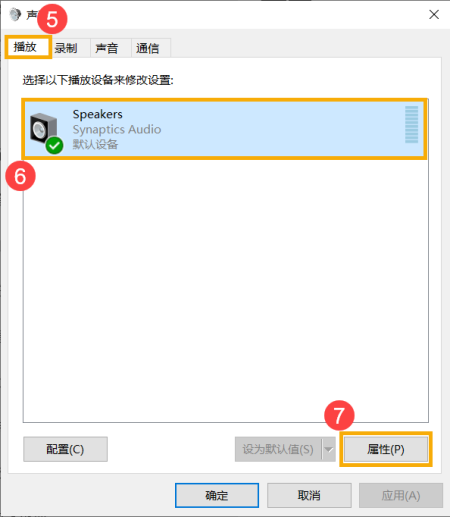
e. 点选[级别](8),使用滑杆调整喇叭音量并确认喇叭设定为[非静音模式](9),点击[确定](10)储存设定。

2. 在设备管理器中启用并重新安装驱动程序
a. 请在Windows搜寻栏输入[设备管理器](1),并点选[打开](2)。
b. 点击[音频输入和输出]设备类型旁边的三角形(3)。于[内建喇叭]点击鼠标右键(4),并点选[启用设备](5)。
若是未显示[启用设备]选项,表示您的内建喇叭已启用,并请继续下一步骤。
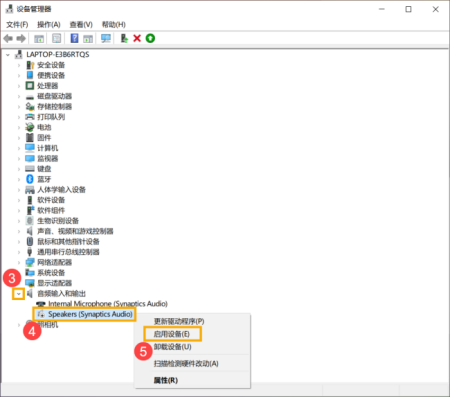
c. 于[内建喇叭]点击鼠标右键(6),并点选[更新驱动程序](7)。
小提醒: 由于需透过网络搜寻更新,请确保您所在的区域有可用的网络并将笔记本电脑连上因特网。
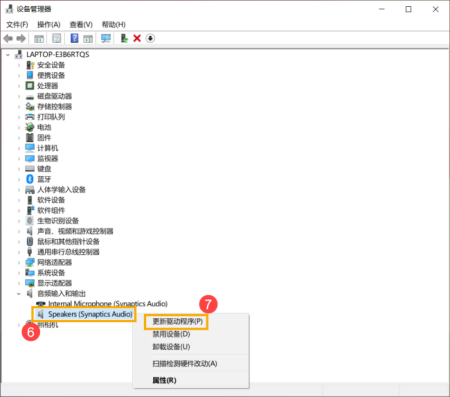
d. 点选[自动搜索更新的驱动程序软件](8)。

e. 此时笔记本电脑将开始自动在线搜寻并安装驱动程序。
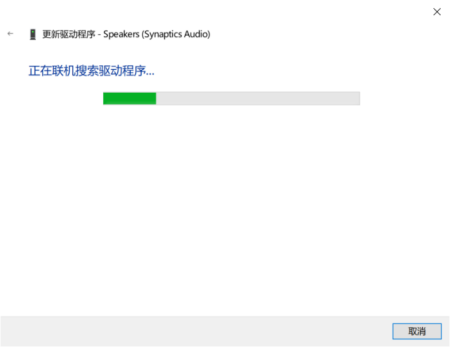
f. 自动更新驱动程序已完成,请点击[关闭](9)。

g. 若是无法通过设备管理器自动更新内建喇叭的驱动程序,请手动下载并安装[声卡]驱动程序
3. 执行Windows内建的疑难解答
a. 请在Windows搜寻栏输入[声音设置](1),并点选[打开](2)。
b. 点击输出设备的[疑难解答](3)。
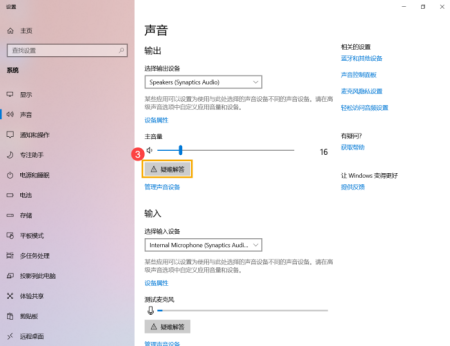
c. 依照疑难解答员提供的说明完成故障排除过程。
4. 系统还原
如果所有的故障排除步骤已完成,但问题仍然存在,请在备份后,进行系统还原
相关文章
-
IDT声卡电脑如何禁用耳机插孔详细阅读

-
华硕笔记本最近经常黑屏几秒,黑屏期详细阅读

华硕笔记本最近经常黑屏几秒,黑屏期间电脑正常运行,几秒后自动恢复?步骤1:更新ASUS官网上最新版的BIOS。 步骤2:检查Windows Update是否有可用更新并安装。 步骤3: 尝试更新芯片组
- 详细阅读
- 详细阅读
-
电脑底部任务栏卡死并且鼠标左右键详细阅读

桌面鼠标左右键都失灵了,什么都点不开,但可以动,但是在下面的任务栏确管用,ctrl+alt+del打开任务管理器,选中“explorer”进程,结束它, 点任务管理器打开新任务,输入explorer,运行。
-
电脑文件视频不直接显示.视频播放详细阅读

电脑里面的任何格式的视频文件都打不开了,换了两个播放器也不行,这是怎么回事呀?首先,确认这些视频文件都正常,在其他电脑能打开,其次,安装暴风影音试试,如果还不行,最好有个截图看看
- 详细阅读
-
为什么我的电脑显示屏左右边会有黑详细阅读

电脑桌面左右两边有黑屏怎么办?鼠标右点桌面,弹出的选择窗口选属性,在打开的属性菜单中点桌面选项,然后点自定义桌面按钮,在打开的桌面窗口中点web,取消勾选当前页面或其它相关页
-
我以为坏了,黑屏的电脑22寸液晶显示详细阅读

液晶显示器不通电,指示灯不亮,黑屏此类问题,可能是高压包就是点灯的变压器漏电,或者驱动变压器的管子坏了。还有一个PWM控制芯片,十四个脚的那个,也容易出问题。首先要测量12V在开
- 详细阅读



