电脑开机进不去系统。我是技嘉主板,win10系统.求大神看看有啥解决办法。硬盘坏了就别说了!技嘉主板开机之后win10系统不能识别硬盘,那可以用排除法来解决这个问题,首先去技嘉的
笔记本电脑win7为什么连不上无线耳机
无线蓝牙耳机为什么跟win7电脑连接不上,win7有蓝牙设备怎么设置?
无线蓝牙耳机跟win7电脑连接不上是蓝牙鼠标设置错误造成的,解决方法为:
1、在电脑桌面,右键单击计算机,选中属性进入,如下图所示。

2、电脑属性界面点击控制面板主页,如下图所示。

3、控制面板界面点击硬件与声音,如下图所示。
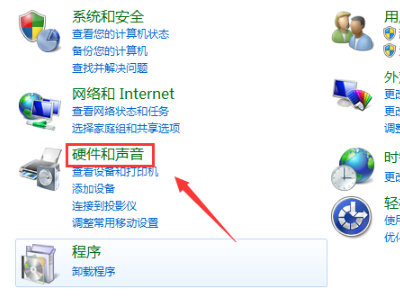
4、点击设备和打印机界面的添加设备,如下图所示,
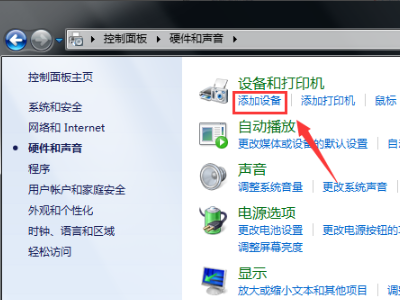
5、打开你的蓝牙耳机,进入配对模式,电脑会自动搜索到耳机,选中耳机,点击下一步,如下图所示。
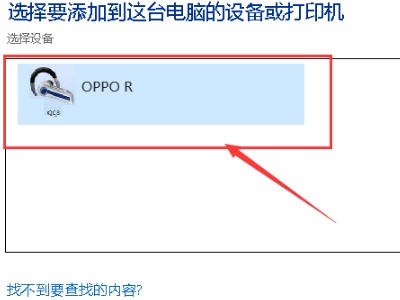
6、点击是开始自动配对,如下图所示。
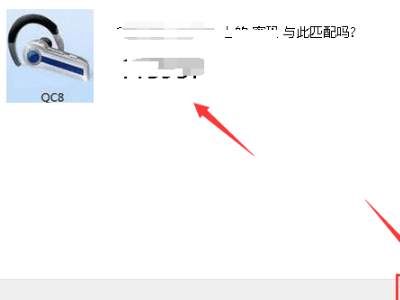
7、电脑开始自动安装驱动程序,如下图所示。
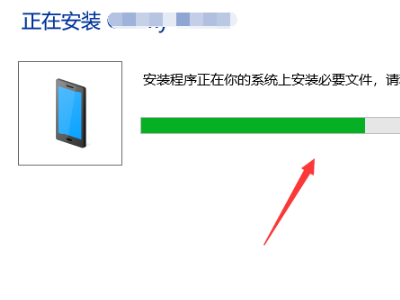
8、进入设备列表就可以看到你的蓝牙耳机设备了,如下图所示。
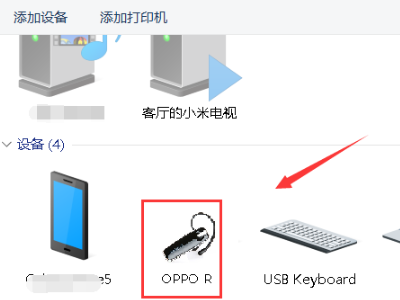
笔记本win7系统中搜索不到蓝牙耳机怎么办
故障原因:可能是耳机没电或设置方法不对。
1、耳机必须电力充足。蓝牙耳机电力不足或没电时,搜不到。
2、耳机必须处于可发现状态才能被搜到。一般,长按耳机的电源键超过7秒,开始提示灯闪烁,表明耳机目前处于被发现状态,才能被搜到。
3、配对时,高版本的蓝牙耳机直接成功,低版本的需要输入配对码。一般是0000或1234。
4,电脑系统里的耳机驱动有问题,需要重新安装更新。
解决方法:
1、首先,我们先确认能否在系统的控制面板中找到“Realtek高清晰音频管理器”软件,打开系统中的控制面板。
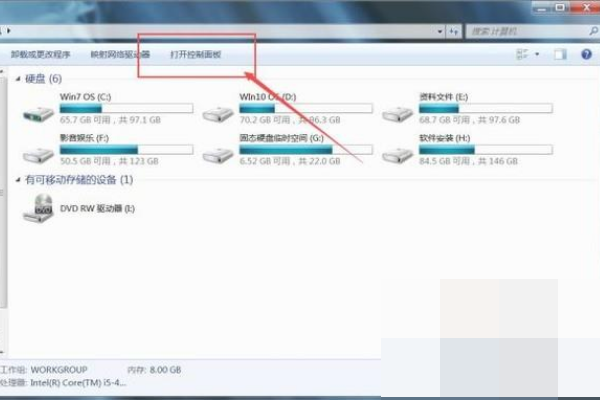
2、如果已经安装了Realtek高清晰音频管理器应用软件的话,是可以找得到的。如果没有安装的话,可以尝试安装该驱动程序管理软件。
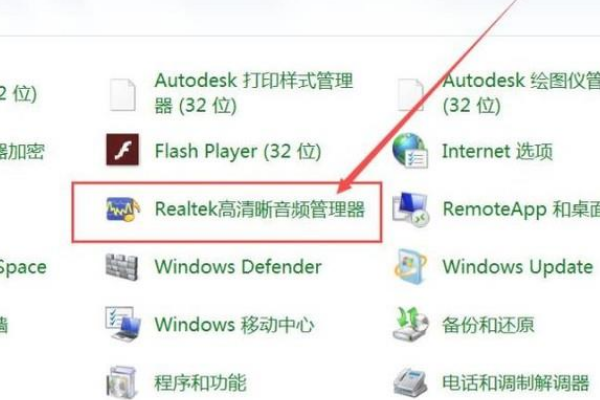
3、这里,我们可以利用安全软件来进行驱动程序的安装,点击打开安全软件主页面菜单,选择“功能大全”菜单。
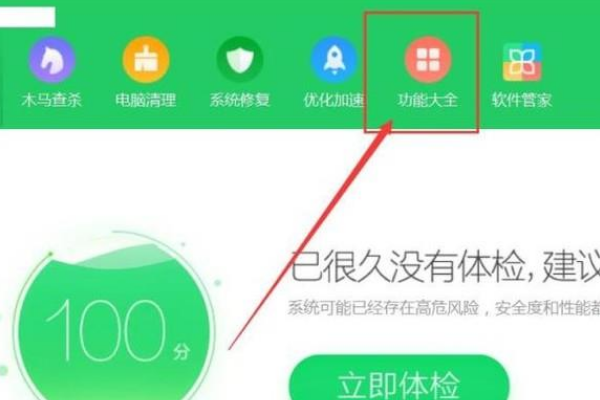
4、在软件大全页面中,点击选择驱动程序管理软件并下载安装。
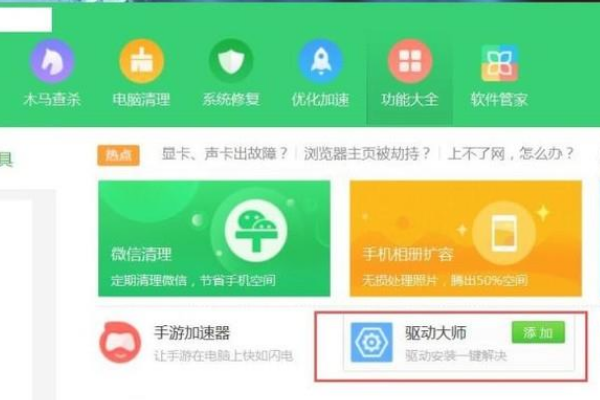
5、驱动管理软件安装完毕之后,点击软件主页面上的“驱动管理”按钮,检测硬件的驱动程序,并安装对应的声卡驱动软件。
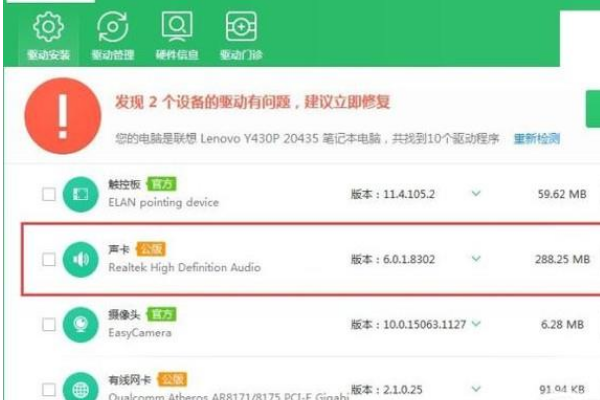
6、声卡驱动程序安装完毕之后,重新启动计算机,在控制面板程序和功能管理页面中可以找到对应的驱动程序就可以了。
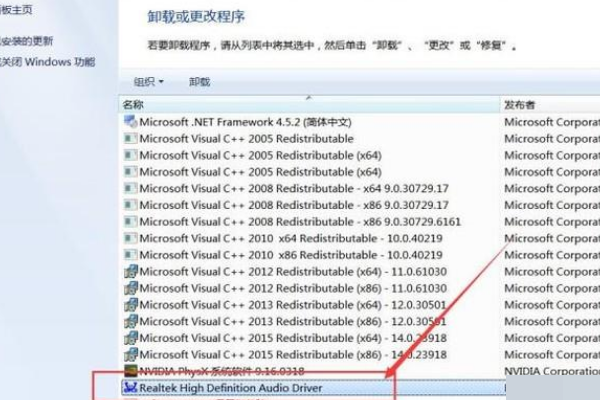
为什么笔记本电脑连接不上蓝牙耳机
1. 确认Windows设定开启蓝牙功能
a. 点选[开始](1),并点击[设置](2)。

b. 点选[设备](3),并确认[蓝牙]功能是否开启(4)。
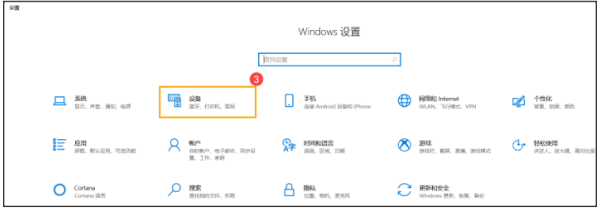
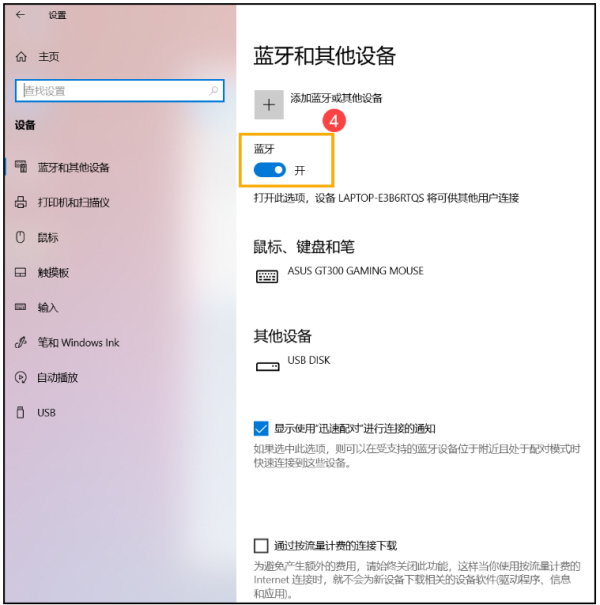
2. 确认您的笔记本电脑具有蓝牙功能并已启用装置
a. 于[开始]点击鼠标右键(1),并点选[设备管理器](2)。
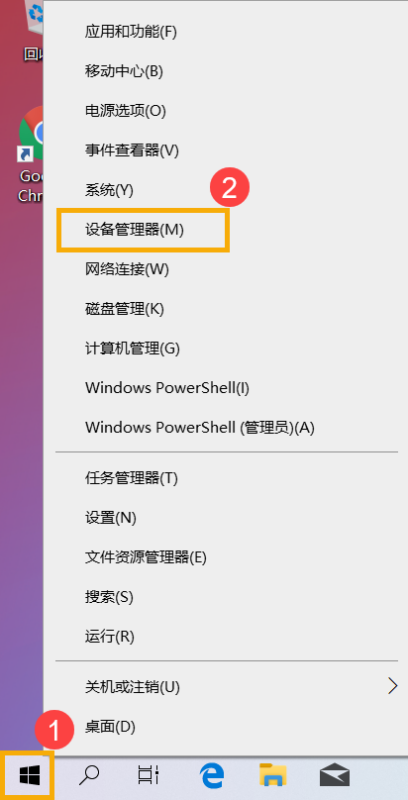
b. 于[设备管理器]中,寻找装置类型是否有[蓝牙](3)。
**小提醒: 若没有显示[蓝牙],表示您的笔记本电脑不支持蓝牙功能。若有[蓝牙],请继续以下步骤。**
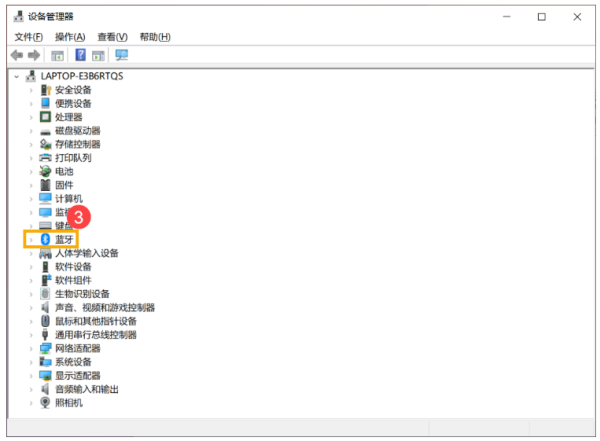
c. 点击[蓝牙]装置类型旁边的三角形(4)。若是蓝牙图示上有[箭头标示](5),表示蓝牙功能未启用,于[英特尔(R) 无线 Bluetooth(R)]点击鼠标右键,并点选[启用设备](6)。
**小提醒: 型号不同的笔记本电脑蓝牙装置的名称可能会有不同。**
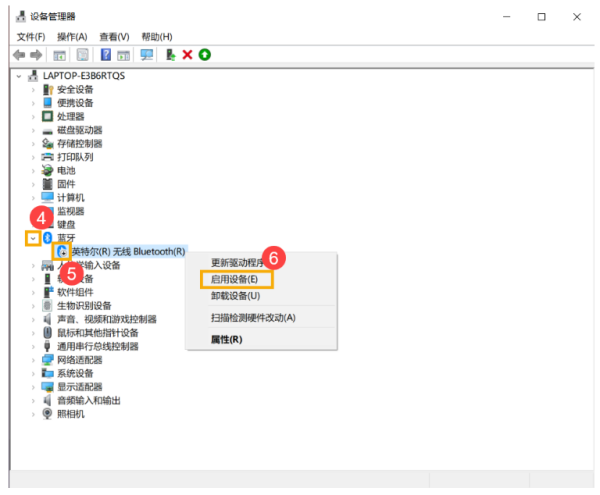
3. 检查蓝牙驱动程序是否有更新
a. 开启[设备管理器],于蓝牙装置[英特尔(R) 无线 Bluetooth(R)]点击鼠标右键(1),并点选[更新驱动程序](2)。
**小提醒: 型号不同的笔记本电脑蓝牙装置的名称可能会有不同。 由于需透过网络搜寻更新,请确保您所在的区域有可用的网络并将笔记本电脑连上因特网。**
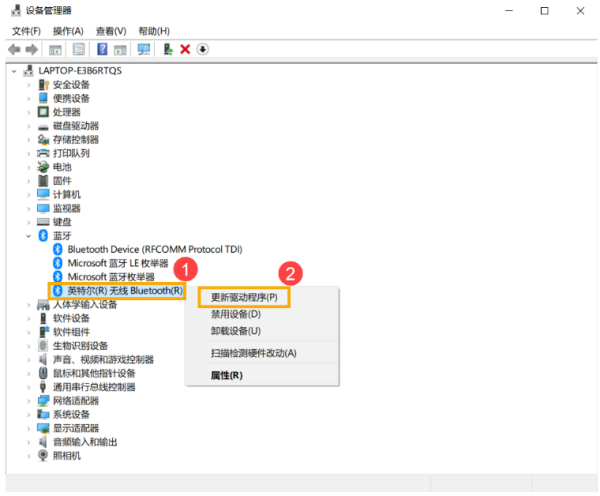
b. 点选[自动搜寻更新的驱动程序软件](3)。
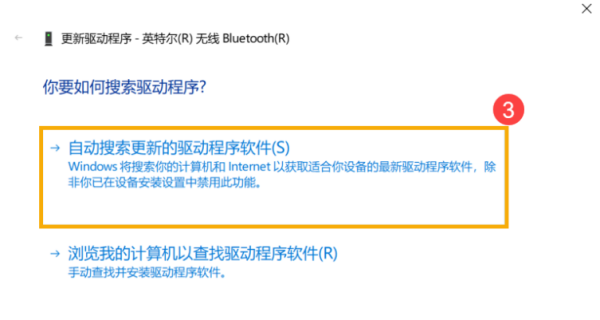
c. 此时笔记本电脑将开始自动在线搜寻并安装驱动程序。
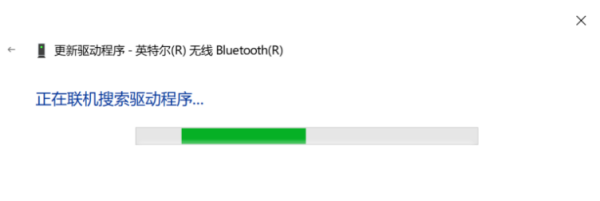
d. 若是没有更新可用或自动更新驱动程序后,问题仍然存在,请点击[关闭](4)并继续以下步骤。
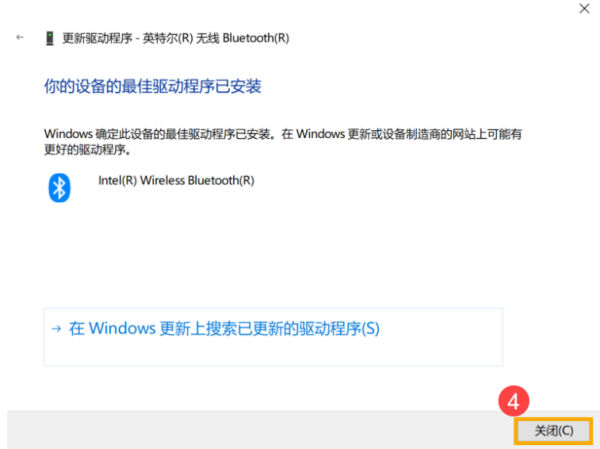
4. 卸载蓝牙驱动程序,并于ASUS官网下载驱动程序及安装
**小提醒: 相同型号笔记本电脑的蓝牙装置可能有不同的厂商名称,请正确记录厂商名称以利后续于ASUS官网下载相对应的驱动程序。**
此范例图片中的蓝牙装置厂商为[英特尔(Intel)]。
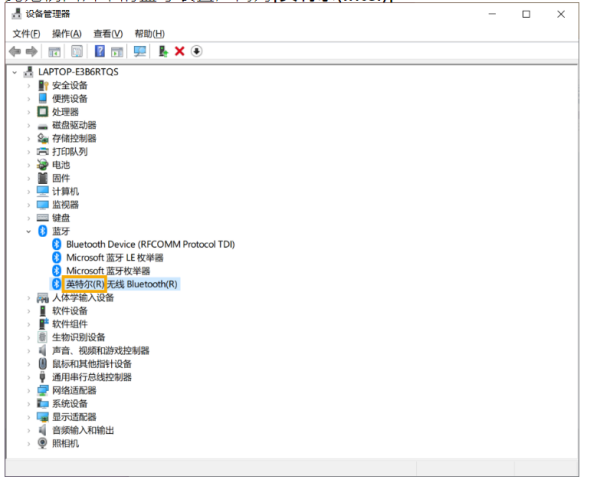
a. 开启[设备管理器],于蓝牙装置[英特尔(R) 无线 Bluetooth(R)]点击鼠标右键(1),并点选[卸载设备](2)。
b. 勾选[删除此设备的驱动程序软件](3),并点选[卸载](4)。
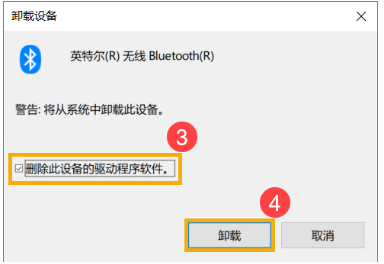
c. 于产品官网下载蓝牙驱动程序并安装。
d. 安装完成后,请重新启动计算机并尝试配对蓝牙装置。
电脑连不上蓝牙耳机怎么办
笔记本电脑与蓝牙装置之间使用的无线讯号较容易受到干扰,建议将蓝牙装置靠近笔记本电脑,且之间没有任何对象隔离,以达到良好的联机环境。
1. 确认Windows设定开启蓝牙功能
a. 点选[开始](1),并点击[设置](2)。
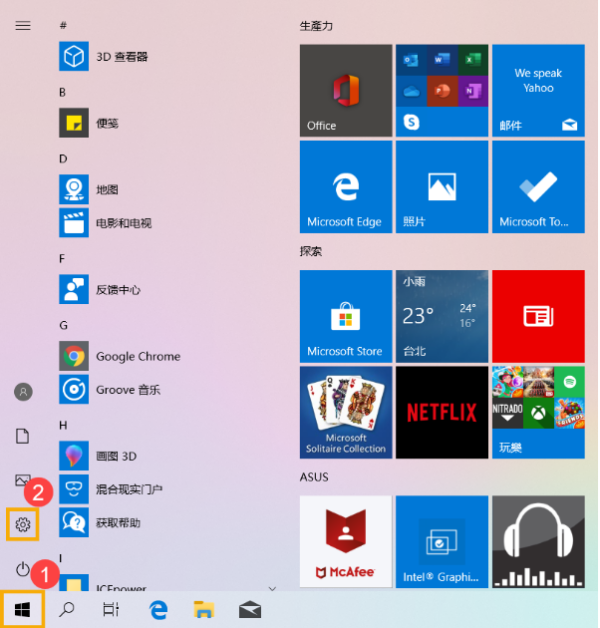
b. 点选[设备](3),并确认[蓝牙]功能是否开启(4)。
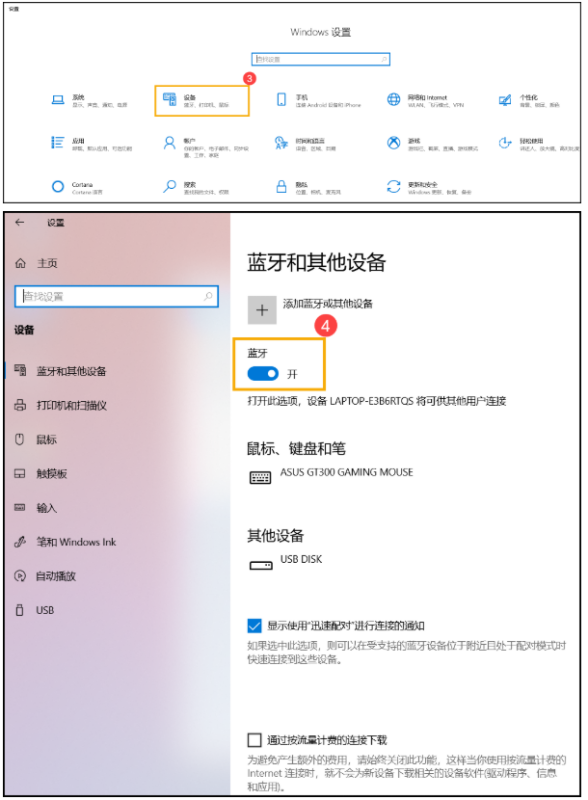
2. 确认您的笔记本电脑具有蓝牙功能并已启用装置
a. 于[开始]点击鼠标右键(1),并点选[设备管理器](2)。
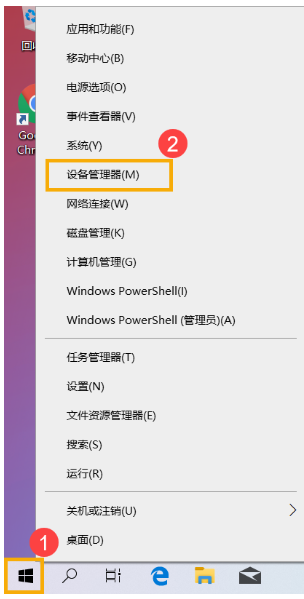
b. 于[设备管理器]中,寻找装置类型是否有[蓝牙](3)。
**小提醒: 若没有显示[蓝牙],表示您的笔记本电脑不支持蓝牙功能。若有[蓝牙],请继续以下步骤。
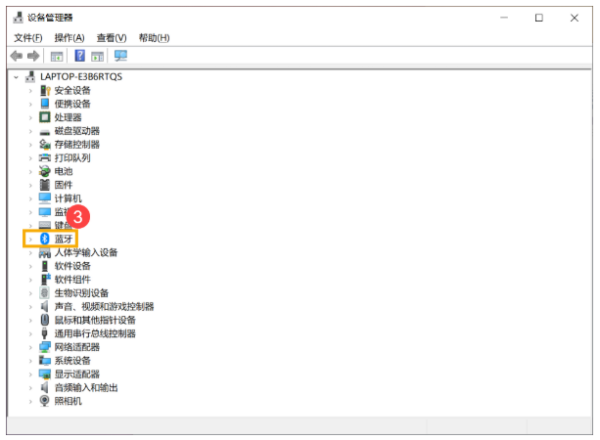
c. 点击[蓝牙]装置类型旁边的三角形(4)。若是蓝牙图示上有[箭头标示](5),表示蓝牙功能未启用,于[英特尔(R) 无线 Bluetooth(R)]点击鼠标右键,并点选[启用设备](6)。
**小提醒: 型号不同的笔记本电脑蓝牙装置的名称可能会有不同。**
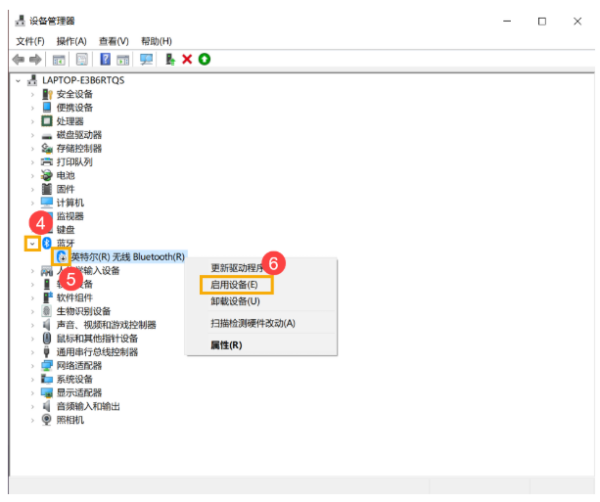
3. 检查蓝牙驱动程序是否有更新
a. 开启[设备管理器],于蓝牙装置[英特尔(R) 无线 Bluetooth(R)]点击鼠标右键(1),并点选[更新驱动程序](2)。
**小提醒: 型号不同的笔记本电脑蓝牙装置的名称可能会有不同。 由于需透过网络搜寻更新,请确保您所在的区域有可用的网络并将笔记本电脑连上因特网。**
b. 点选[自动搜寻更新的驱动程序软件](3)。
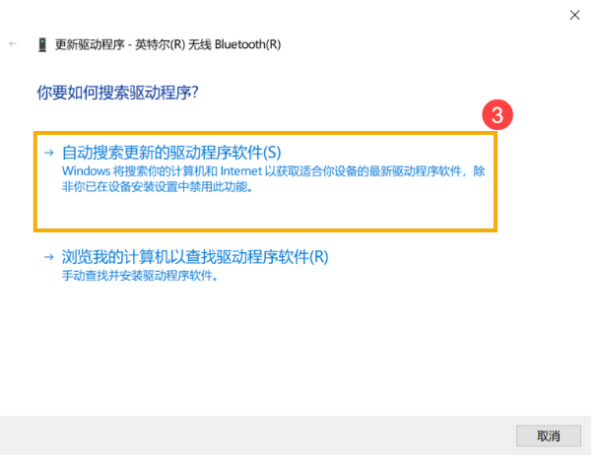
c. 此时笔记本电脑将开始自动在线搜寻并安装驱动程序。
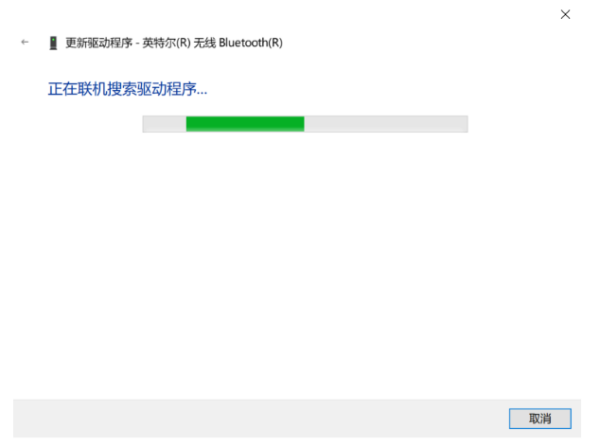
d. 若是没有更新可用或自动更新驱动程序后,问题仍然存在,请点击[关闭](4)并继续以下步骤。
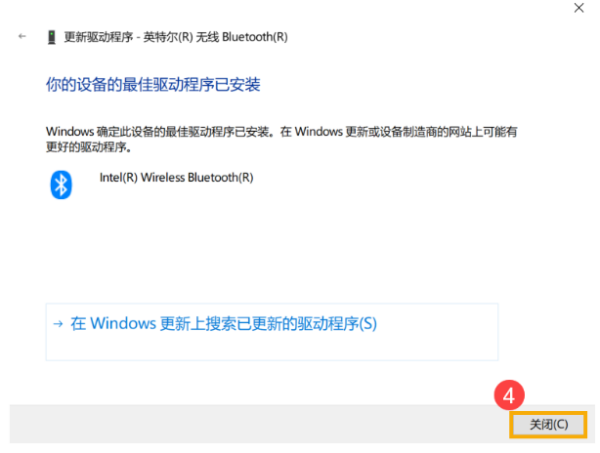
4. 卸载蓝牙驱动程序,并于ASUS官网下载驱动程序及安装
**小提醒: 相同型号笔记本电脑的蓝牙装置可能有不同的厂商名称,请正确记录厂商名称以利后续于ASUS官网下载相对应的驱动程序。**
此范例图片中的蓝牙装置厂商为[英特尔(Intel)]。
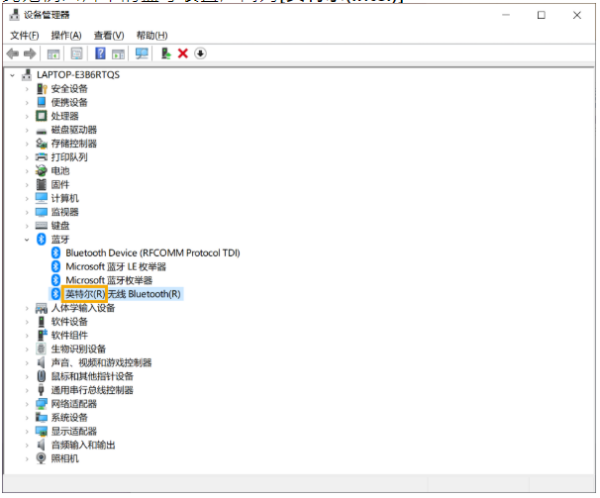
a. 开启[设备管理器],于蓝牙装置[英特尔(R) 无线 Bluetooth(R)]点击鼠标右键(1),并点选[卸载设备](2)。
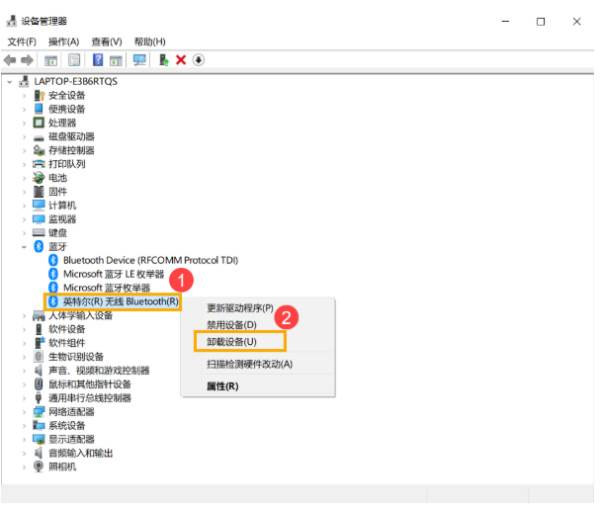
b. 勾选[删除此设备的驱动程序软件](3),并点选[卸载](4)。
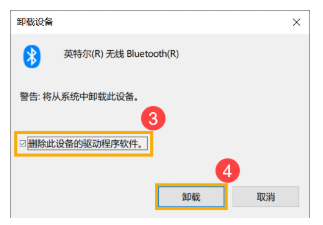
c. 于ASUS官网下载蓝牙驱动程序并安装。进一步了解如何搜寻与下载驱动程序。
**小提醒: 请找到与您笔记本电脑蓝牙装置相对应的厂商驱动程序,此范例厂商为[英特尔(Intel)]。**
d. 安装完成后,请重新启动计算机并尝试配对蓝牙装置。
笔记本电脑win7蓝牙怎么连接蓝牙耳机?
1、首先我们先将我们的蓝牙耳机开启并让蓝牙耳机进入配对模式,蓝牙耳机的进入配对模式的标志是蓝牙耳机上的指示灯不停的闪烁。
2、蓝牙耳机设置好后点击打开笔记本电脑的网络共享中心,此时会弹出一个网络和共享中心的设置窗口,在此窗口我们点击左边的菜单栏里的更改适配器设置。
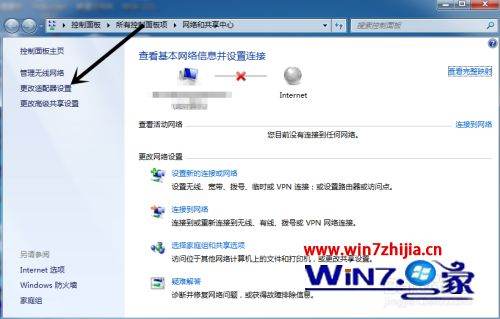
3、此时页面会切换到网络连接的设置页面,在网络连接设置页面里我们右键点击Bluetooth 网络连接,在弹出的选择菜单页面里我们点击选择启用选择按钮。这样笔记本的蓝牙连接功能久开启了。
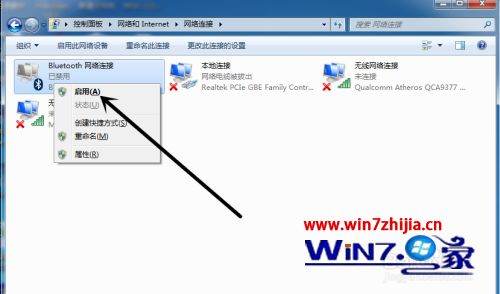
4、笔记本的蓝牙功能开启后我们再次双击Bluetooth 网络连接此时会弹出一个添加设备的窗口,在此窗口我们右键点击任意空白处,此时会弹出右键菜单栏,我们点击选择菜单页面里的添加设备选项;
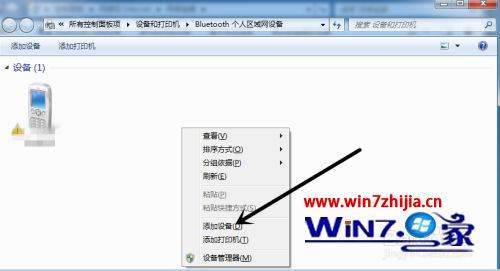
5、此时页面会切换到设备搜索页面,等搜素完毕后我们就可以在此页面里看到我们蓝牙耳机的名称了,然后我们先点击此蓝牙耳机再点击下方的【下一步】按钮即可进行笔记本与蓝牙耳机的连接。
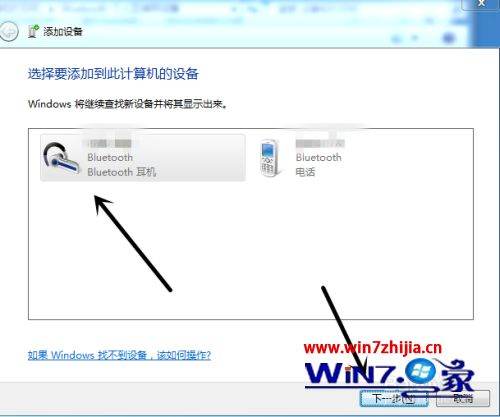
上述给大家讲解的便是笔记本蓝牙耳机的详细连接方法,如果你有需要的话,可以按照上面的方法来进行连接吧。
相关文章
- 详细阅读
-
电脑键盘的插口插上去了没有用详细阅读

电脑键盘的插口插上去了没有用?一般是插口接触不良,多插拔几次试试。另外,换一个键盘试试。供参考。键盘插上电脑却没反应怎么解决?原因一接口接触不良导致:可能连接线出现问题,
-
MC电脑版正版买了后开服务器免费吗详细阅读

我的世界正版开服要钱吗?就是和自己几个基友玩就行了?你可以下一些开服插件。下好之后,你的电脑只要开着机,服务器就会运作,开放。如果你想开一个24小时的服务器,那就得花钱租借服
-
地下城四开组队最近天天被制裁,四台详细阅读

dnf四开怎么防制裁多开的一些小技巧
1.有时候窗口会乱,按任务快捷键和ESC
2.目前版本不要共享经验
3.过完任务后要确认是不是接到下个任务
4.有工会的直接飞到NPC交任务
5.没 - 详细阅读
- 详细阅读
- 详细阅读
-
公司用微信企业直播,因手机微信版本详细阅读

公司用微信企业直播培训,因手机微信版本低无法升级,然后我就没有签到,也没看直播?1、以华为荣耀7手机为例,在待机界面找到【微信】选项,点击打开。2、在微信主界面,找到【设置】选
-
我们学校使用的黑板是一体机(电脑内详细阅读

我们学校使用的黑板是一体机(电脑内置于液晶一体机内)?有的,首推SIScare智慧黑板,它的电脑部分是外置的且体积轻小,若需要检修,只需检修外置的小小OPS即可,非常便捷,丝毫不影响教学进
-
为什么我的华为7C手机插上耳机之后详细阅读

为什么华为手机耳机插上还外放?如果您的手机插入有线耳机 声音仍外放的情况,可以通过以下方法排查操作: 一、如果您使用非标配一转多电线或耳机转接线可能与手机不兼容,导致耳机




