桌面图标名字变成字节了怎么处理这么大的事都不弄一点分出来怎么解决呢/? 1、在桌面上,右击“我的电脑”,弹出对话框,选择“管理(G)” 2、弹出一个框,在框的左边最下面有个“服务
显示系统找不到指定的路径
系统找不到指定的路径怎么办
系统找不到指定的路径这样处理:
必备材料:windows10、pc电脑、系统注册表
1、按Win+R打开运行,输入services.msc回车,如下图所示。
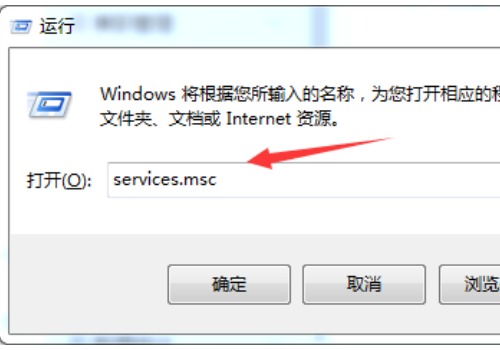
2、点击Windows Fire,找到需要启动的服务并双击打开,查看服务对应的可执行文件的路径,如下图所示。
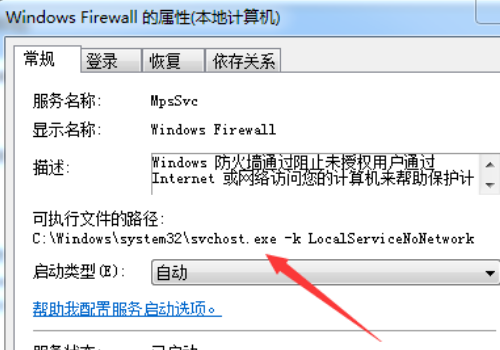
3、3、按Win+R,输入regedit回车,如下图所示。
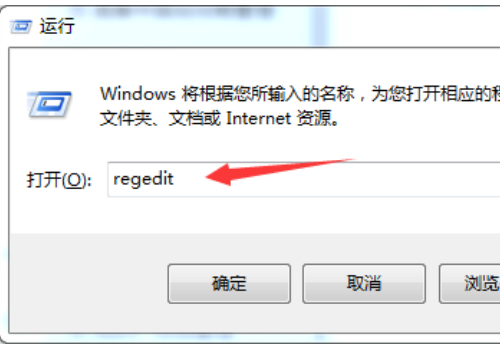
4、展开至HKEY_LOCAL_MACHINE\SYSTEM\CurrentControlSet\services\MpsSvc,确认ImagePath的数值数据是否相同。
否则改为上述可执行文件路径:
“%SystemRoot%\system32\svchost.exe -k LocalServiceNoNetwork”。
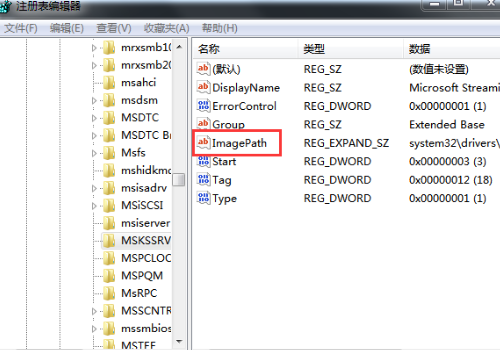
系统找不到指定的路径怎么解决?
1.首先,请按“Win+R”键输入“Services.msc”回车打开服务;
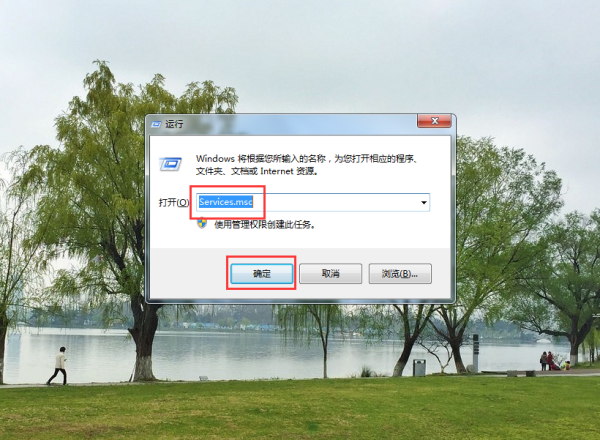
2.以Windows Firewall为例,右击点击属性;
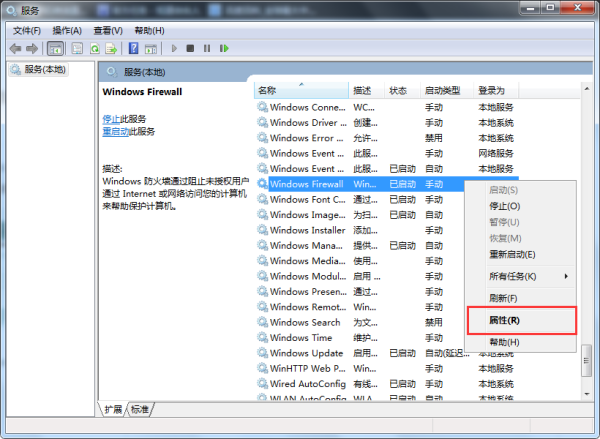
3.即可查看服务对应的可运行文件路径;
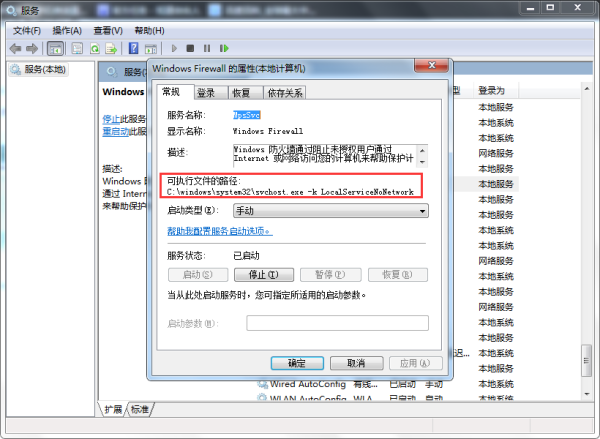
4.接着回到桌面,按“Win+R”键输入“regedit”回车打开注册表;
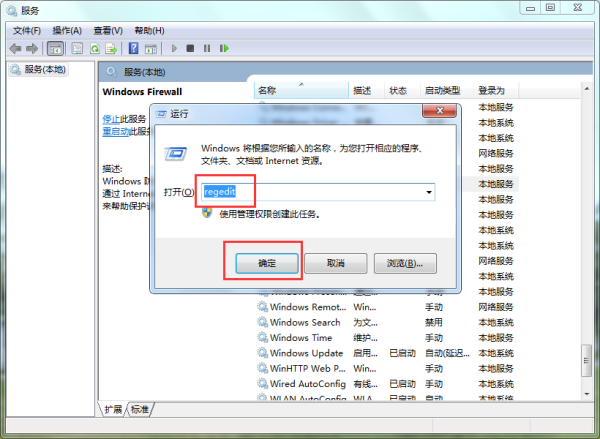
5.接下来定位到HKEY_LOCAL_MACHINE/SYSTEM/CurrentControlSet/services/MpsSvc;
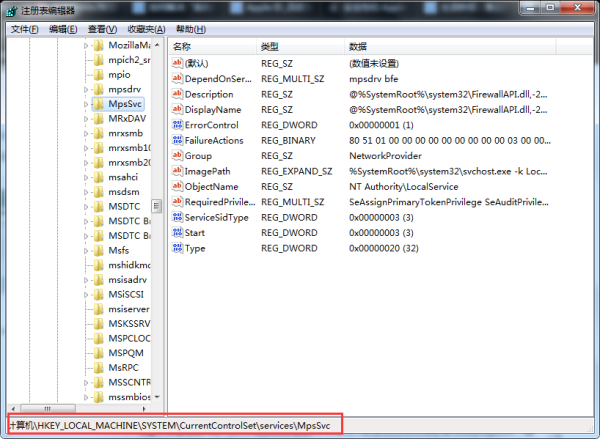
6.双击并确认ImagePath的数值数据是否相同,如"%SystemRoot%/system32/svchost.exe
-k LocalServiceNoNetwork";
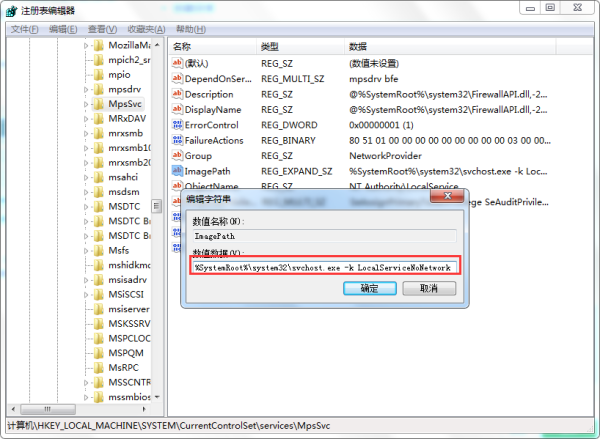
7.如不同,可设置相同完成后重新启动计算机,即可以解决系统找不到指定路径”问题。
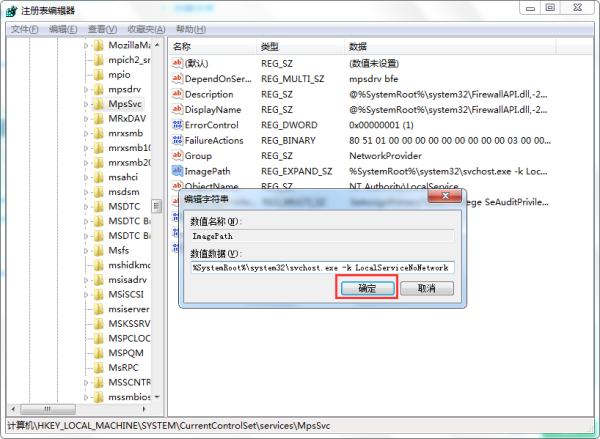
win10系统提示系统找不到指定路径怎么办
1、右键点击桌面上的“此电脑”图标,在弹出菜单中选择“管理”菜单项。
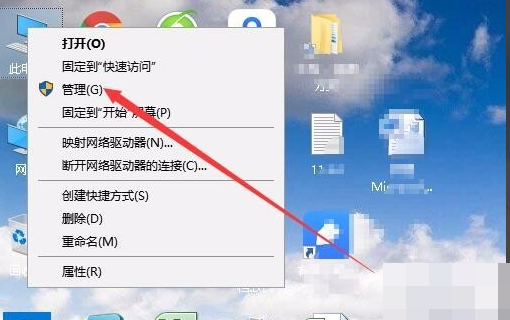
2、在打开的计算机管理窗口中,我们依次点击“本地用户和组/用户”菜单项,然后在右侧打开的用户列表中找到Administrator用户名。
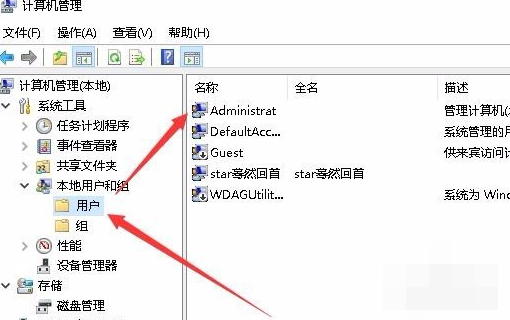
3、双击打开其属性窗口,取消“帐户已停用”前面的勾选,最后点击确定按钮就可以了。
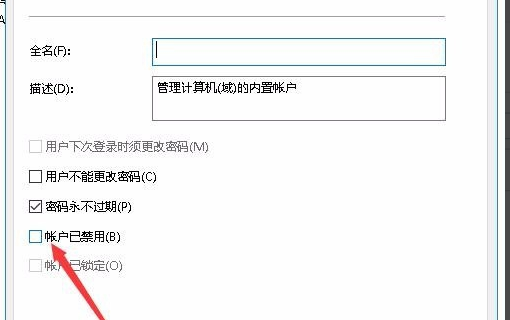
提示错误3系统找不到指定路径怎么解决
提示错误3系统找不到指定路径这样解决:
1、首先要看看一下防火墙的服务是否启动了,再看看启动路径是否正确。具体操作方法如下:先打开“控制面板”,把视图类型设置为“大图标”。
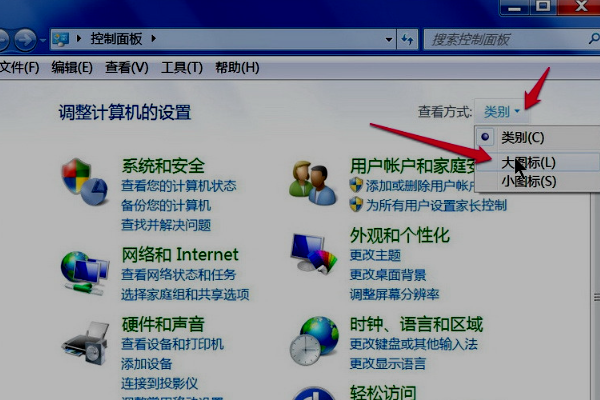
2、 在“大图标”视图下,找到并打开“管理工具”这一项。
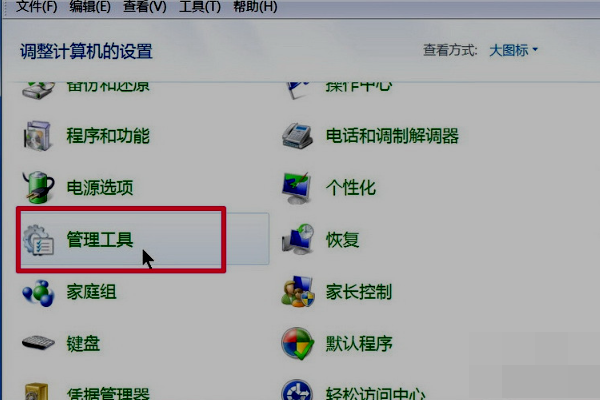
3、进入到管理工具窗口,选择右侧窗口的“服务”这一项,双击打开。
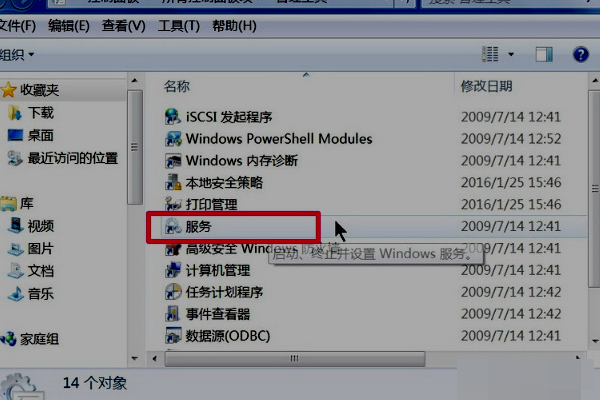
4、进入了服务编辑器窗口,找到“Windows Firewall”这一项服务,双击打开属性修改窗口。

5、在属性编辑窗口,查看一下启动类型是否设置为“自动”,如果不是,修改为“自动”,再看看可执行文件的路径是否为“c:\Windows\system32\svchost.exe -k LocalServiceNoNetwork”。
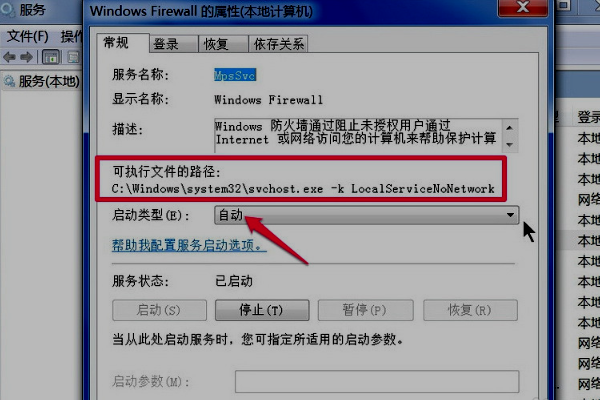
6、如果不是上面这条路径,就需要修改了,修改方法,从“开始”菜单中打开“运行”程序。输入regedit命令,确定,进入注册表。
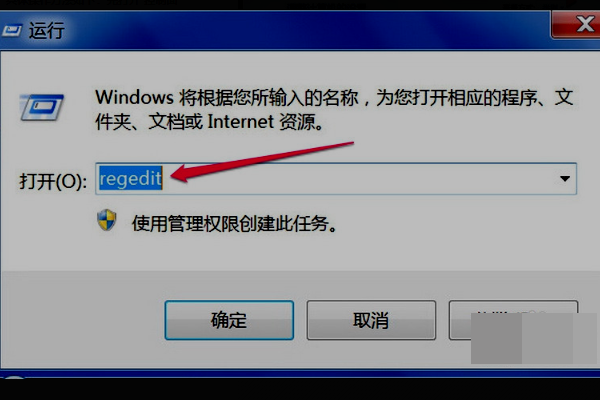
7、进入注册表后,依次打开HKEY_LOCAL_MACHINE、SYSTEM、CurrentControlSet、services、MpsSvc,最后定位于MpsSvc之上,然后到右侧窗口。找到“ImagePath”这一项,双击打开编辑窗口。
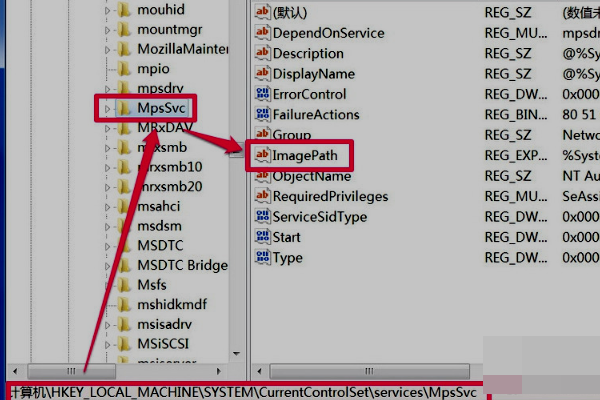
8、在编辑窗口,找到数据数值,将其下的数值修正为“%SystemRoot%\system32\svchost.exe -k LocalServiceNoNetwork”即可,确定,退出注册表,再去打开防火墙试试。
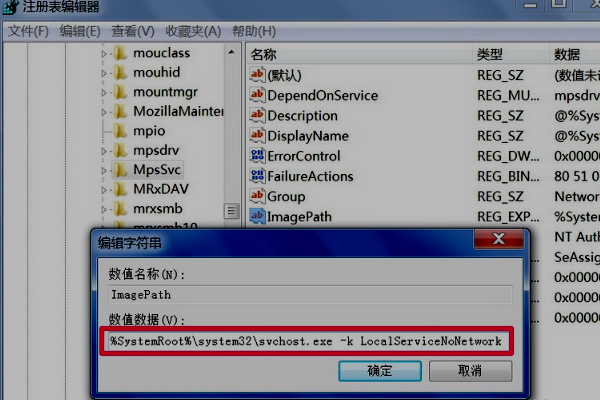
这样就解决提示错误3系统找不到指定路径的问题了。
ps存储为wab格式是显示系统找不到指定路径是怎么回事呢?
原因:设置错误导致。解决方法:重新设置来解决此问题。
如下参考:
1.首先,按“Win+R”进入“服务”。msc“开通服务;
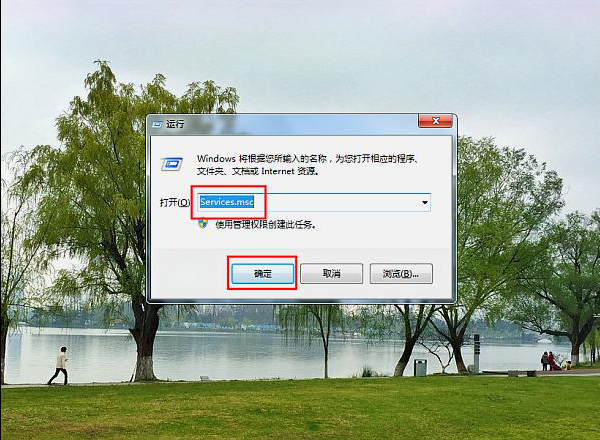
2.以WindowsFirewall为例,右键点击属性,如下图所示;
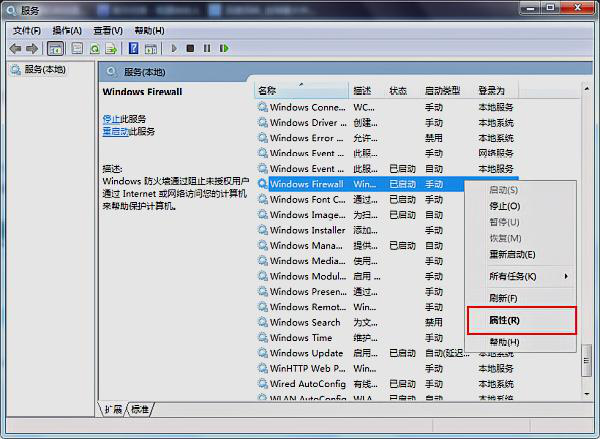
3.可以查看服务对应的可运行文件的路径,如下图所示;

4.然后返回桌面源代码,按“Win+R”键,输入“regedit”打开注册表;
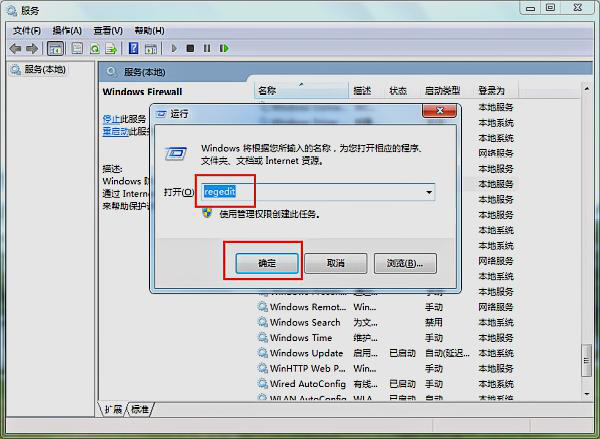
5.以下定位到HKEY_LOCAL_MACHINE/SYSTEM/CurrentControlSet/services/MpsSvc;
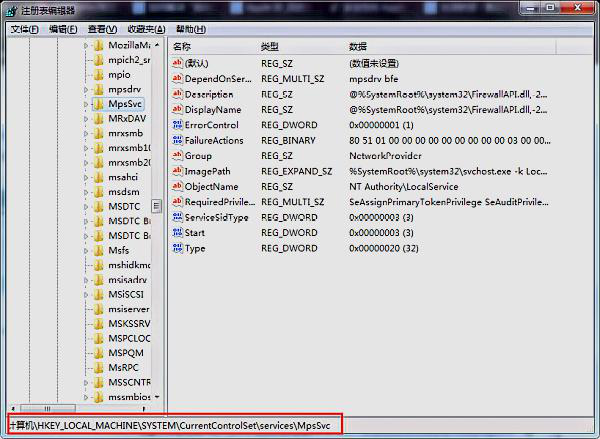
6.双击并确认ImagePath的数值数据是否相同,如“%SystemRoot%/system32/svchost”。Exe-klocalservicenonetwork”;
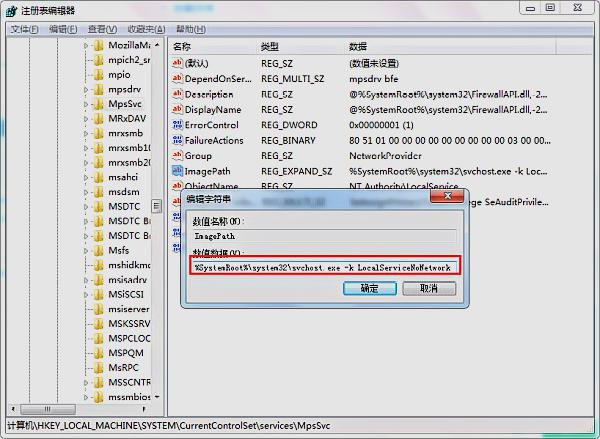
7.如果没有,可以设置相同的完成度来重启电脑,即可以解决系统找不到指定路径的“问题”。
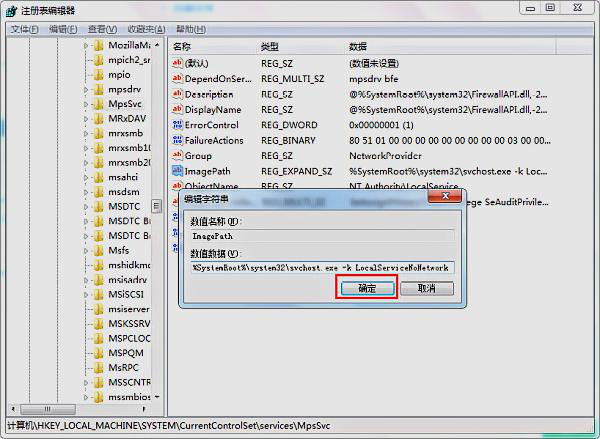
相关文章
- 详细阅读
-
网络电脑专家在线咨询详细阅读

电脑专家在线咨询……§1,无线宽带路由共享方法(100元左右): ……§2,WLan口用来接宽带猫,使用ISP提供的网线就行了。Lan口用来接没有无线网卡的电脑,请使用直连的平行网线。 ……
-
软件商店不再桌面了怎么才能从系统详细阅读

oppo软件商店桌面不见了桌面图标偷偷藏起来啦?一起来找它吧!若您使用的是OPPO手机(ColorOS 系统),手机桌面应用图标消失不见,您可以尝试以下方法处理哦~1、查看手机是否有设置多用
- 详细阅读
-
手机U盘连接不上了,能连接电脑详细阅读

手机连不上U盘?手机无法使用OTG功能,可以参考以下方法: 1、查看手机是否支持OTG功能; 2、打开OTG功能: ①Funtouch OS 9.2/iQOO Monster UI及以上:进入手机设置→其他网络与连接→
-
三星天猫旗舰店没有笔记本电脑卖,请详细阅读

三星笔记本电脑在哪可以购买?可以去线下的专卖店购买。比如说是国美苏宁等实体店铺,或者是直接去三星的官方旗舰店。这些店铺里面目前还是有一些存货的,可以购买。网上哪里买三
-
office比赛软件详细阅读

office 比赛能够熟练使用Office办公软件当然是非常有优势的,但是用300报名参加比赛完全没有必要,我感觉是在骗钱,更何况能力不是证书能说明的,只有使用的时候才能够体现出来,当初
-
这个是哪个软件的视频 用户是谁详细阅读

这是抖音哪个用户的视频?冉冉爱熊猫兔。你喜欢这个人的作品吗? 我看见过。熊猫兔。然后就看了。结果还真是这个人的视频。这个女的是谁抖音里看到的,抖音号是多少?抖音号在右下
-
清华同方电脑处理器是inter酷睿G18详细阅读

清华同方台式机,intel(R)CPU G1840@2.80GHz 内存4G64位操作系统,请问能不能加一根4G内存,最多加多少?你好朋友,这个你要看主板上有没有空余的槽位,有空槽就可以加内存条的,有几个槽
-
电脑自然待机,无操作时间稍微长一点详细阅读

电脑休眠后无法唤醒怎么回事每次我只能重启笔记本休眠后无法唤醒,通常可以参考以下步骤进行排查: 1、更新主板芯片组驱动; 2、更新核心显卡驱动; 3、更新独立显卡驱动; 4、如果还


