如何解决连接共享打印机时“找不到驱动程序”1.先在需要打印的电脑上安装这台打印机的驱动。正规驱动网站下载驱动即可。2.打开控制面板,找到硬件和声音,点击下面的查看设备和
关于安装原版系统
怎么样安装windows7系统?
嗯,自己找一个U盘或者是以前就速腾的U盘里面就是有预存这个系统的,然后先把基本就是原本已经打开过的电脑先,哦格式化或者清存好之后就好了。 啊,另外先把电脑就是基本的系统性清理干净,就原先的那个清空先清空好,然后将它能备份,先备份好,然后再装进去会比较好一点。 还有一种方法就是我自己没有预存的,也就只能向外面买的,因为通常都是电脑里面,他都会有买这种预装系统盘,也就是这个U盘里面当中只是这样子,那个系统然后其他东西都没有,然后也会预留一点空间去装这个系统的运作空间,所以好几个电脑之后呢,就将一款插进去就可以了,因为什么都没有,只要安装上就其实没有什么其他东西的影响了。 还有一种情况就是直接去删除win10系统电脑如何重装系统?
插入系统安装U盘,重启按ESC(不同产品型号的快捷方式可能会有所不同)选择启动项 。开始引导镜像了:
1、选择语言、键盘等设置后选择:“下一步”:
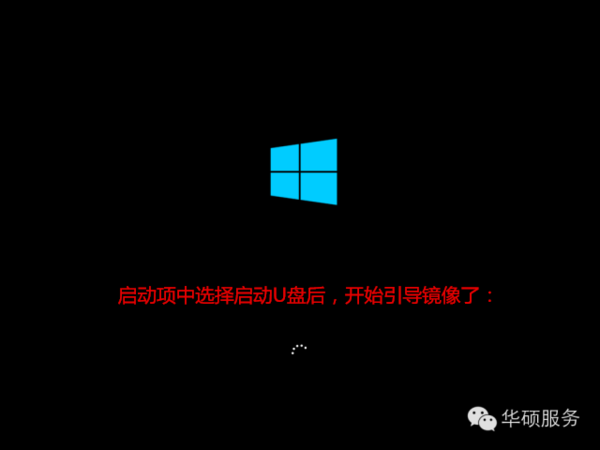
2、点击“现在安装”:
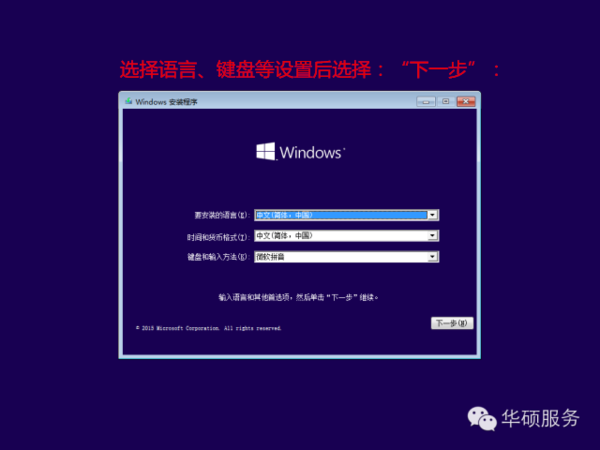
3、安装程序正在启动:
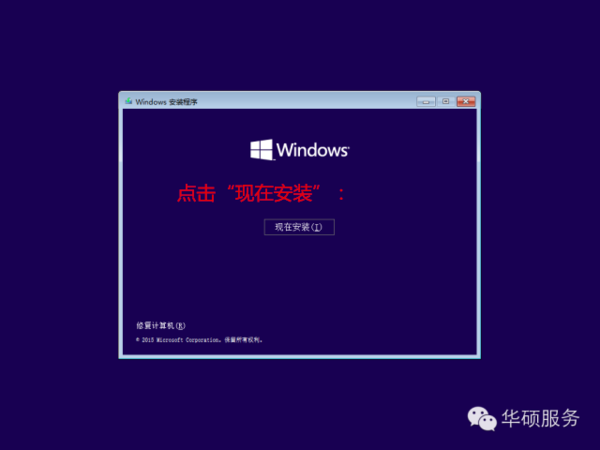
4、在验证密钥的阶段,有密钥就直接输入,也可以暂时选择跳过:

5、同意许可条款:
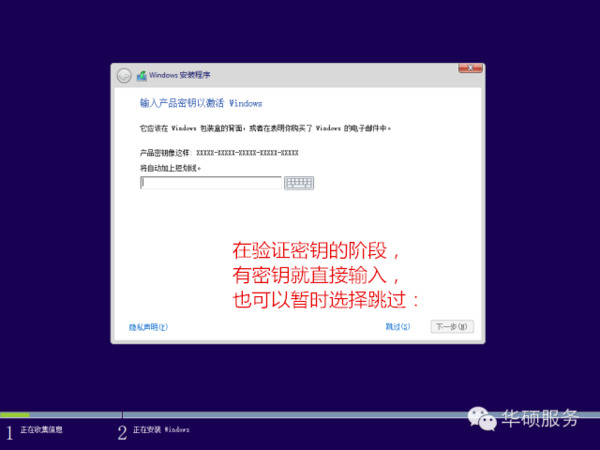
6、选择“自定义”:
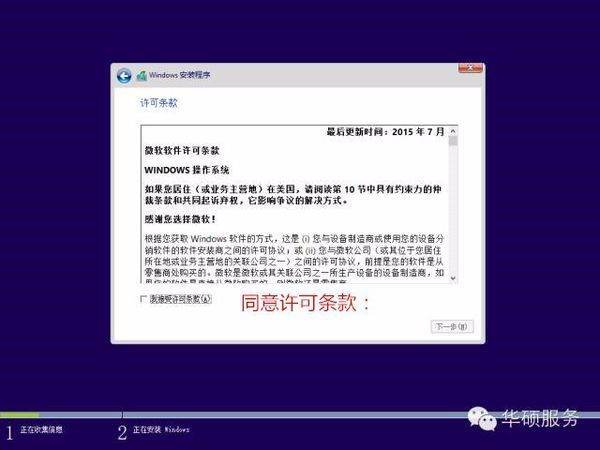
7、接下来进行分区 ,{Windows7需要点选"驱动器选项(高级)}
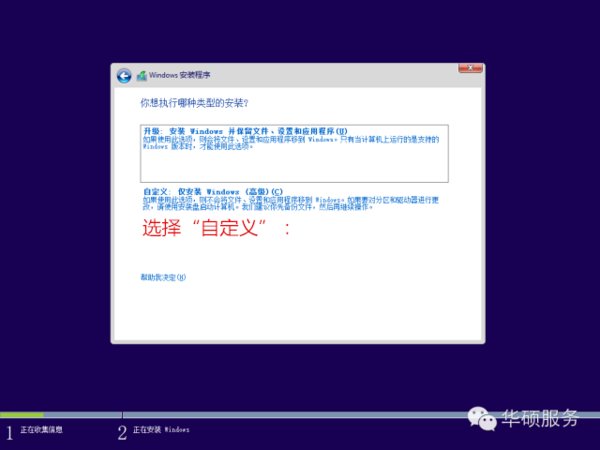
8、点击新建分配您C盘的大小,这里1GB=1024M,看您的需要来分配大小。
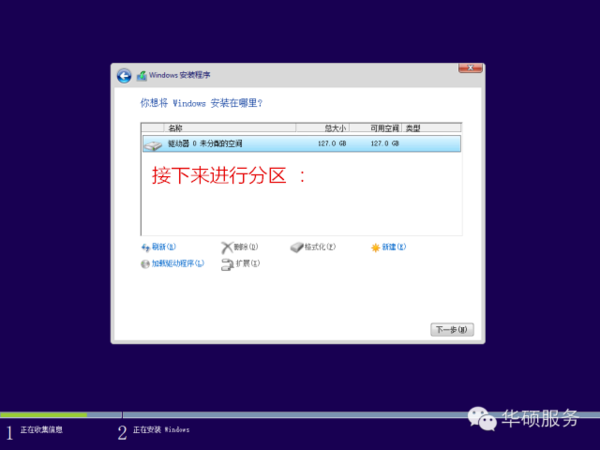
9、如果需要分配C盘为100GB,则为100x1024=102400,为了防止变成99.9GB,可以在102400基础上多加5-10MB,
这里我们直接把127GB的硬盘分为一个分区,点击新建后点击应用:
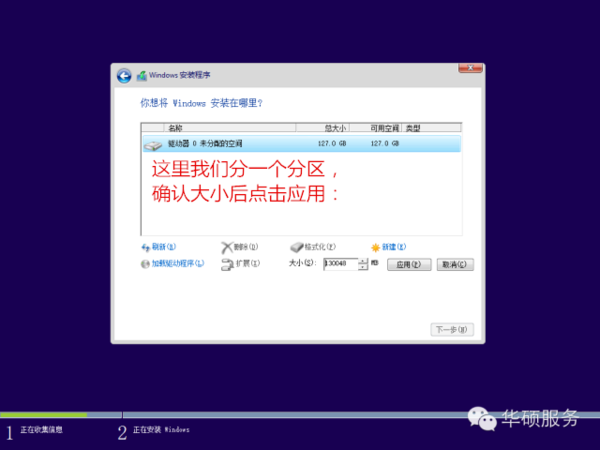
10、Windows会自动创建一个引导文区,这里选择确定:
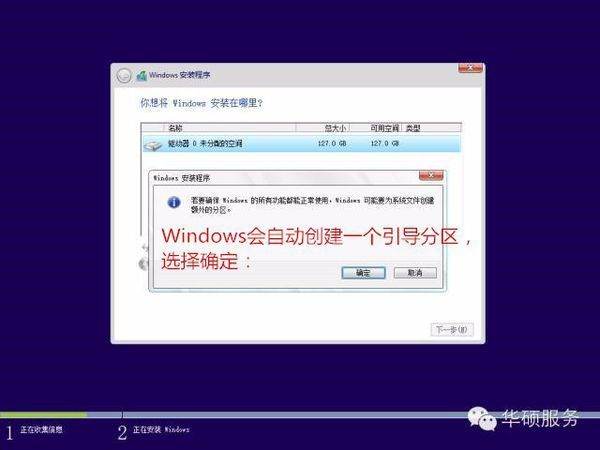
11、创建C盘后,其中系统保留盘会自动生成,不用管它,做完系统后会自动隐藏此分区。接下来选择C系统安装的路径(C盘),点击下一步:
*如果自己分了很多区的话,千万不要选错安装路径哦。
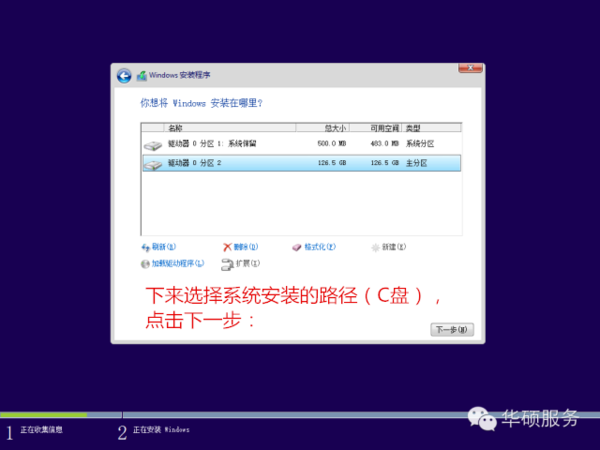
12、正在复制文件和准备文件,接下来的一大部分阶段都是自动完成的:
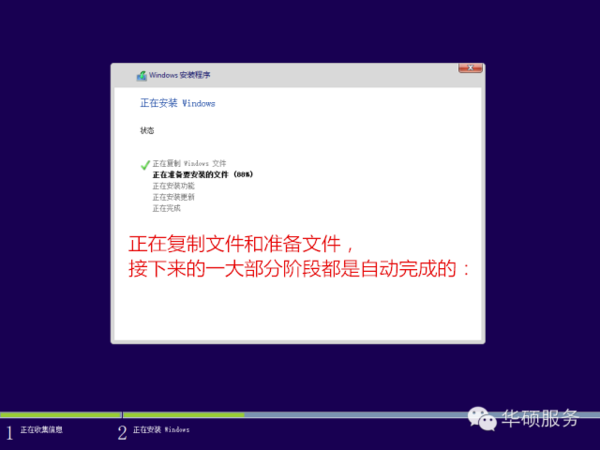
13下图四个步骤都是自动完成的,接下来会自动重启:
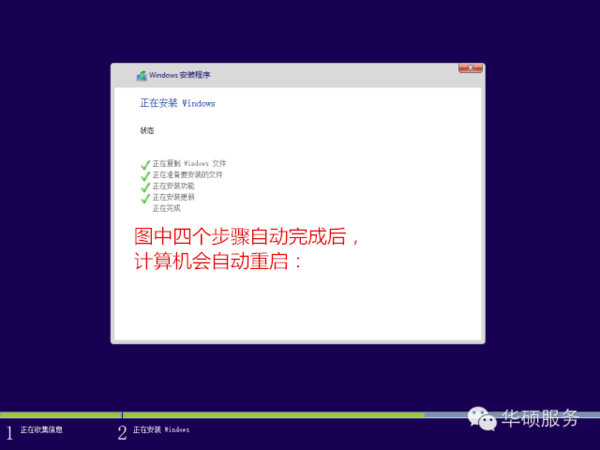
14、10秒倒计时后,Windows将会自动重启,这个时候可以将U盘拔掉(防止U盘为第一启动项,又从U盘启动),也可以选择立即重启。
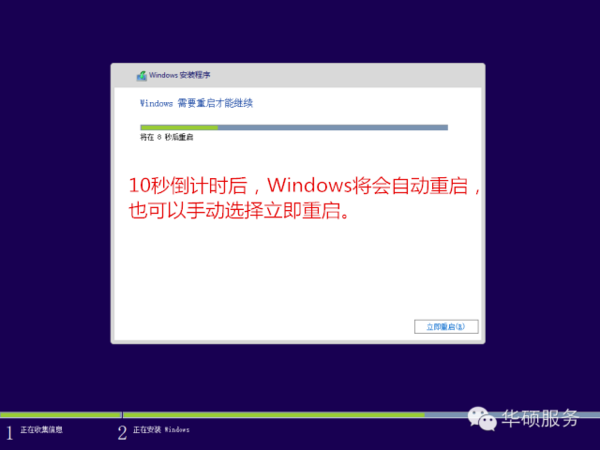
15、重启后Windows依然是自动加载进程的,期间会重启数次,正在准备设置:
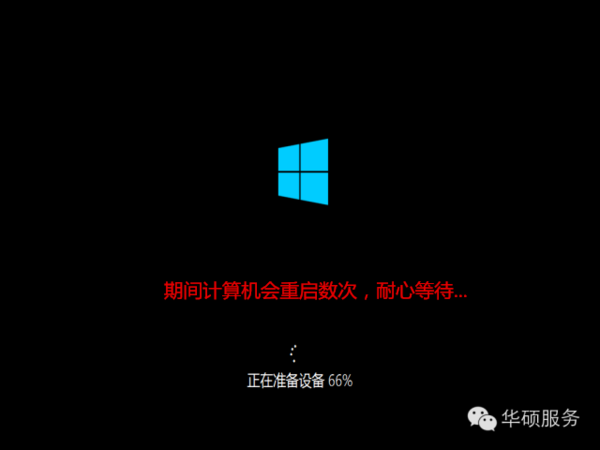
16、准备就绪后会重启,又到了验证产品密钥的阶段了,有密钥就直接输入,也可以暂时选择以后再说(左下角):
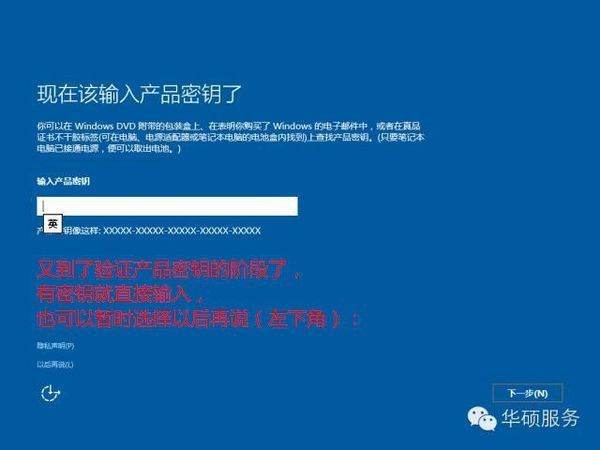
17、快速上手的界面,选择使用快速设置即可。
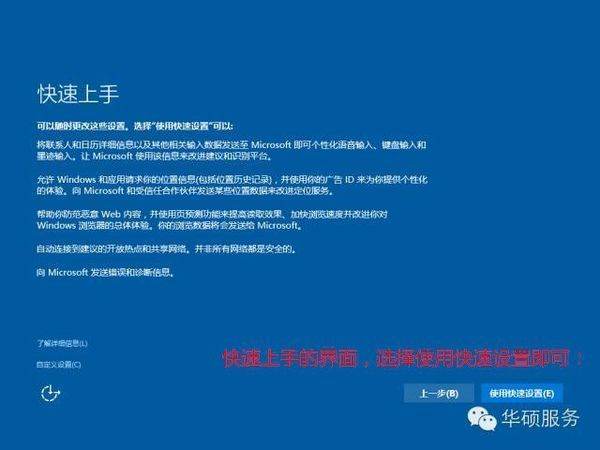
18、稍等片刻,激动人心的时刻就要来了。
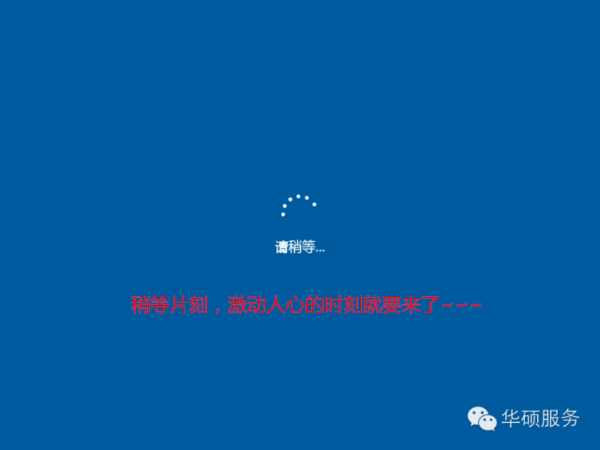
19、到这里系统差不多已经安装完了,接下来为这台电脑创建一个账户和密码,密码留空就是没有设置密码。
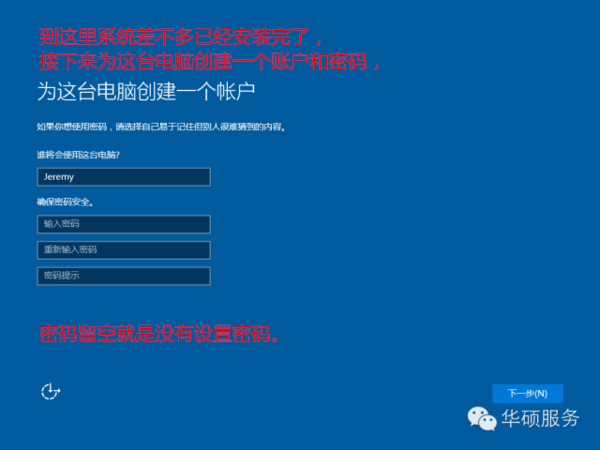
Windows安装的部分到此结束
windows原版系统怎么安装
先说说如何选择Win7的版本
一般家庭用户和一般办公用户选择:
简体中文版
家庭高级版:旗舰版很多功能用不到,家庭普通版缺少很多效果,比如Aero毛玻璃透明效果
64位:今后的电脑内存都会大于4G,32位的系统不能识别3G以上的内容。另外64位的系统使用软件和32位几乎没有区别
MSDN:这是微软原版的一种标志
SP1:目前最高级的就是SP1,安装盘封装好SP1,SP2还没出
第一步:准备 “系统安装盘”
准备一个至少8G的优盘,里面数据提前备份好,会对优盘格式化。
下载“Windows7的原版镜像文件”,3~5GB。下载链接:msdn.itellyou.cn
下载“刻录到优盘的软件”,UltraISO9。这个软件需要注册激活
安装UltraISO,注册激活,打开UltraISO,菜单“文件”下选择“打开”,刚才下载的Win7 ISO文件。
刻录IOS到优盘,先把优盘插入电脑,在UltraISO中,菜单“启动”下选择“写入硬盘镜像”。
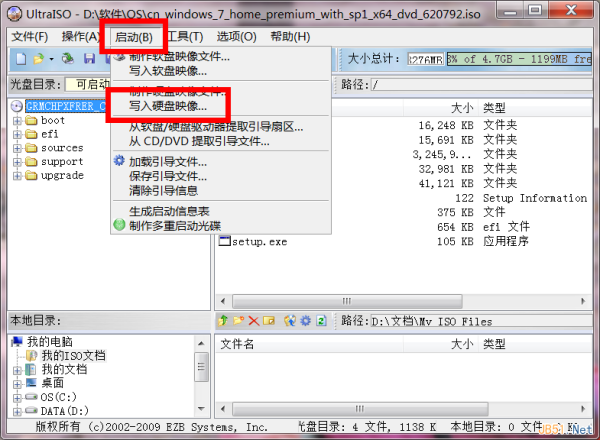
选项,“硬盘驱动器”选择“你的优盘”,优盘将被格式化,提前做好备份。“写入方式”一般选择“USB-HDD+”
点击“写入”,漫长的一段时间之后,消息里最后一行“刻录成功”,关闭软件,弹出优盘。这个Win7 系统安装盘就做好了。可以用它来给其他电脑做系统。
第二步 安装系统
设置用USB优盘启动电脑:将第一步做好的优盘插入要做系统的电脑。笔记本、品牌台式机、比较新的攒机都支持优盘启动。
有两种设置方法:第一,启动电脑时,按住“F12”,选择启动设备列表(每台电脑按键不相同),让优盘排名第一位(USB HDD之类的字样),确定后将会用优盘引导启动。第二,启动电脑,进入系统BIOS,调整启动设备顺序,将优盘排名第一位,保存后,自动重启电脑,将会有优盘引导系统。
进电脑BIOS的方法,具体方法看文末
电脑用优盘引导后,根据提示,一步一步安装Win7,其中有一步是硬盘分区,建议系统安装在C盘,至少留100G空间。
中间有一步叫激活,选择以后激活,不用填写序列号。经过一段时间的安装,系统安装好后会启动到桌面。
第三步:系统基础设置
系统安装OK后,进入桌面,先降低UAC,在开始菜单的“入门”里面,降到最低
安装各种驱动程序,比如:显卡,声卡,网卡,Wifi网卡,蓝牙,摄像头,USB相关补丁,AMD相关补丁,HDMI,读卡器……中间重启无数次。
驱动安装好之后,可以设置最佳分辨率,看看“Windows体验指数”,是不是电脑工作在最佳状态。
接入Internet,设置家庭网络,关闭家庭共享。
安装杀毒软件,可以根据你的喜好选择,不过这里要注意,安装太多的安全卫士和杀毒软件,会让电脑性能下降,因为各种安全软件厂商之间互相会有共存冲突,导致的结果就是让你的电脑变慢,因为他们都想当你电脑的管家。
第四步:激活
装好的Windows7,不激活只能用30天,这里需要激活,激活之后没有使用时间限制,且可以更新Windows补丁。
附:
各品牌电脑进入bios方法如下
翔升主板:F10
华擎主板:F11
华硕主板:F8
映泰主板:F9
七彩虹主板:F11/ESC
精英主板:ESC/F11
磐石主板:ESC
富士康主板:ESC/F11
冠盟主板:F11/F12
技嘉主板:F12
影驰主板:F12
致铭主板:F12
Intel主板:F12
杰微主板:ESC/F8
捷波主板:ESC
铭瑄主板:ESC
微星主板:F11
昂达主板:F11
梅捷主板:ESC/F12
斯巴达卡:ESC
顶星主板:F11/F12
双敏主板:ESC
盈通主板:F8
安装原版win7系统后怎么设置
安装原版win7系统后设置方法:打开控制面板按需要进行设置。Win7是微软公司推出的电脑操作系统,供个人、家庭及商业使用,一般安装于笔记本电脑、平板电脑、多媒体中心等。 更多关于安装原版win7系统后怎么设置,进入:https://m.abcgonglue.com/ask/713ece1615838880.html?zd查看更多内容怎么安装win7原版系统
安装win7原版系统操作步骤如下:
准备工作:
① 下载u深度u盘启动盘制作工具
② 一个能够正常使用的u盘(容量大小建议在4g以上)
③了解电脑u盘启动快捷键
安装系统到电脑本地操作步骤:
第一步:下载win7系统镜像包,存入u盘启动盘。
1、将准备的的win7系统镜像包存储到已做好的u深度u盘启动盘根目录中:
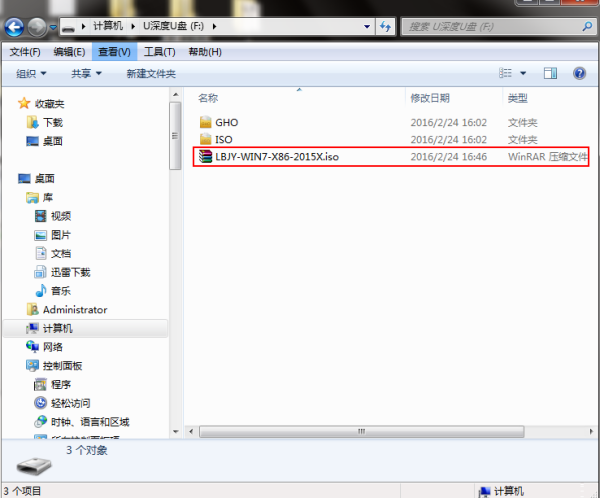
第二步:安装win7系统至电脑当中
1、先将u深度u盘启动盘连接到电脑,重启电脑等待出现开机画面时按下启动快捷键,使用u盘启动盘进入u深度主菜单,选择【02】u深度Win8PE标准版(新机器),按下回车键进入,如图所示:
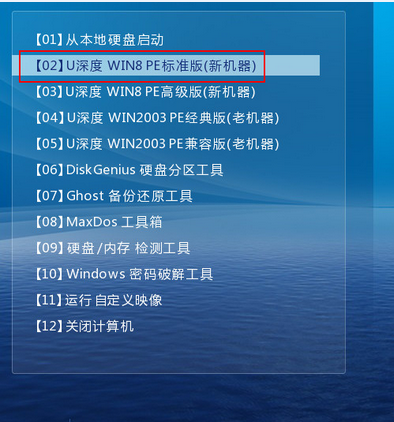
2、进入pe后会自启u深度pe装机工具,首先点击"浏览"将保存在u盘的系统镜像添加进来,接着选择c盘作系统盘存放镜像,点击“确定”即可,如图所示:
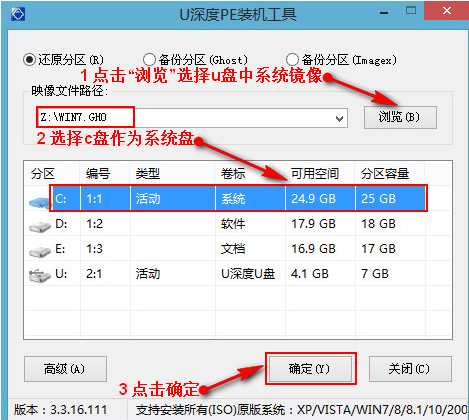
3、不对弹出的询问提示窗口进行修改,直接按下"确定"即可,如图所示:
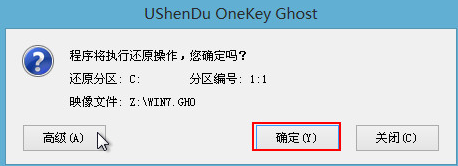
4、等待磁盘完成格式化后,将会进行win7镜像文件安装,如图所示:
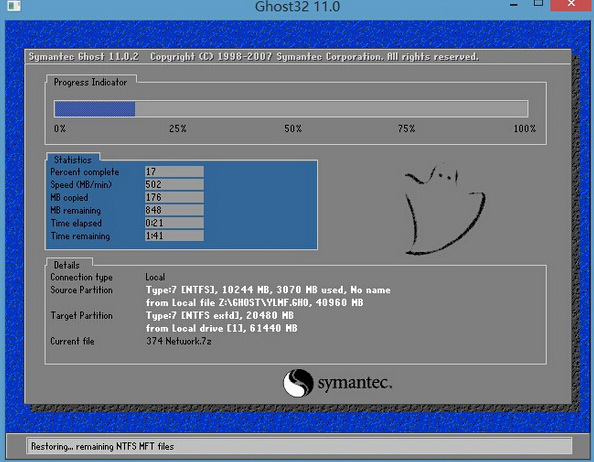
5、此时就可以拔除u盘了,重启系统开始进行安装,无需进行操作,等待安装完成即可,最终进入系统桌面前还会重启一次,如下图所示:
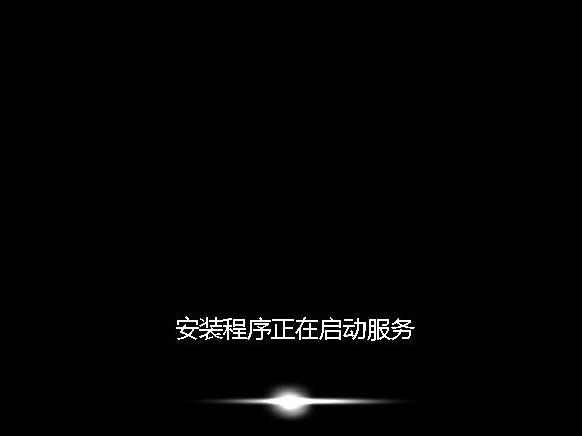
标签:MicrosoftWindows 操作系统 电脑网络 Windows Windows7
相关文章
- 详细阅读
-
求解决让 Windows 11 还原旧版win详细阅读

win10开始菜单磁贴的布局每次重启后都会变回原样这是因为系统设置错误,修改注册表即可解决问题。操作方法如下。1,首先,同时按下键盘上的win+r键,输入“regedit.exe”,然后按下回
-
windows资源管理器已停止工作详细阅读

Win7“Windows资源管理器已停止工作”怎么解决Win7Windows资源管理器已停止工作的解决方法,可以通过以下6个步骤操作来实现:1、在弹出已停止工作对话框,点击查看问题详细信息按
-
点开泰拉瑞亚显示没有被在windows详细阅读

泰拉瑞亚的问题无法运行,win7 32位,该装的都装了。重装下出错的程序试试。不行的话,可能是系统有问题了,直接换个验证过的系统盘重装系统就行了,这样就可以全程自动、顺利解决 系
-
C:\windows\Logs\CBS\CBS.log详细阅读

\Windows\Logs\CBS\CBS.log损坏能修复吗是可以修复的。1、首先按下“Windows+R”打开运行的窗口,输入命令“cmd”,回车确定。2、然后在弹出来的管理员窗口中,点击输入命令“sfc
-
Windows 2000自带的IE怎么是这样的详细阅读

为什么最近电脑自带的IE浏览器出现这个问题?怎么解决?mcshield.dll文件下载,解决找不到mcshield.dll的问题 mcshield.dll控件常规安装方法(仅供参考): 一、如果在运行某软件或编译
-
测试未知网络主机操作系统详细阅读

怎么根据ping的 TTL结果判断所测试机子的操作系统?在一般情况下还可以通过ping对方让对方返回给你的TTL值大小,粗略的判断目标主机的系统类型是Windows系列还是UNIX/Linux系列
-
360N4安卓手机USB连接电脑共享电脑详细阅读

安卓手机怎么把网络共享给电脑安卓系统手机和电脑共享网络的方法:使用电脑USB连接手机,打开手机设置,选择无线和网络,点击绑定与便携式热点,选择USB连接,点击勾选即可,电脑的右下角
- 详细阅读
-
windows installer程序包有问题。详细阅读

win10的系统装iTunes提示Windows installer软件包有问题原因:软件权限不足,无法正常运行。解决:使用管理员权限打开软件安装包即可。操作如下:1、首先找到iTunes安装包;2、然后右


