抖音在手机设置青少年模式电脑上有用吗抖音在手机设置青少年模式电脑上不能用的。抖音电脑版不能设置青少年模式,因为电脑版上并没有这个功能选项,抖音电脑版可以调整为小窗口
Win7系统的高清晰音频管理器出现在屏幕的右下角怎么关闭?搜索了答案操作还是无效。
电脑右下角的realtek hd音频管理器图标, 怎样才能关掉?
可以通过以下方式取消这个图标\x0d\x0a1.打开realtelk管理。。大多在控制面板》Realtek高清晰音频配置。》如果你是最新版的驱动程序的话 点击版面左下的{i}图标 去掉“在工作事例上显示音效控制”前面的旋钮 \x0d\x0a2.也可以禁止他开机自启 点击开始菜单 运行 msconfig 在系统配置实用程序里 点击启动选项卡 关闭本项启动 \x0d\x0a3.使用安全卫士360等软件禁止
电脑屏幕右下角出现Realtek高清晰音频管理器,怎么给它消除或关闭?
关闭通知栏高清晰音频管理器的步骤:
所需材料:WIN7系统示例。
一、按下WIN+E键打开计算机,然后点击“打开控制面板”。
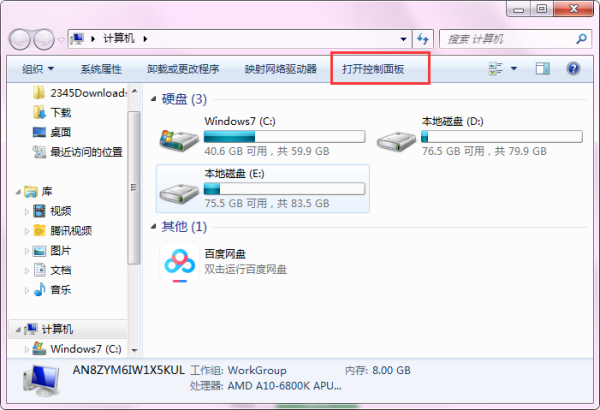
二、进入控制面板后点击“硬件和声音”。
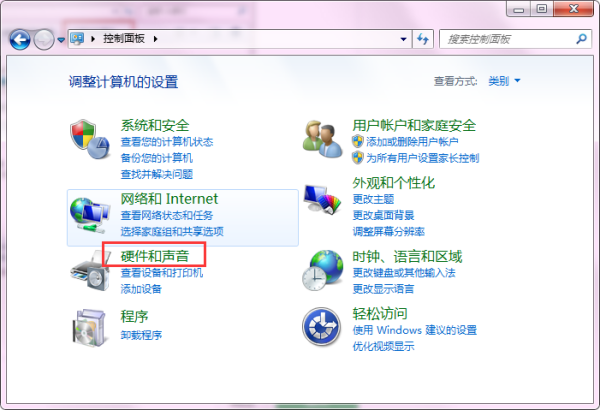
三、接着点击“Realtek高清晰音频管理器”。

四、进入音频管理器后点击“设置”。

五、取消勾选“在通知区域中显示托盘图标”即可。

电脑右下角realtek hd音频管理器 怎样才能把那个图标关了
1、点击Realtek高清晰音频管理器图标,选择声音管理器。

2、在Realtek高清晰音频管理器窗口中点击右下角的i图标。
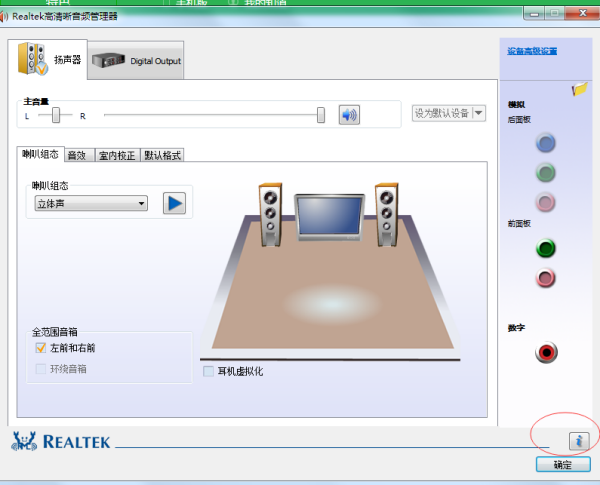
3、点击在通知区域中显示图标前的标记,点击确定并关闭其他打开的窗口。

4、在看下托盘区就没有Realtek高清晰音频管理器图标了。

高清晰音频管理器怎么设置(win7高清晰音频管理器怎么设置)
1、REALTEK装好后,在电脑桌面右下角,双击可以打开管理界面。
2、要启动均衡器的话,可以将开关开过来。
3、建议还是不要开启。同样均均衡器可以在界面下面选择流行或别的风格。
4、你也可以选择你听音乐的环境,选择后,你听的音乐会模仿成在这种环境。
5、选择混频器标签,混频器的设置和电脑上的音频设置差不多,声音左右移动是均衡左右声道。上下移动是声音高低。点击喇叭是静音。
6、向右箭头是选择别的音频线路。
7、按上面的工具按钮,可以让你选择界面上显示哪些音频调节选项。
8、选择音频I/O界面,这个界面设置很重要。点下拉菜单,可以选择你的声音输出选择,是耳机还是音箱。
9、点上面的小工具按钮,弹出接头设置选择。很多朋友经常会问,为什么耳机插到前面板没有声音输出,你们可以在这里找到原因。第一个选择就是禁用前面板检测,将这勾勾掉就行了。第二个是插入前面板就关闭后面板输出的选项,这个可以勾上去。一般是前面板插耳机,后面板插的是音箱。第三个当插入设备就弹出对话框,建议勾掉。如果你的耳机插孔不太好的话,这选项如果勾着系统就会一直弹出对话窗口。
10、选麦克风标签,里面可以对麦克风进行减噪和回声消除。
11、最后一个是3D音频演示,这里可以测试你的耳机和音箱是否正常。
王者之心2点击试玩
win7桌面右下角出现小喇叭显示红叉怎么办
解决方法一:安装声卡驱动
1、在桌面上,右键点击“计算机”—“管理”—“设备管理器”—“声音、视频和游戏控制器”,查看Realtek High Definition Audio是否显示正常,如果红叉或黄色感叹号,说明没有安装驱动;
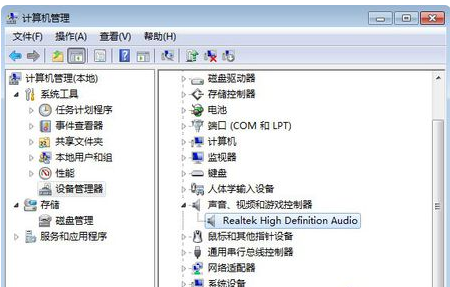
2、这时候自己下载声卡驱动安装,或者使用驱动精灵、驱动人生等工具安装最新声卡驱动。
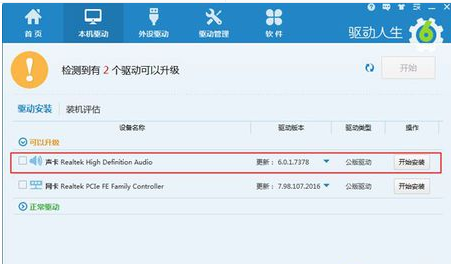
解决方法二:设置音频管理器
1、如果声音图标依然打红叉,则依次点击开始按钮—控制面板—硬件和声音—Realtek高清晰音频管理器;

2、如果控制面板没有管理器选项,则进入C:\Program Files\Realtek\Audio\HAD目录,双击打开RAVCpl64.exe;
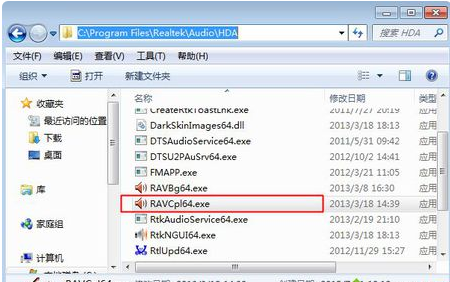
3、在Realtek高清晰音频管理器右上角,点击黄色文件夹图标,这个是插孔设置图标;
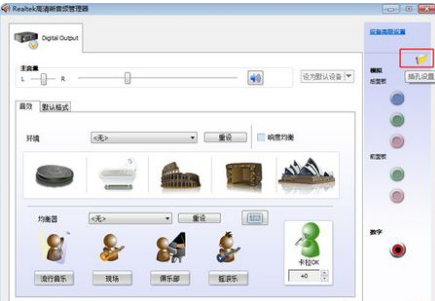
4、勾选“禁用前面板插孔检测”,点击确定,这时候后右下角的小喇叭红叉就消失了,电脑就有声音了。
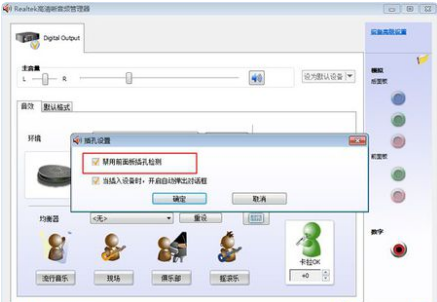
拓展资料:
1、Windows 7,中文名称视窗7,是由微软公司(Microsoft)开发的操作系统,内核版本号为Windows NT6.1。Windows 7可供家庭及商业工作环境:笔记本电脑、平板电脑、多媒体中心等使用。和同为NT6成员的Windows Vista一脉相承,Windows 7继承了包括Aero风格等多项功能,并且在此基础上增添了些许功能。
2、Windows 7可供选择的版本有:入门版(Starter)、家庭普通版(Home Basic)、家庭高级版(Home Premium)、专业版(Professional)、企业版(Enterprise)(非零售)、旗舰版(Ultimate)。
参考资料:百度百科-Windows 7
相关文章
- 详细阅读
-
即使电脑登录QQ也必须安装手机QQ吗详细阅读

为什么电脑登录qq之前必须手机版qq先登录你所出现的情况是因为你的手机与电脑登QQ都是同一个终端。如果你手机是通过MTKQQ登录的,再用电脑登即可两处同时在线。 多处登录指QQ
-
广告设计电脑配置详细阅读

做广告设计用的,电脑需要什么配制苹果pro、华硕N46EI363VZ-SL笔记本, (i7-3630QM/8GB/750GB/1366*768/NV/GT650M/4GB独显) 做广告、做创意、做设计离不开平面设计,但平面设计的
-
电脑出现这些问题是怎么回事啊详细阅读

电脑经常出现无响应是怎么回事啊?电脑经常出现无响应,是DNS服务器设置错误造成的,解决方法如下。1、首先在电脑的任务栏上,右键点击空白的地方,点击右键菜单上的「任务管理器」
-
网易电脑版我的世界基岩版能见度过详细阅读

我的世界基岩版灵敏度低1、首先,打开我的世界游戏手机端,最好要及时更新,进入最新版。点击进入游戏。 2、进入游戏之后,点击上方的创建世界,创建一个全新的地图,创建好了之后,点击
-
电脑疑似中毒,360安全卫士打不开,卸详细阅读

我的电脑好像中毒了,360的安全卫士,杀毒,浏览器什么都打不开,下载也下不了,安装也安不了,怎么办啊!请不要盗用我的答案!! 一号方案【新P】 注意【原创】: 1.安全模式下,效果更好! 2. 以下
-
学什么电脑知识可以在网上赚钱详细阅读

电脑学什么技术赚钱学视频剪辑!理由很简单,容易学(不像其它行业学习成本高,难度大),适合短期3-4个月短期学习,而且行业缺口非常大,无论是找工作还是自己在家里接私单,月收入轻松过万,
-
电脑这个文件搜索框为什么不能用了详细阅读

win10搜索框点击没有反应怎么办1、第一步在win10系统上按win+R键打开运行,输入regedit2、第二步打开注册表之后,点击HKEY_LOCAL_MACHINE3、第三步然后依次点击“HKEY_LOCAL_MA
- 详细阅读
-
那个电脑版classin怎么分享回放课详细阅读

ClassIn可以回放吗,怎么看回放啊?老师在后台是可以看到学生观看回放的时长的,而且如果选择了录课的话,就是可以直接呈现回放的。网课(Online course)是能用电子设备通过互联网学习


