excel中如何提取月份?工具:office excel 步骤: 1、打开office excel,Ctrl+;同时按下这两个键,就会自动生成当前日期。 2、提取“年”。这个操作使用日期函数中的YEAR函数。鼠标
wps表格这个公式
WPS表格如何设置自动计算公式
WPS表格功能很强大,在平时工作时候会用到很多关于他的小技巧,那么一般要用到表格那些功效呢?下面我就与大家分享WPS表格自动计算公式的 方法 。
WPS表格设置自动计算公式方法1.首先选中要显示计算结果的表格。
2.然后右键点击该表格,再点击“设置单元格格式”。
3.再然后在“数字”下的分类选择“常规”或“数值”
4.再然后在要显示结果的表格输入“=EVALUATE()”,括号中的内容是算是所在的单元格,比如我的算式在A4,就是=EVALUATE(A4)。
5.最后点击enter键,就会自动计算公式的结果了。
wps最基本的操作技巧
1、WPS文字表格玩自动填充
在WPS文字表格里选中要填入相同内容的单元格,单击“格式→项目符号和编号”,进入“编号”选项卡,选择任意一种样式,单击“自定义”按钮,在“自定义编号列表”窗口中“编号格式”栏内输入要填充的内容,在“编号样式”栏内选择“无”,依次单击“确定”退出后即可。
2、WPS文字中巧输星期
单击“格式→项目符号和编号”,进入“编号”选项卡,单击“自定义”按钮,在“编号样式”栏内选择“一、二、三”等样式,在“编号格式”栏内的“一”前输入“星期”即可。
3、粘贴网页内容
在WPS文字中粘贴网页,只须在网页中复制内容,切换到WPS文字中,单击“粘贴”按钮,网页中所有内容就会原样复制到WPS文字中,这时在复制内容的右下角会出现一个“粘贴选项”按钮,单击按钮右侧的黑三角符号,弹出一个菜单,选择“无格式文本”即可。
4、快速转换大写金额
在WPS文字中输入12345,然后点击“插入→数字”命令,在弹出的“数字”对话框“数字类型”栏里选择中文数字版式“壹、贰、叁…… ”单击“确定”,则12345就变成中文数字“壹万贰仟叁佰肆拾伍”。
5、去掉自动编号功能
点击“左上角WPS文字 - 选项”,打开“选项”对话框,进入“编辑”选项卡,找到“键入时自动应用自动编号列表”复选项,取消前面的钩即可。这样就可以去掉那些“烦心”的自动编号功能。
6、画出不打折的直线
在WPS文字中如果想画水平、垂直或“15、30、45、75”角的直线,只须在固定一个端点后,按住Shift键,上下拖动鼠标,将会出现上述几种直线选择,位置调整合适后松开Shift键即可。
WPS表格如何设置自动计算公式相关 文章 :
★ WPS表格如何设置自动计算公式
★ wps表格公式自动计算的方法
★ wps表格如何使用自动计算功能
★ 如何在wps表格中设置自动计算功能
★ 在wps表格中如何使用自动计算功能
★ 如何使用wps表格自动计算功能
★ 怎样使用wps表格自动计算功能
★ wps表格怎么设置自动计算
★ 在wps表格中怎样使用自动计算功能
var _hmt = _hmt || []; (function() { var hm = document.createElement("script"); hm.src = "https://hm.baidu.com/hm.js?1fc3c5445c1ba79cfc8b2d8178c3c5dd"; var s = document.getElementsByTagName("script")[0]; s.parentNode.insertBefore(hm, s); })();wps表格怎么设置公式自动计算
WPS表格设置自动计算公式方法:
操作设备:Dell optiplex 7050。
设备系统:Windows 10。
软件系统:WPS11.1.0.11294。
1、首先选中要显示计算结果的表格。

2、然后右键点击该表格,再点击“设置单元格格式”。

3、再然后在“数字”下的分类选择“常规”或“数值”。

4、再然后在要显示结果的表格输入“=EVALUATE()”,括号中的内容是算是所在的单元格,比如小编的算式在A4,就是=EVALUATE(A4)。
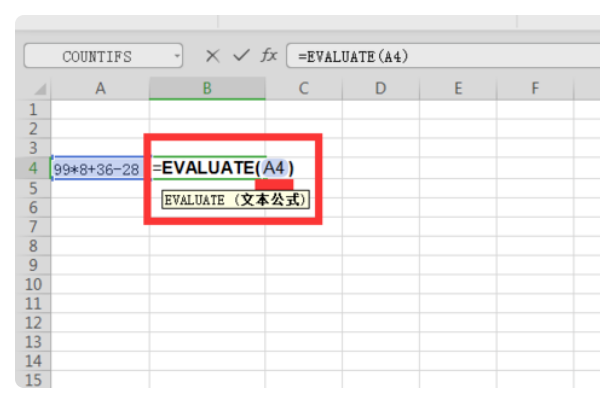
5、最后点击enter键,就会自动计算公式的结果了。

WPS表格中的公式怎么设置啊?
1、打开WPS的表格,在需要输入公式的单元格中输入“=”。
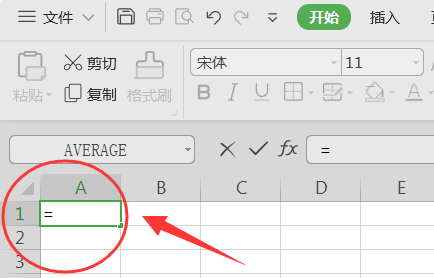
2、如果需要计算加减,在“=”号之后选择需要加减的单元格,用“+”或者“-”连接。

3、如果需要计算乘除,在“=”号之后选择需要乘除的单元格,用“*”或者“/”连接。
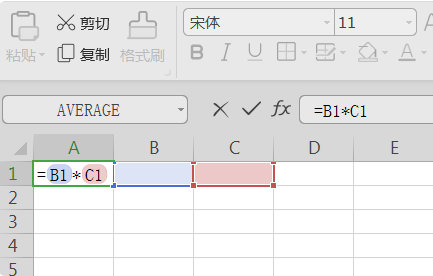
4、如果需要计算复杂公式,加减乘除混合计算,可使用“()”来代入。

wps表格函数公式
假如数据一在Sheet1表中的A1:C400的区域。
在另一个表的以上数据是在A1:G3.
A B C D E F
一月 二月 三月 四月 五月 六月
1、 李一
2、 张八
在B2单元格中输入:
=SUMPRODUCT((MONTH(Sheet1!$A$1:$A$400)=COLUMN(A1))*
(Sheet1!$B$1:$B$400=$A2)*Sheet1!$C$1:$C$400)
向右拉填充至G2,再选择B2:G2,下拉填充。
步骤如下:
1、双击打开需要进行乘法运算的excel表格。

2、在总价单元格输入一个“=”号。
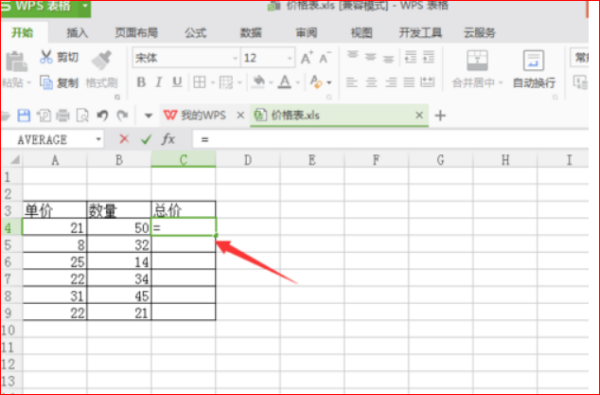
3、输入等号后,单击一下单价里的一个单元格,然后输入一个“*”,接着单击一下数量里的单元格。
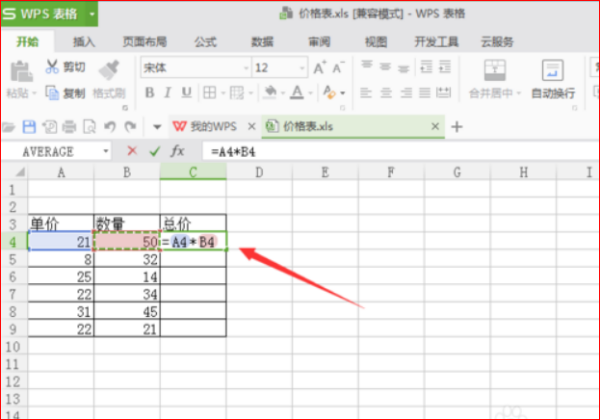
4、输入公式后,按下回车键确定,即可计算出乘积。

5、如果要计算出其他相应的乘积,只需单击第一个积,把鼠标放在应单元格的右下角,变为+时,按住鼠标,向下拖动。
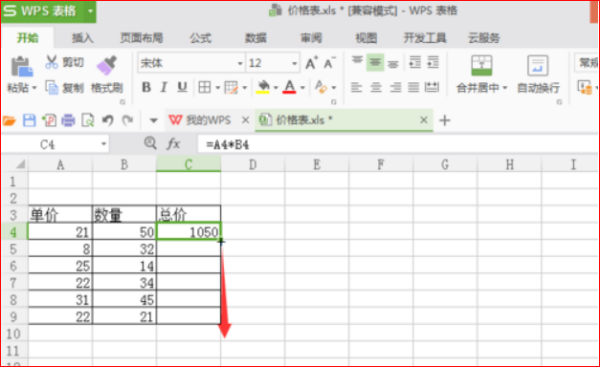
6、拖动鼠标后,其他单元格里也相应的计算出了乘积,因为这是复制第一个单元格中的公式。

wps表格怎样添加除法公式
你知道在wps表格里怎样添加除法运算公式 吗?下面就让我告诉你wps表格添加除法公式的 方法 ,希望对大家有所帮助。
wps表格添加除法公式的方法首先,双击打开WPS中的 Excel 表格,新建一张表格,并重命名为“除法.xls",
如下图所示:
wps表格添加除法公式的步骤图1
双击打开”除法.xls“,表格里创建一个数据表格,统计学生分数表格,如下图所示:
wps表格添加除法公式的步骤图2
接着,给表格几列赋值,学生科目成绩,如下图所示:
wps表格添加除法公式的步骤图3
为了让表格看起来更清晰明了,给表格添加外边框和内边框,如下图所示:
wps表格添加除法公式的步骤图4
在表格最后两列中,如”语文/数学“第一行,输入”=“,
如下图所示:
wps表格添加除法公式的步骤图5
然后,用鼠标选中第一行的语文和数学两列,这时会出现”=C3:D3“,
如下图所示:
wps表格添加除法公式的步骤图6
要实现语文/数学,将上述表达式修改成”=C3/D3“,
如下图所示:
wps表格添加除法公式的步骤图7
找到左上角的绿色勾,点击它并确定,这样除法就能实现了,如下图所示:
wps表格添加除法公式的步骤图8
这是语文/数学第一行,出现小数,即表明除法已成功实现,如下图所示:
wps表格添加除法公式的步骤图9
看了wps表格怎样添加除法公式的人还看:
1. wps表格怎么插入加减乘除公式
2. wps表格怎样添加乘除公式
3. wps表格如何计算除法
4. 在wps表格中怎样实现除法运算
5. 怎么在WPS表格中计算除法
6. 在wps表格中怎样使用除法函数
标签:MicrosoftOffice WPSOffice MicrosoftExcel excel 信息技术
相关文章
- 详细阅读
-
如何在EXCEL工作表的多个单元格A1详细阅读

怎么在Excel表格中批量输入相同的数据?如果要在Excel中连续区域批量输入相同数据我们可以采用填充的方法来输入,就是先在某一个单元格输入内容,然后在拖动填充柄到相邻单元格就
-
如何在Excel中统计各类奖项的获奖详细阅读

如何在excel中统计人数?可以使用count函数来统计人数,操作步骤如下:1、打开一个excel文件:2、输入需要统计的数据,这里模拟了两组数据:3、在D2单元格输入=count函数:4、输入完函数
-
怎么用EXCEL函数把7个名字排成一排详细阅读

请问如何在Excel中通过函数实现一组数的排名不重复?假设你的数据在A列,则你在B2输入=RANK(A2,A:A,1)+COUNTIF(A$2:A2,A2)-1,然后下拉在Excel表中,怎么把名字相同的人的姓名排一
-
excel怎么取最新日期的对应的数据详细阅读

Excel如何匹配最新日期数据?简单点的话,把商品名称做主要关键字,采购日期做次要关键字做下升序排列。则使用下面公式:=LOOKUP(1,0/(A:A=E2),C:C)如果要按图示这样乱序的话:
=MAX( -
如何统计excel中一列数据连续三个详细阅读

EXCEL中如何自动统计数值出现次数??EXCEL中自动统计数值出现次数的具体操作步骤如下:1、首先我们打开要统计数值的excel表。2、然后我们点击界面上方【插入】选项目录下的【数
-
360 se html document (.htm)怎样详细阅读

如何把表的数据批量导入到excel?1、首先打开你的数据表格。2、然后选择数据源,选择直接打开数据文件,选择数据源。3、然后找到要出入的数据表格,点击打开。4、返回到刚才的选择
-
EXCEL 如何查找多个匹配答案,并将详细阅读

如何在一个excel表格中查找与另一个表格多个对应的数据并显示在同一个单元格内?步骤如下:
1、打开文件,如图。2、在查询结果表中,光标定位到C3单元格。3、点击插入函数的按钮,找 -
excel表格怎么在选定区域插入列详细阅读

excel表格怎么插列你好 在工作表里面插入行或者列,会有一些不同的操作方法。今天就来介绍一下关于插入行或列的细节。 插入一行或一列 方法一 1.如果是要插入行,选中需要插入
-
导出的excel表格里的星号隐藏的文详细阅读

excel隐藏星号还原联想小新Pro13,win10系统,office2019版本为例,具体的操作步骤如下:
1、首先,打开excel的表格,并将需要恢复的区域的单元格选中;
2、随后,右键单击,选择“设置单元格

