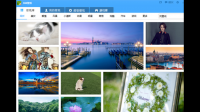有什么好用的电脑壁纸软件?一、360壁纸app360壁纸是一款方便使用的桌面壁纸更换软件。用户可以不用指定图片,只需要选择图片分类,他就可以在设置好的时间内为用户更换壁纸,让你
PS怎么做出这个图片的效果呢?
怎么在PS中制作九宫格照片效果?
ps怎么制作动态效果图?
新手如何学PS修图技巧:怎么使用PS将照片制作水墨画效果图?
AdobePhotoshop,简称为“PS”,是一款由Adobe系统公司开发和发行的图像处理软件。Photoshop主要处理由像素组成的数字图像。通过其众多的编辑和绘图工具,您可以有效地编辑图片。PS有很多功能,在图像、图形、文字、视频、出版等方面都涉及到~而使用PS也成为了工作的基础软件技能,如果不会PS的话,就相当于失去了一个求职机会。而你学会PS还可以做一份兼职挣一份外快呢~那么,学习PS该去哪呢?显而易见,就是你最好的选择~上拥有253套的PS精品视频课程,插画设计、产品精修、人像精修、效果图设计、电商海报设计课程之多,跟课学习,一定要能够学会PS软件操作以及设计制作~
1.导入素材(快捷键ctrl+j)
2.去色。快捷键是ctrl+shift+u。结合这个合并层,按住shift,选择两层,ctrl+e合并,然后ctrl+j再复制一层。记住这些步骤时,尽量记住快捷键,因为它会让你在ps操作中更快。
3.加强线条。滤镜-风格化-查找边缘。图像-调整-阈值,默认阈值的大小。
4.图层混合模式改为正片叠底,会产生线条,使水墨画后期不会模糊,降低不透明度,达到理想的画面。我在这里是50%,然后打印图层,快捷键是ctrl+alt+shift+E。
5.执行滤镜-滤镜库。点击进入后找到,在艺术效果中找到干画笔效果。不要打开太高的画笔大小,否则会很模糊。我们可以把细节打开得更高,把纹理打开到最低,这取决于我们自己的情况。
6.再次添加滤镜。ctrl+j复制上一层,选择执行滤镜-滤镜库-刷苗边-烟灰墨,根据自身情况调整值,点击确定。
7.调整。回到图层面板后,我们会调整不透明度。我在这里是50%,根据自己的情况确定。盖印层,ctrl+l稍微调整亮度。
6.可以适当添加一些自己喜欢的字,完成:
好了,以上就是我们为大家分享到的“新手如何学PS修图技巧:怎么使用PS将照片制作水墨画效果图?”PS图文资讯分享了,希望对于准备学习PS或者正在学习PS的小伙伴们有一定的帮助哦~总而言之,学习PS,不单止要动手实操,还要有案例有教程跟着学习!全小白靠自身去学习操作PS,就好比于没有经过训练的士兵上战场一样,面对枪林弹雨,毫无技巧策略应对~废话就说到这,想要学习更多PS操作技巧的话,那就点击链接:
ps拼图效果海报怎么制作出来-怎么利用PS制作拼图
ps如何将图片做出拼图效果PS教程:制作逼真有趣的拼图效果,回味童年快乐
每个人的心里都住着一个小孩,一次回眸,几分怀念,当初拼图的美好时光,也许就是童心未泯的烙印。本期课程,我们将学习将图片转成拼图效果,回味回味我们儿时的快乐,有兴趣的朋友可以跟着教程,一起来制作。
工具/材料:
电脑、Photoshopcc2019、素材图片一张
方法/步骤:
制作这种拼图效果我们分两步来完成:
第一步:先制作拼图的形状
第二步:完成拼图的合成
制作拼图图案的形状
1、如下图所示,新建一个文件,300像素*300像素,分辨率72像素/英寸,点击"创建"。
2、按住Alt键,向前滚动鼠标滑轮,适当地扩大画布。
新建一个图层,Ctrl+R调出标尺,用移动工具由上方标尺处,向画布中心拉出一条横向参考线,然后由左方标尺处,向画布中心拉出竖直方向的参考线。
点击"矩形选框工具",属性栏中设置相关参数,“样式”选择"固定大小",宽度150像素,高度150像素,如下图所示,在画布的左上角我们单击鼠标左键,这样,我们就绘制出了一个150像素*150像素的选区。
3、Alt+delete填充前景色黑色,Ctrl+D取消选区。
点击"椭圆选框工具",在属性栏中,我们设置“样式”为“固定大小”,宽度60个像素,高度60个像素。
如下图所示,在黑色正方形的右侧单击,绘制出一个圆形的选区,利用方向键,我们调整选区的位置,使它刚好在黑色正方形左侧的中心处,让圆形选区的一半在黑色正方形内,Alt+delete填充前景色黑色,Ctrl+D取消选区。
4、然后,在黑色正方形的下方,再次单击鼠标左键,绘制一个圆形选区。同样的,使用方向键,我们调整圆形选区的位置,使圆形选区一半在黑色正方形内,一半在黑色正方形外,按delete删除,Ctrl+D取消选区。
5、同样的,在正方形的左侧位置,我们再次单击鼠标左键,绘制一个圆形选区,利用方向键调整好位置,按delete删除,Ctrl+D取消选区,操作后效果如下。
Ctrl+J复制图层1,点击"编辑-变换-旋转180度",使用移动工具,我们将旋转后的图形移至画布右下角,如下图所示。
6、隐藏“背景”图层,点击"编辑-定义图案",我们将这个图案命名为"拼图",点击确定。至此,用于拼图的图案完成,至此,我们的任务也就完成了一大半,好,下面我们就来完成拼图效果。
完成拼图的合成
1、如下图所示,先隐去"效果"图层,选中"背景"图层,Ctrl+J复制背景,新建一个图层。
点击"编辑-填充",如下图所示,在打开的"填充"对话框中,填充"内容"选择"图案",在打开自定图案的下拉列表,找到我们刚才储存的"拼图"图案,点击确定。
2、好,至此,拼图的形状出来了,如下图所示,但是它并没有与图片相融合,下面我们就来做些调整。
双击图层1,打开"图层样式"面板,如下图所示,勾选"斜面和浮雕":样式,选择"枕状浮雕";方法"平滑";"深度"给到200%;“方向”上;"大小"15个像素;"软化"1个像素;光源角度120度;光源高度30度;高光模式:滤色,颜色:白色,不透明度75%;阴影模式:正片叠底,颜色:黑色,不透明度75%(这里所有的参数都不是固定的,每一张图片的情况都不同,大家可以根据需要,根据每张图片的具体情况,具体调整,教程这里只是给大家提供一个思路),点击确定。
3、再次观察图像,加了“斜面和浮雕”后,拼图的感觉是有了,但依然没有与原图很好地融合在一起,黑色的拼图部分仍然是黑色的,这就需要我们调整混合模式,既然是要去黑,当然,我们就可以选择"滤色、颜色减淡、线性减淡"等去黑的混合模式都可以,哪一个效果好,我们就选择哪一个,可以多尝试几组,本案例选择"线性减淡"。
至此,大告功成!效果如下所示,拼图的效果我们就完成了!是不是很逼真呢?
本期教学视频链接:PS教程:学习制作逼真的拼图效果,学会了自已做拼图#学浪计划#
让我们共同成长,成为更优秀的自己!
PS怎么设计拼图效果将照片弄成拼图的效果是个非常棒的创意,那么不是每个图像处理软件都是有这个模板的,那么就交给万能的PS吧,下面就来教大家如何用简单步骤在PS中给照片处理成拼图效果。
一:拼图图案制作
1、首先我们在PS中。
2、然后我们用【矩形工具】和【椭圆选框工具】。
3、当然了你也可以在【】中找到拼图的图案。
4、最后我们点击【编辑】-【】,将其保存为拼图
二:照片处理过程
1、将照片导入到PS中来,新建一个图层
2、按ALT+F5填充,使用,填充的图案就选择刚才的拼图图案
PS|
怎么利用PS制作拼图拼图也可以为你的图片增加不少色彩,也可以更好的.修饰图片。那么ps怎么拼图呢?以下仅供参考!
01、运行PS软件(以CS3版本为例),打开要制作的图像,得到“背景”图层。如下图所示。
02、执行“文件→新建”命令,弹出“新建”对话框,根据要制作照片的尺寸,在对话框中将“宽度”设置为2048像素(要制作照片宽度的两倍);将“高度”设置为682像素;其余选项均为默认值。如下图所示。
03、按“确定”按钮后,弹出空白画布。如下图所示。
04、选中要制作照片,在工具箱中选择“移动工具”,将要制作的照片移动至空白画布中左侧。如下图所示。
05、选中要制作的照片,执行“图像→旋转画布→水平旋转画布”,得到水平旋转的图像。如下图所示。
06、在工具箱中选择“移动工具”,将要制作的照片移动至空白画布中右侧,与左侧照片拼合。如下图所示。
07、至此,拼图照片制作完毕,退出原片后,执行“图层→拼合图像”,即可保存这张图像啦!如下图所示。
08、拼图照片效果如下图所示。
ps怎么把静态做出动态效果的效果
1. 如何用PS把静态的图片弄成动态的 你是要色彩变幻呢还是位置移动,制作的时候把图片先扣出来去背景,在pscs3以上的版本在窗口菜单中有一个动画工具,打开那个工具栏,如果是色彩变幻的话,你先复制出几个图层,然后用快捷键ctrl+u键对每一个图层进行变色如图: 1,打开动画工具栏 2.复制几个图层ctrl+j 3.然后单独选中每一个图层进行调色ctrl+u 3,调完色彩后,选择动画工具栏上的复制所选帧按钮复制出与图层相对的数量 然后选中第一个,就关掉其它图层中的眼睛依次类推。 最后就是调整时间间隔 然后就是导出了,ctrl+shift+alt+s就是导出为web网页图片格式 点存储按钮 完成标签:adobe 图像处理 AdobePhotoshop 软件 Photoshop
相关文章
- 详细阅读
-
Adobe Premiere Pro 2020编辑预览详细阅读
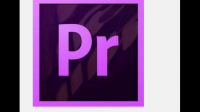
PR做倒放视频 预览卡顿怎么办?这一般都是因为电脑处理速度不够所导致的。可以对相关片段做预渲染后再回放。Adobe Premiere是由Adobe公司开发的一款非线性编辑的视频编辑软件
-
最原始的以前测数字速度软件叫什么详细阅读

手机测速度的软件手机测速度的软件。 1.WiFi测速大师 WiFi测速大师是一款专业的测试实时网速软件工具,利用CDN加速技术,测试当前机器到最近服务器的网速,还能测试网络延迟情况,
-
实验中如果要修改数据,哪些软件是检详细阅读

有好的试验数据管理系统吗?提高试验数据管理效率的软件?AppTDM试验数据管理系统可广泛应用于航空、航天、电子、兵器、石油、交通等行业、 第三方独立检测实验室。 航空领域
-
网络和软件的关系详细阅读

软件与网络的关联是什么?他们之间有什么关系吗?请帮帮忙啊!软件(中国大陆及香港用语,台湾作软体,英文:Software)是一系列按照特定顺序组织的计算机数据和指令的集合。一般来讲软件
-
PP-TF-BH是什么土方计算软件里的图详细阅读
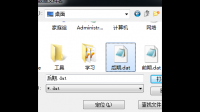
在南方CASS里的方格网计算土方量,方格网里的各个数据都表示什么?(1)“-1.34”表示开挖的高差;(2)“T=10”表示填方量;(3)“W=40.2”表示挖方量;(4)“395.47”表示地形高程;(5)“396.57”表示
- 详细阅读
-
请问这个黄金刀智能连程式软件安装详细阅读

请问有人了解黄金app的安装吗?黄金软件app下载免费安装存在风险,不建议随意下载。
在当今数字化时代,智能手机应用程序(app)已经成为我们日常生活中的必需品。然而,不是所有的应用 -
软件工程是不是天坑专业详细阅读

软件工程专硕是不是坑不是坑。
软件工程专硕只是学费贵了一些,毕业后可拿到硕士学位,可选的方向多,所以不是坑。
软件工程硕士(MSE)MasterofSoftwareEngineering.2002年,全国35所 - 详细阅读