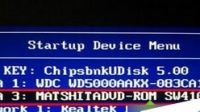系统注册表文件丢失或损坏,windows无法加载文件是怎么回事?电脑开机后黑屏,显示“因以下文件的损坏或者丢失,windows无法启动:\windows\system32\config\system。可通过使用原
win10系统右下角时间和其他图标间距大
Win10系统桌面图标的默认间距太大怎么设置
1、首先,请大家在桌面上按下Windows徽标键+R键,打开运行菜单命令,在运行菜单中输入“regedit”选项,打开注册表编辑器页面。
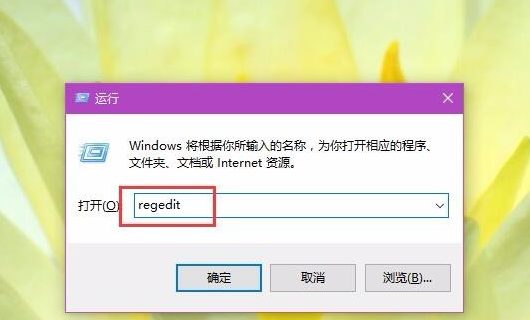
2、打开注册表编辑器页面之后,双击左侧栏目将注册表子项依次定位至:
HKEY_CURRENT_USER\ControlPanel\Desktop\WindowMetrics子项。
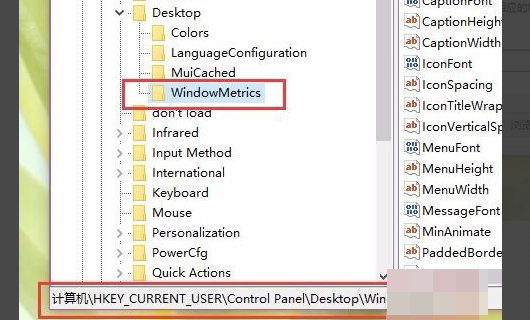
3、接下来,在打开的WindowMetrics子项中,找到IconSpacing字符串值,双击该字符串值,修改其键值。
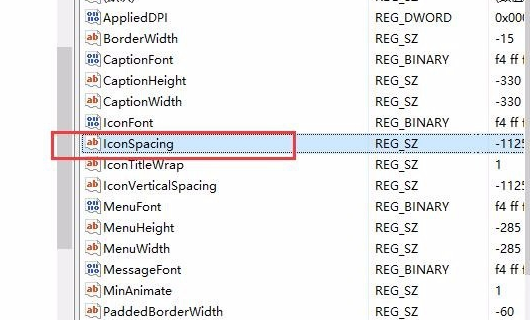
4、此处的IconSpacing字符串值代表了桌面图标的水平间距,默认值为:-1125,具体的换算方法为:该值=-15*间距像素值,即-1125代表了桌面图标水平间距为75像素,这里我将其修改为-1500,即代表着100像素。
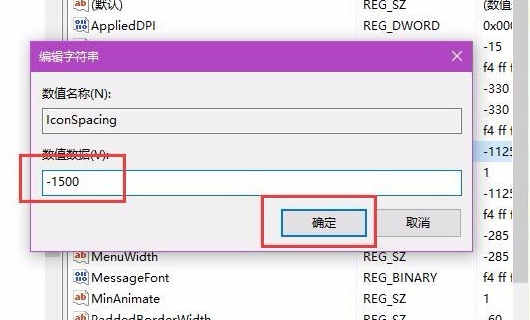
5、接下来,请大家在该注册表页面中找到“IconVerticalSpacing”字符串值,该字符串值代表着桌面图标的竖直间距,该值和水平间距值要保持一致,不然桌面图标就看起来很不美观了。
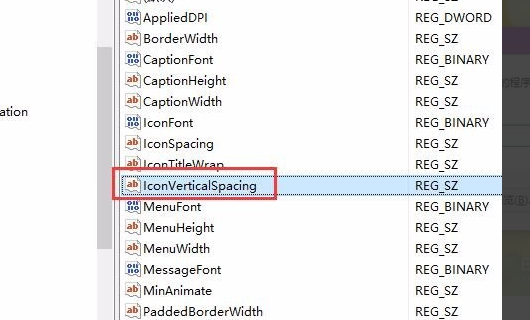
6、接下来,如果是要按照我的经验中的设置数据的话,我们还是要将该值修改为-1500,然后点击确定按钮保存对注册表键值的修改。
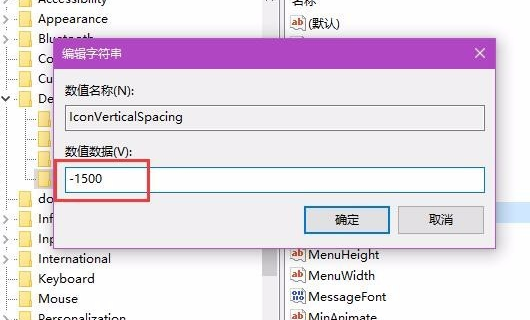
7、等到我们修改了注册表键值之后,在桌面上按下Alt+F4键,打开关机菜单页面,在该页面窗口中选择“注销”命令,注销当前登录的Windows系统账户。
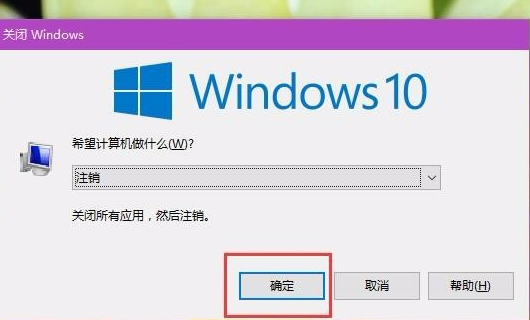
8、等到我们重新登录Windows系统账户之后,我们在桌面上就可以看到已经成功的修改了桌面图标间距。

win10桌面图标间距突然变大
电脑桌面图标间距突然变大怎么恢复,操作方法如下。
1、首先在电脑桌面空白处点击鼠标右键,打开菜单栏。
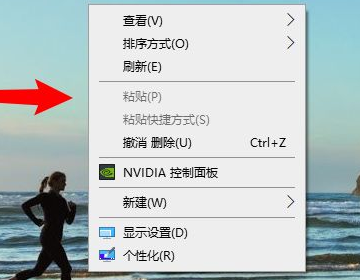
2、然后将鼠标移动到菜单栏“查看”。
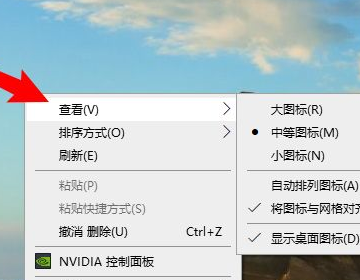
3、随后点击“自动排列图标”与“将图标与网格对齐”将其打勾。
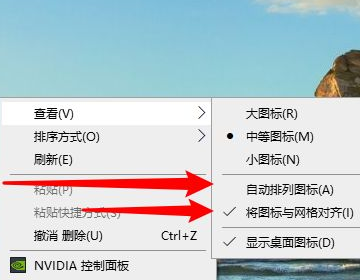
4、最后便可看见桌面图标整齐排列,桌面图标恢复成功了。
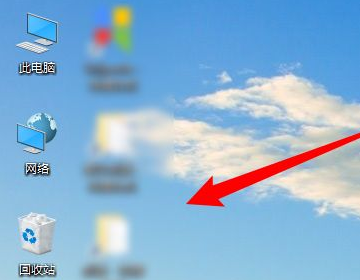
win10图标间隔太大怎么解决
调整图标间距
注:修改注册表有风险,需谨慎。
1.同时按下Win键+R键,输入regedit回车,打开注册表编辑器。
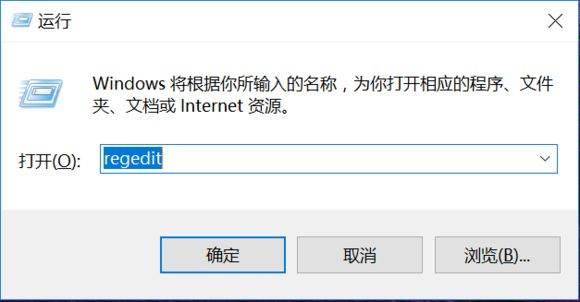
2.在注册表编辑器中定位到:
HKEY_CURRENT_USER\Control Panel\Desktop\WindowMetrics
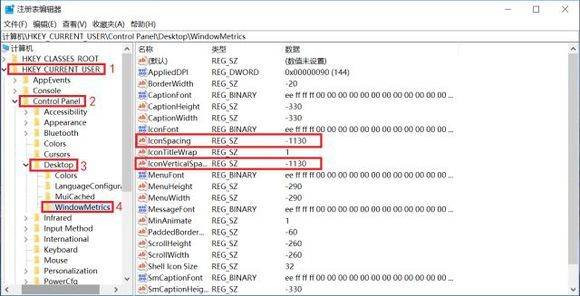
3.在右侧找到:
“IconSpacing”和“IconVerticalSpacing”两个选项,双击打开,修改数值,重启机台即可看到效果。
IconSpacing的数值决定了桌面图标的水平间距,IconVerticalSpacing是负责定义垂直间距。默认数值均是-1130,可以根据视觉需要在-480至-2730间修改。
改动后的效果如下:
默认-1130:

最小间距-480:

最大间距-2730:

WIN10 右下角的任务栏图标间距如何缩小?变成第二张图那样?现在的看起来有些大
1、右点击桌面,选择“个性化”; 2、选择底部的“窗口”选项;再点击左下角的“高级外观设置···”选项; 3、然后再选择“图标间距(垂直)”(上下图标间距),或者选择“图标间距(水平)”(左右图标间距),总之先选择一个(可以两个都设置,就一个设置好,再设置另一个); 4、输入想设置的间距大小。想两个都设置的朋友,先输入大小不要动,再选择另一个,再输入大小,点击确定就好了。 任务栏是位于屏幕底部的水平长条,也可以位于屏幕顶部和左右。侧桌面可以被打开的窗口覆盖,而任务栏几乎始终可见。任务栏有三个主要部分:开始按钮、中间部分、通知区域。Windows7系统的任务栏有“显示桌面”功能。win10桌面图标间距突然变大
同时按下Windows键和R键,打开运行,输入regedit,确定或回车打开注册表编辑器
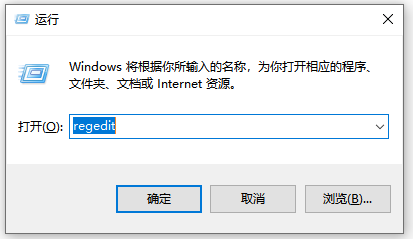
打开注册表编辑器,复制与粘贴下面路径到顶部的地址栏:HKEY_CURRENT_USER\ControlPanel\Desktop\WindowMetrics
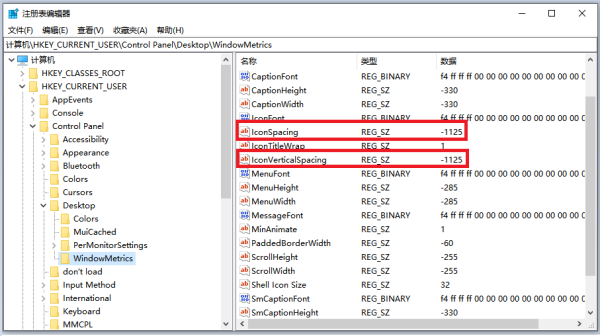
分别双击右侧的IconSpacing(水平方向)与conVerticalSpacing(垂直方向)两个项目,设为需要的数值 ,点击确定保存设置,然后关机或重启电脑
标签:Windows MicrosoftWindows 操作系统 win10 电脑网络
相关文章
- 详细阅读
-
MicroWin10-1725是什么设备详细阅读

winmicro是什么设备Windows系列操作系统是微软公司在二十世纪九十年代研制成功的图形化工作界面操作系统,俗称“视窗”。Windows的最早历史是,1983年宣布研制,1985年和1987年分
-
原版Windows10详细阅读

如何装原装win10插入win10系统盘(U盘)后,重启按ESC选择U盘安装win10系统(产品线不同,启动项的进入快捷键不同,华硕笔记本是按ESC,台式机或主板是按F8)开始引导镜像选择语言、键盘等
-
签名时发生错误:windows加密服务提详细阅读
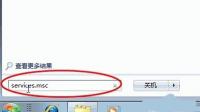
“windows加密服务提供程序报告了错误”怎么解决?你好,可以检查是否有更新的驱动程序。也可以咨询您的签名设备或驱动程序的制造商,获取可能会解决此错误的更新驱动程序。如果
-
联想天逸510s-071ABwin10改win7卡详细阅读

重装系统时提示不支持uefi,从网上搜了激活csm教程,操作完后在开机显示器没反应?可以重置下主板bios设置,恢复默认设置再重新尝试安装。 方法:打开机箱盖,拆下主板coms电池(图片百度
-
win10如何玩吸血迷情详细阅读

单机游戏高手进来逛逛啊,送分啦1.战斗不是回合制,像传奇一样就能上手,那就是动作类rpg,简称ARPG 2,3,可选角色和职业,那就不是单角色rpg 推荐如下;暗黑破坏神,符合,1,2,3,5 泰坦之旅,符合
-
windows画图软件的形状选项卡可以详细阅读
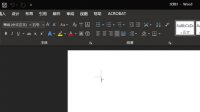
电脑excel软件内怎么将图表的形状设置为自己喜欢的样式当我们在使用电脑的时候,如果需要处理数据的话,一般都会用到excel软件,那么在excel中,如果不喜欢系统默认的图表形状的话,
-
Windows server 2019 超级终端在哪详细阅读

windows10自带超级终端在哪1、首先我们需要下载超级终端,win10专用版的; 2、这款软件兼容32位系统、64位系统,下载后我们将其解压出来; 3、打开解压得到的文件夹,在里面“hypertr
-
Windows激活后,个性化仍无法设置,且详细阅读
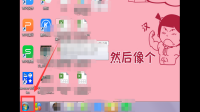
win10个性化设置不了,需要激活win10不激活,就不能设置个性化。解决问题的方法很简单,到网上下载数字激活软件激活就可以了。电脑提示激活Windows怎么解决?Win 7操作系统使用的
-
windows怎样激活详细阅读
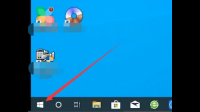
怎么激活Windows?怎么激活Windows,操作方法如下。1、首先打开电脑,点击左下角的开始图标,如下图所示。2、然后在弹出的窗口中,点击设置图标,如下图所示。3、进入到设置窗口后,找到