如何将mac里的照片拷到硬盘将Mac里的照片拷到硬盘的方法如下:
将移动硬盘接入电脑,点击底部【启动台】图标。
在弹出的窗口中,找到并点击【照片】图标。
打开【照片】窗口后,按
磁盘分区分50G,输入的压缩数值为什么是262144?
软件
2025-01-17
如何使用parted对齐分区以得到最优性能
磁盘分区对齐也就是分区的4k对齐问题。下面关于4k对齐的介绍摘自pconline:高级格式化、4k扇区:“高级格式化(Advanced Format)”是针对硬盘设备为新型数据结构格式所采用的名称。原因主要是鉴于目前的硬盘容量不断扩展,使得之前定义的每个扇区512字节不再是那么的合理,于是将每个扇区512字节改为每个扇区4096 个字节就是4k,也就是现在常说的“4K扇区”。而采用这种“4k扇区”的技术被称作为高级格式化。同时也有人说这种技术的推广是硬盘行业正在经历一次革命。每扇区512个字节的定义起源于电脑发展的初期,因此在那时将硬盘容量切分成每块512个字节是平衡与文件管理和存储之间的。而现在主流硬盘容量已经攀升到1TB甚至更高,再用老标准去管理现超大容量的硬盘不但显得繁琐,而且降低效率,因此提升单个扇区的容量就势在必行了。4K对齐:了解了以上这几个定义后,就能理解什么是叫做“4K对齐” 了。“4K对齐”就是符合“4K扇区”定义格式化过的硬盘,并且按照“4K扇区”的规则写入数据。那么如果有“4K对齐”一说必然就有“4K不对齐”。为什么会有“4K”对不齐呢?这是因为以前的规范中,数据的写入点正好会介于在两个“4K扇区”的之间,也就是说即使是写入最小量的数据,也会使用到两个4K扇区,虽然这样对写入速度会造成很大的影响。为此对于“4K不对齐”的情况来说,一定要修改成“4K对齐”才行,否则对于硬盘来说,会降低数据写入速度!读取速度也会受到一定的影响,但相对于写入数据要小一些.因此,性能下降很多!这里要特别说的是固态硬盘,对于这种“4k不对齐”会造成固态硬盘不必要的写入次数。而大家都知道固态硬盘是有写入寿命的.因此固态硬盘是非常有必要进行修改“4k对齐”的。CentOS下添加新硬盘并分区格式化的详细步骤
下面看我操作的步骤:1.先用Fdisk -l 来查看当前状态下磁盘情况
[root@linux1 ~]# fdisk -l
Disk /dev/hda: 5368 MB, 5368709120 bytes
255 heads, 63 sectors/track, 652 cylinders
Units = cylinders of 16065 * 512 = 8225280 bytes
Device Boot Start End Blocks Id System
/dev/hda1 * 1 13 104391 83 Linux
/dev/hda2 14 652 5132767 8e Linux LVM
Disk /dev/hdb: 2147 MB, 2147483648 bytes
16 heads, 63 sectors/track, 4161 cylinders
Units = cylinders of 1008 * 512 = 516096 bytes
Disk /dev/hdb doesn't contain a valid partition table
上面红色标识行可以看出,我添加了一块新硬盘/dev/hdb,大小为2G,未分区格式化状态。
2.用Fdisk /dev/hdb来进行分区操作。
[root@linux1 ~]# fdisk /dev/hdb
Device contains neither a valid DOS partition table, nor Sun, SGI or OSF disklabel
Building a new DOS disklabel. Changes will remain in memory only,
until you decide to write them. After that, of course, the previous
content won't be recoverable.
The number of cylinders for this disk is set to 4161.
There is nothing wrong with that, but this is larger than 1024,
and could in certain setups cause problems with:
1) software that runs at boot time (e.g., old versions of LILO)
2) booting and partitioning software from other OSs
(e.g., DOS FDISK, OS/2 FDISK)
Warning: invalid flag 0x0000 of partition table 4 will be corrected by w(rite)
Command (m for help): n //输入N表示新建一个分区
Command action
e extended
p primary partition (1-4)
p //p 表示建立一个原始分区
Partition number (1-4): 1 //1 表示此分区编号为1.
First cylinder (1-4161, default 1): 1 //1表示使用默认起始柱面号.如果要分多个区的话,先盘算好要多大,再输入数字
Last cylinder or size or sizeM or sizeK (1-4161, default 4161): // 输入: 回车 表示使用默认结束柱面号.即此分区使用整个硬盘空间
Using default value 4161
Command (m for help): w //保存分区
The partition table has been altered!
Calling ioctl() to re-read partition table.
Syncing disks.
3.再次查看当前分区状态:
[root@linux1 ~]# fdisk -l
Disk /dev/hda: 5368 MB, 5368709120 bytes
255 heads, 63 sectors/track, 652 cylinders
Units = cylinders of 16065 * 512 = 8225280 bytes
Device Boot Start End Blocks Id System
/dev/hda1 * 1 13 104391 83 Linux
/dev/hda2 14 652 5132767 8e Linux LVM
Disk /dev/hdb: 2147 MB, 2147483648 bytes
16 heads, 63 sectors/track, 4161 cylinders
Units = cylinders of 1008 * 512 = 516096 bytes
Device Boot Start End Blocks Id System
/dev/hdb1 1 4161 2097112 83 Linux
可以看出,已经出来了一个/dev/hdb1的新分区。下一步将其格式化,再使用
4.用mkfs.ext3格式化新分区
[root@linux1 ~]# mkfs.ext3 /dev/hdb1
mke2fs 1.39 (29-May-2006)
Filesystem label=
OS type: Linux
Block size=4096 (log=2)
Fragment size=4096 (log=2)
262144 inodes, 524278 blocks
26213 blocks (5.00%) reserved for the super user
First data block=0
Maximum filesystem blocks=536870912
16 block groups
32768 blocks per group, 32768 fragments per group
16384 inodes per group
Superblock backups stored on blocks:
32768, 98304, 163840, 229376, 294912
Writing inode tables: done
Writing superblocks and filesystem accounting information: done
This filesystem will be automatically checked every 32 mounts or
180 days, whichever comes first. Use tune2fs -c or -i to override.
5.挂载使用。
[root@linux1 ~]# mkdir /mnt/hdb1 //新建一个挂载点。
[root@linux1 ~]# mount /dev/hdb1 /mnt/hdb1 //挂载。
[root@linux1 ~]# df -h
文件系统 容量 已用 可用 已用% 挂载点
/dev/mapper/VolGroup00-LogVol00
4.3G 3.6G 487M 89% /
/dev/hda1 99M 12M 82M 13% /boot
tmpfs 125M 0 125M 0% /dev/shm
/dev/hdb1 2.0G 3.0M 1.9G 1% /mnt/hdb1
6 .开机自动挂载
三.设置新硬盘开机自动挂载
在vi /etc/fstab中添加新硬盘的挂载信息.添加下面一行:
/dev/hdb1 /mnt/hdb1 ext3 defaults 1 2(如果还有一个分区就是1 3,以此类推)
这样,每次开机后,系统会自动将/dev/hdb1挂载到/mnt/hdb1
如何隐藏Win10此电脑中的某个本地磁盘
可能每个人的电脑中都会有一些私密文件,不想让他人看到。我们除了可以BitLocker加密这些数据,还有一种方法:那就是把存放隐私文件的磁盘分区干脆隐藏起来,打开“此电脑”是看不到被隐藏的本地磁盘的,而你却可以自如地打开该磁盘。方法如下:首先,我们需要先启用Administrator帐户,然后用Administrator帐户登录系统。
打开注册表编辑器,定位至:
HKEY_LOCAL_MACHINE\SOFTWARE\Microsoft\Windows\CurrentVersion\Policies\Explorer
PS:如何快速定位至注册表中某项。
鉴于修改注册表有风险,所以建议修改前备份注册表(备份注册表的方法),或者创建系统还原点,以便出现问题时恢复。
然后在右侧窗口中新建一个名为NoDrives的DWORD(32位)值。如图:
下面重点来了,如果我们想要隐藏某个本地磁盘,那么就需要为NoDrives设置相应的数值数据。下面是盘符与数值数据的对照表:
A:1
B:2
C:4
D:8
E:16
F:32
G:64
H:128
I:256
J:512
K:1024
L:2048
M:4096
N:8192
O:16384
P:32768
Q:65536
R:131072
S:262144
T:524288
U:1048576
V:2097152
W:4194304
X:8388608
Y:16777216
Z:33554432
所有:67108863
假如我们想要隐藏 G 盘,那么只需双击NoDrives值打开编辑窗口,把基数修改为“十进制”,然后把数值数据填写为 64 即可。如图:
重启电脑后设置生效。你再打开“此电脑”,就看不到 G 盘了。
如果你想要查看 G 盘的内容,那么只需在文件资源管理器(此电脑)的地址栏中输入 G: ,然后按回车键,就可以打开 G 盘了。
如果日后想要取消隐藏本地磁盘,只需以Administrator帐户登录系统,然后把注册表中的NoDrives值的数值数据修改为 0 ,或者直接删除NoDrives值即可。
硬盘分区魔术师软件 到底好不好用啊.我真服了
记得3年前刚买了个华硕的本本,那时候80G硬盘以为够用了,于是乎分了C,D,E,F 4个磁盘分区,后来发现E,F实在太小,于是开始学着用PQ8.5软件合并E,F。第一次用PQ,操作显示成功合并,原F盘里的所有文件都转到E盘里一个文件夹“Fpan”里了,E盘容量也包括了原F盘,令人冒冷汗的是Fpan居然打不开,拒绝访问。急了,我的波斯王子,魔兽,劲乐团!!…… 百度上找回答都是“格式化!” 但是不甘心,于是自己找方法。结果成功找到了原F盘里的文件。时隔3年,买了个Hitachi的移动硬盘,分了两个区,拷了一把电影,游戏,APE格式的专辑,却不知道发什么疯又突然觉得还是合并一个盘好(自我鄙视……),又用PQ合并,果然又出现了上次的问题。。。那个……隔了几年,竟然忘了当时怎么弄的了,一干二净,只好再去百度【有困难,找百度(这年头不找警察了= =!!)】,结果百度发展了这么多年,还是那个答案,“格了它!”。哎,求人不如求己。
于是,首先从“拒绝访问”这点琢磨,估计应该是访问权限问题,果然成功啦。
步骤:
1.文件夹菜单-文件夹选项-查看:把使用简单共享勾去掉-应用。
2.右键Fpan-属性-安全-添加-高级-立即查找-选中你的账号名字“如Lilei,Lily,administrator”-一路确定,再把你的账号对此文件夹权限改成“完全控制”。
3.打开Fpan。
怎样加快Windows的运行速度
Windows XP的启动速度比Windows 2000要快30%左右,但相对于Windows 98仍然要慢了不少,不过,我们可以通过优化设置,来大大提高Windows XP的启动速度。加快系统启动速度主要有以下方法:尽量减少系统在启动时加载的程序与服务;对磁盘及CPU等硬件进行优化设置;修改默认设置,减少启动等待时间等。这些方法大部分既可减少系统启动的时间,又可以节省系统资源,加快电脑运行速度。1.加快系统启动速度
Windows XP的启动速度比Windows 2000要快30%左右,但相对于Windows 98仍然要慢了不少,不过,我们可以通过优化设置,来大大提高Windows XP的启动速度。加快系统启动速度主要有以下方法:尽量减少系统在启动时加载的程序与服务;对磁盘及CPU等硬件进行优化设置;修改默认设置,减少启动等待时间等。这些方法大部分既可减少系统启动的时间,又可以节省系统资源,加快电脑运行速度。
(1)Msconfig
Windows XP的启动速度在系统安装初期还比较快,但随着安装的软件不断增多,系统的启动速度会越来越慢,这是由于许多软件把自己加在了启动程序中,这样开机即需运行,大大降低了启动速度,而且也占用了大量的系统资源。对于这样一些程序,我们可以通过系统配置实用程序Msconfig将它们从启动组中排除出去。
选择“开始”菜单中的“运行”命令,在“运行”对话框中键入“Msconfig”,回车后会弹出“系统配置实用程序”对话框,选择其中的“启动”选项卡(如图1),该选项卡中列出了系统启动时加载的项目及来源,仔细查看每个项目是否需要自动加载,否则清除项目前的复选框,加载的项目越少,启动的速度就越快。设置完成后需要重新启动方能生效。
(2)Bootvis
Bootvis是微软提供的一个启动优化工具,可提高Windows XP的启动速度。
用BootVis提升Windows XP的启动速度必须按照正确的顺序进行操作,否则将不会起到提速的效果。其正确的操作方法如下:
启动Bootvis,从其主窗口(如图2)中选择“工具”菜单下的“选项”命令,在“符号路径”处键入Bootvis的安装路径,如“C:\Program Files\Bootvis”,单击“保存”退出。
从“跟踪”菜单中选择“下次引导”命令,会弹出“重复跟踪”对话框,单击“确定”按钮,BootVis将引导Windows XP重新启动,默认的重新启动时间是10秒。
系统重新启动后,BootVis自动开始运行并记录启动进程,生成启动进程的相关BIN文件,并把这个记录文件自动命名为TRACE_BOOT_1_1。程序记录完启动进程文件后,会重新启动BootVis主界面,在“文件”菜单中选择刚刚生成的启动进程文件“TRACE_BOOT_1_1”。
窗口中即会出现“CPU>使用”、“磁盘I/O”、“磁盘使用”、“驱动程序延迟”等几项具体图例供我们分析,不过最好还是让BootVis程序来自动进行分析:从“跟踪”菜单中选择“系统优化”命令,程序会再次重新启动计算机,并分析启动进程文件,从而使计算机启动得更快。
(3)禁用多余的服务
Windows XP在启动时会有众多程序或服务被调入到系统的内存中,它们往往用来控制Windows系统的硬件设备、内存、文件管理或者其他重要的系统功能。但这些服务有很多对我们用途不大甚至根本没有用,它们的存在会占用内存和系统资源,所以应该将它们禁用,这样最多可以节省70MB的内存空间,系统速度自然也会有很大的提高。
选择“开始”菜单中的“运行”命令,在“运行”对话框键入“services.msc”后回车,即可打开“服务”窗口。窗口的服务列表中列出了系统提供的所有服务的名称、状态及启动类型。要修改某个服务,可从列表双击它,会弹出它的属性对话框(如图3),你可从“常规”选项卡对服务进行修改,通过单击“启动”、“停止”、“暂停”、“恢复”四个按钮来修改服务的状态,并可从“启动类型”下拉列表中修改启动类型,启动类型有“自动”、“手动”、“已禁用”三种。如果要禁止某个服务在启动自动加载,可将其启动类型改为“已禁用”。
Windows XP提供的所有服务有36个默认是自动启动的,实际上,其中只有8个是必须保留的(见下表),其他的则可根据自己的需要进行设置,每种服务的作用在软件中有提示。
4)修改注册表来减少预读取,减少进度条等待时间
Windows XP在启动过程中会出现一个进度条,我们可以通过修改注册表,让进度条只跑一圈就进入登录画面。
选择“开始”菜单中的“运行”命令,在“运行”对话框键入“regedit”命令后回车,即可启动注册表编辑器,在注册表中找HKEY_LOCAL_MACHINE\SYSTEM\CurrentControlSet\Control\Session Manager\Memory Management\PrefetchParameters,选择其下的EnablePrefetcher键,把它的键值改为“1”即可。
(5)减少开机磁盘扫描等待时间
当Windows日志中记录有非正常关机、死机引起的重新启动,系统就会自动在启动的时候运行磁盘扫描程序。在默认情况下,扫描每个分区前会等待10秒钟,如果每个分区都要等上10秒才能开始进行扫描,再加上扫描本身需要的时间,会耗费相当长的时间才能完成启动过程。对于这种情况我们可以设置取消磁盘扫描的等待时间,甚至禁止对某个磁盘分区进行扫描。
选择“开始→运行”,在运行对话框中键入“chkntfs /t:0”,即可将磁盘扫描等待时间设置为0;如果要在计算机启动时忽略扫描某个分区,比如C盘,可以输入“chkntfs /x c:”命令;如果要恢复对C盘的扫描,可使用“chkntfs /d c:”命令,即可还原所有chkntfs默认设置,除了自动文件检查的倒计时之外。
2.提高系统运行速度
提升系统运行速度的思路与加快启动的速度类似:尽量优化软硬件设置,减轻系统负担。以下是一些常用的优化手段。
(1)设置处理器二级缓存容量
Windows XP无法自动检测处理器的二级缓存容量,需要我们自己在注册表中手动设置,首先打开注册表,找到“HKEY_LOCAL_MACHINE\SYSTEM\CurrentControlSet\Control\Session Manager\Memory Management\”,选择其下的“SecondLevelDataCache”,根据自己所用的处理器设置即可,例如PIII Coppermine/P4 Willamette是“256”,Athlon XP是“384”,P4 Northwood是“512”。
(2)提升系统缓存
同样也是在“HKEY_LOCAL_MACHINE\SYSTEM\CurrentControlSet\Control\Session Manager\Memory Management\”位置,把其下的“LargeSystemCache”键值从0改为1,Windows XP就会把除了4M之外的系统内存全部分配到文件系统缓存中,这样XP的内核能够在内存中运行,大大提高系统速度。
通常来说,该优化会使系统性能得到相当的提升,但也有可能会使某些应用程序性能降低。需要注意的是必须有256M以上的内存,激活LargeSystemCache才可起到正面的作用,否则不要轻易改动它。
(3)改进输入/输出性能
这个优化能够提升系统进行大容量文件传输时的性能,不过这只对服务器用户才有实在意义。我们可在中新建一个DWORD(双字节值)键值,命名为IOPageLockLimit。一般情况下把数据设置8~16MB之间性能最好,要记住这个值是用字节来计算的,例如你要分配10MB的话,就是10×?1024×1024,也就是10485760。这里的优化也需要你的机器拥有大于256M的内存。
(4)禁用内存页面调度
在正常情况下,XP会把内存中的片断写入硬盘,我们可以阻止它这样做,让数据保留在内存中,从而提升系统性能。在注册表中找到“HKEY_LOCAL_MACHINE\SYSTEM\CurrentControlSet\Control\Session Manager\Memory Management\”下的“DisablePagingExecutive”键,把它的值从0改为1即可禁止内存页面调度了。
(5)关闭自动重新启动功能
当Windows XP遇到严重问题时便会突然重新开机,可从注册表将此功能取消。打开注册表编辑器,找到“HKEY_LOCAL_MACHINE\SYSTEM\CurrentControlSet\Control\CrashControl\”将AutoReboot键的Dword值更改为0,重新启动后设置即可生效。
(6)改变视觉效果
Windows XP在默认情况下启用了几乎所有的视觉效果,如淡入淡出、在菜单下显示阴影。这些视觉效果虽然漂亮,但对系统性能会有一定的影响,有时甚至造成应用软件在运行时出现停顿。一般情况下建议少用或者取消这些视觉效果。
选择桌面上“我的电脑”图标,单击鼠标右键,在弹出的快捷菜单中选择“属性”命令,打开“系统属性”对话框。选择“高级”选项卡,在其中的“性能”栏中单击“设置”按钮,会弹出 “性能选项”对话框(如图4),可选择“调整为最佳性能”单选框来关闭所有的视觉效果,也可选择“自定义”然后选择自己需要的视觉效果。
(7)合理设置页面虚拟内存
同样也是在“性能选项”对话框中,选择“高级”选项卡,在其中的“虚拟内存”栏中单击“更改”按钮,接下来选择虚拟内存为“自定义大小”,然后设置其数值。一般情况下,把虚拟设为不小于256M,不大于382M比较合适,而且最大值和最小值最好一样。
(8)修改外观方案
Windows XP默认的外观方案虽然漂亮,但对系统资源的占用也多,可将其改为经典外观以获得更好的性能。
在桌面空白位置单击鼠标右键,从弹出的快捷菜单中选择“属性”命令,会打开“显示属性”对话框,在“主题”选项卡选择主题为“Windows经典”,即可将外观修改为更为经济的Windows经典外观。
(9)取消XP对ZIP支持
Windows XP在默认情况下打开了对zip文件支持,这要占用一定的系统资源,可选择“开始→运行”,在“运行”对话框中键入“regsvr32 /u zipfldr.dll”,回车确认即可取消XP对ZIP解压缩的支持,从而节省系统资源。
(10)关闭Dr.Watson
Dr.Watson是Windows XP的一个崩溃分析工具,它会在应用程序崩溃的时候自动弹出,并且在默认情况下,它会将与出错有关的内存保存为DUMP文件以供程序员分析。不过,记录DUMP文件对普通用户则毫无帮助,反而会带来很大的不便:由于Dr.Watson在应用程序崩溃时会对内存进行DUMP记录,将出现长时间硬盘读写操作,要很长一断时间程序才能关闭,并且DUMP文件还会占用大量磁盘空间。
要关闭Dr.Watson可打开注册表编辑器,找到“HKEY_LOCAL_MACHINE\SOFTWARE\Microsoft\Windows NT\CurrentVersion\AeDebug”分支,双击其下的Auto键值名称,将其“数值数据”改为0,最后按F5刷新使设置生效,这样就取消它的运行了。同样,我们可以把所有具备调试功能的选项取消,比如蓝屏时出现的memory.dmp,可在“系统属性”对话框中选择“高级”选项卡,单击“启动和故障恢复”栏中的“设置”按钮,并在弹出的“启动和故障恢复”对话框中选择“写入调试信息”为“无”(如图5)。
(11)启动硬盘/光驱DMA模式
打开“系统属性”对话框,选择“硬件”选择卡中的“设备管理器”按钮,打开“设备管理器”窗口,在设备列表中选择“IDEATA/ATAPI 控制器”,双击“主要IDE通道”或“次要IDE通过”,在其属性对话框的“高级设置”选项卡中检查DMA模式是否已启动,一般来说如果设备支持,系统就会自动打开DMA功能,如果没有打开可将“传输模式”设为“DMA(若可用)”。
(12)关掉不用的设备
Windows XP总是尽可能为电脑的所有设备安装驱动程序并进行管理,这不仅会减慢系统启动的速度,同时也造成了系统资源的大量占用。针对这一情况,你可在设备管理器中,将PCMCIA卡、调制解调器、红外线设备、打印机端口(LPT1)或者串口(COM1)等不常用的设备停用,方法是双击要停用的设备,在其属性对话框中的“常规”选项卡中选择“不要使用这个设备(停用)”。在重新启动设置即可生效,当需要使用这些设备时再从设备管理器中启用它们。
(13)关闭错误报告
当应用程序出错时,会弹出发送错误报告的窗口,其实这样的错误报告对普通用户而言几乎没有任何意义,关闭它是明智的选择。
在“系统属性”对话框中选择“高级”选项卡,单击“错误报告”按钮,在弹出的“错误汇报”对话框中,选择“禁用错误汇报”单选项,最后单击“确定”即可。
另外我们也可以从组策略中关闭错误报告:从“运行”中键入“gpedit.msc”,运行“组策略编辑器”,展开“计算机配置→管理模板→系统→错误报告功能”,双击右边设置栏中的“报告错误”,在弹出的“属性”对话框中选择“已禁用”单选框即可将“报告错误”禁用。
(14)关闭自动更新
“自动更新”功能对许多Windows XP用户而言并不是必需的,可将其关闭以节省系统资源。
在“我的电脑”上单击鼠标右键,从快捷菜单中选择“属性”命令,选择“系统属性”对话框中的“自动更新”选项卡,勾选“关闭自动更新,我将手动更新计算机”单选框,单击“确定”按钮即可关闭自动更新功能。如果在“服务”已经将“Automatic Updates”服务关闭,“系统属性”对话框中的“自动更新”选项卡就不能进行任何设置了。
(15)去掉菜单延迟
去掉菜单弹出时的延迟,可以在一定程度上加快XP。要修改的键值位置在“HKEY_CURRENT_USER\Control Panel\Desktop”。修改其下的“MenuShowDelay”键,把默认的400修改为0,按F5刷新注册表即可生效。
(16)清除预读文件
Windows XP的预读设置虽然可以提高系统速度,但是使用一段时间后,预读文件夹里的文件数量会变得相当庞大,导致系统搜索花费的时间变长。而且有些应用程序会产生死链接文件,更加重了系统搜索的负担。所以,应该定期删除这些预读文件。预计文件存放在Windows XP系统文件夹的Prefetch文件夹中,该文件夹下的所有文件均可删除。
(17)关闭自动播放功能
在Windows XP中,当往光驱中放入光盘或将USB硬盘接上电脑时,系统都会自动将光驱或USB硬盘扫描一遍,同时提示你是否播放里面的图片、视频、音乐等文件,如果是拥有多个分区的大容量的USB硬盘,扫描会耗费很长的时间,而且你得多次手动关闭提示窗口,非常麻烦。这种情况下我们可以将Windows XP的自动播放功能关闭。
运行“组策略”程序。在组策略窗口左边栏中,打开“计算机配置”,选择“管理模板”下的“系统”,然后在右边的配置栏中找到“关闭自动播放”并双击它,会弹出“关闭自动播放属性”对话框。在其中“设置”选项卡中选择“已启用”,“关闭自动播放”下拉列表中选择“所有驱动器”(如图6)。这样以后就不用担心Windows XP的“自动播放”功能带来的麻烦了。
如果你只是想禁止系统扫描某个驱动器(如USB硬盘)上的文件,可采用下面的方法。
先连上你的USB硬盘,让系统将它识别出来。然后打开“我的电脑”,选择USB硬盘上的某个分区,按鼠标右键,会弹出磁盘属性窗口,选取“自动播放”选项卡,将所有内容的类型都选择为不执行操作。如果USB硬盘有多个分区,对所有分区都进行同样的操作,这样当你将USB驱动器拔掉再重新接上时,系统会将USB硬盘识别出来,而不会反复问你是否播放USB硬盘中的文件了。
3.加快关机速度
Windows XP的关机速度要慢于启动速度,特别有些任务还需要手工结束,更加延缓了关机速度。因此,要加快关机速度,首先要开启Windows XP的自动结束任务功能。具体步骤是:从注册表中找到“HKEY_CURRENT_USER\Control Panel\Desktop”,把“AutoEndTasks”的键值设置为1即可。
然后再修改“HungAppTimeout”为“4000(或更小)”(预设为5000),该键值同样也在“HKEY_CURRENT_USER\Control Panel\Desktop”下;最后一步再找到“HKEY_LOCAL_MACHINE\System\CurrentControlSet\Control\”,同样把WaitToKillServiceTimeout设置为“4000”;通过这样设置后的关机速度明显要加快了。
够全面吧~~~
相关文章
-
makbook pro文件夹中的照片怎样存详细阅读
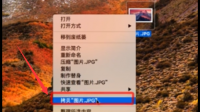
- 详细阅读
-
惠普笔记本电脑硬盘驱动器实用工具详细阅读

我的惠普笔记本采用F11的方式恢复系统后,电脑不属于激活状态,请问怎么激活系统呢?您好,感谢您选择惠普产品。惠普hp1000笔记本如果出厂预装了windows系统,系统版本未更改、分区未
-
微型计算机的常用部件的识别方法详细阅读

微型计算机主要由哪些基本部件组成?各部件的主要功能上什么?从外观上看,微型计算机的基本配置是主机箱、键盘、鼠标和显示器4个部分。另外,微型计算机还常常配置打印机和音箱。
-
SATA接口和M.2接口的固态硬盘那种详细阅读

m.2固态硬盘和sata固态硬盘哪个好?m.2固态硬盘好。使用PCI-E通道的m.2固态硬盘比ssd快,使用SATA通道的m.2固态硬盘和ssd一样快。SATA接口是ssd固态硬盘最普及、兼容性最好的数
- 详细阅读
-
当我们在计算机上打开QQ与同学交流详细阅读
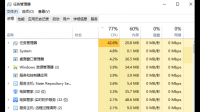
在操作系统中为什么要引入进程概念?它与程序区别和联系是什么?操作系统引入过程概念的原因:从理论角度看,是对正在运行的程序过程的抽象;从实现角度看,是一种数据结构,目的在于清
-
windows 10和windows 11哪个好详细阅读

win10和win11哪个好用? 微软推出win11系统之后,很多用户已经抢先安装上了,也有些用户在犹豫要不要更新win11系统,那win11和win10哪个好用呢?小编认为还主要看个人的使用习惯。
-
配置windows update失败还原更改请详细阅读
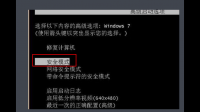
配置windows update失败 还原更改请勿关闭计算机啥意思?这是Windows操作系统更新过程中的一种提示。意思是,如果你在更新过程中遇到了问题,不能成功完成更新,那么可以尝试使用系
-
在网上买移动硬盘,什么牌子比较好详细阅读

移动硬盘买哪个牌子的比较好啊个人使用选择一个好的移动硬盘建议如下: 1、品质与性能并重,套装移动硬盘更省心,移动硬盘的特点就是品质保障系数较高,而且不同厂商往往给自己的产

