手机电脑两用u盘 手机上怎么用U盘插在手机上一般要有两个基本条件: 1、手机要使用U盘的前提是,手机要支持OTG功能。 2、手机要设置成U盘接收模式 一般来说,现在的手机插上USB,都
电脑出现了一个问题,现在不能正常用了
电脑出现了一个问题,导致程序停止正常工作,请关闭该程序,是什么原因?
点击开始,在所有程序里找到附件,找到命令提示符,输入:“netsh winsock reset catalog”,注意空格,然后回车,最后重启就好了,希望有用。 争议首先我们在遇到这种状况的时候,这时我们只需将该错误提示框关闭,然后再重新运行该程序,一般都能继续正常运行。 其次,这里我们要明确的问题的根源所在,当然这里不作深究,重在说解决方法,在电脑上找到并打开我们的安全卫士。 在打开安全卫士后,我们这里在它的面板中分别找到“查杀修复”这一选项,并点击该选项,让它运行,帮我们自动修复。 然后,我们在修复后,再打开进入到我们电脑上的驱动大师这一程序的主界面。 接着,在我们把这个驱动大师打开后,程出现了一个问题,导致程序停止正常工作应该怎么办?
出现了一个问题,导致程序停止正常工作的处理办法如下:
1、打开文件资源管理器,在“此电脑”上单击右键,选择“属性→高级系统设置→(性能)设置→数据执行保护”,选择“为除下列选定程序之外的所有程序和服务启用DEP”。
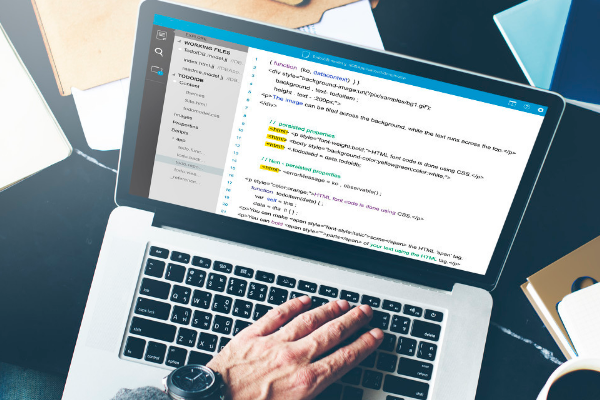
再单击“添加”,定位到某应用程序的安装目录,找到该程序的可执行文件,将其添加进来。一般地,这个程序就能正常运行了。重启电脑后设置生效。

2、运行文件的路径不要有中文,全部改成英文。游戏目录文件夹改为汉语拼音(防止改为英文看不懂)。

3、如果是你的IE浏览器出现这个问题,可以打开IE/工具/Internet选项/高级,把“启用第三方浏览器扩展” 的勾去掉,然后重启电脑。或者在工具/Internet选项/高级里重置Internet Explorer设置。
电脑常见故障原因及解决方法
电脑使用久了常常会出现一些故障,什么原因导致的,要怎么解决呢?下面是我精心整理的电脑常见故障原因及解决方法,仅供参考,希望能够帮助到大家。
一、电脑无声音
电脑故障原因:
1.音响线没有正确插对应的接口【见办法1】
2.音响线插头过松【见办法2】
3.声卡驱动丢失【见办法3】
4.声卡驱动版本过低【见办法4】
5.内置声卡出现故障【见办法5】
6.音响内部结构线路损坏【见办法6】
7.音响线损坏【见办法7】
8.主机后面有声音,但是插到机箱机箱前置面板的音频接口没有声音【见办法8】
处理办法:
办法1:检查两侧音响线接口,在音响上,纠正不正确的插头位置
办法2:重新安插音响线
办法3:下载驱动精灵,并且安装,然后检测驱动情况,若检测未完整安装,请重新安装即可
办法4:在“驱动精灵”软件中,升级声卡驱动版本
办法5:内置声卡损坏,需要去电脑店维修或检测
办法6:音响已损坏,请更换新的音响
办法7:音响线已损坏,请更换新的音响线
办法8:前置面板音频接口如果是好的话,前置面板音频需要设置,详情访问;解决机箱前置面板没声音
二、电脑卡机
电脑故障原因:
1.电脑正在运行的或后台程序超过3个【对应1】
2.开机启动项过多【对应2】
3.由于硬件的问题导致卡机现象【对应3】
4.由于系统未能短时间反应过来【对应4】
解决方法:
对应1:把不需要的后台程序全部关闭
对应2:去安全软件,比如360安全软件中设置,关闭不需要的开机启动项
对应3:绝大数是机械硬盘有坏道或者固态硬盘有问题,更换硬盘。
对应4:最好重做个系统
三、系统运行慢
电脑故障现象:
在平常使用电脑时,难免会遇到电脑某些程序运行慢的情况,那么我们应该如何处理呢?
电脑故障原因:
1.电脑配置低导致反应慢【对应1】
2.频繁操作电脑导致【对应2】
3.长时间未进行杀毒与电脑安全检测【对应3】
4.长时间只运行一个软件程序【对应4】
电脑故障处理:
1.更换办法硬件。
2.等待或给电脑进行杀毒。
3.每周进行2-3次的电脑体检,并清理系统垃圾。
4.启动“任务管理器”关闭程序,稍停2分钟。
如果你电脑配置不低的情况下,建议重做系统来解决这个问题。
引起电脑故障的原因
1.灰尘
可以说灰尘是电脑的第一“害”,如果不注意清洁保养,用了一段时间,机箱内肯定会有一层积尘。这一方面会影响机器的散热,同时有可能腐蚀电脑的元件或造成短路,影响电路的正常工作,严重的还会引起短路故障,烧坏电源、主板和其他部件。
预防灰尘要注意保持电脑使用环境的清洁卫生,不要在操作电脑时吸烟,烟雾颗粒对电脑的损坏是非常大的。使用完电脑后都要盖上防尘罩或者罩布。要定时清除电脑内的灰尘,可以先用吹风机将表面的灰尘吹尽,然后用无水酒精洗去上面较多的灰尘,对于一些很裸露的元器件最好是用散热硅油,在其表面轻轻涂上一层。对于显示器进行清洁一定要注意先断开电源,用镜头纸由屏幕中心向外擦拭。清洁显示器内部,建议请有关专业人员进行操作,以免破坏显像管,造成损失。
2.静电
因为半导体设备对静电非常的敏感,电子元件可能受静电的影响而发生性能的下降和不稳定,甚至击穿芯片,从而引发各种故障。
防止静电的措施有:保持室内一定的湿度,防止静电荷聚集。电脑外设与地线要保持良好的接触。安装接插件或更换电子元器元件时,先用手接触金属管道,释放掉人体所带的静电电荷后再进行操作。操作电脑时不要穿尼龙化纤织品衣服。
3.温度
温度过高,元器件产生的热量散不出去,会使电路的性能变差,造成机器运行不稳定,严重时可导致硬件的损坏,还会加速电脑部件的老化;温度过低,会引起凝聚和结露现象,引起器件生锈,还会使绝缘材料变硬、变脆。
环境温度应保持在15~35℃,安装空调来调节温度是解决此问题最好的办法。其次要注意室内的通风,各设备之间应保持一定的距离以正常散热;再就是尽量为电脑内部的元件如CPU等选用散热效果好的风扇。
4.湿度
若湿度过高,会引起电路板涨大变形,难以插拔;高温潮湿的条件还会使金属生锈、腐蚀而发生漏电、短路故障。若湿度过低,则极易产生静电,在低湿度的房间中,人在地板上行走、触摸设备、机械的摩擦部分等都会产生静电感应,对机器设备的正常工作带来不利影响。
室内的湿度应保持在20%-80%为宜,在雨水季节要特别注意防水、防潮,对于长期不使用的电脑要定期开机一段时间,以驱除机器内部的潮气。
5.磁场
现在大部分家用电器、手机,包括电脑本身的电源、导线等都会产生磁场,离显示器近的话都会产生电磁干扰现象,时间一长,会使显示器显示紊乱,产生如屏幕晃动、水波纹等现象。磁场对硬盘的数据存储也会有较大的影响。
解决电磁干扰问题首要的就是要避开电磁场,电脑应该安装在远离电视机、电冰箱、音响等家用电器的地方:将电脑和其外部设备的金属外壳接地,以起到屏蔽作用。定期对显示器进行消磁。
6.电源
提供稳定的电压和频率,是保证电脑及各种外设稳定运行的基本要求。瞬间电压过高对集成电路芯片是非常危险的,有可能击穿芯片。电网频率不稳定将会影响到电脑磁盘驱动器的正常工作。电脑突然掉电会导致内存中程序和数据丢失,磁头的损
坏和磁盘盘面的划伤。
电脑电源应该使用专用的线路,不要与其他大功率电器一起使用。配备不问断供电电源UPS是个不错的选择,UPS具有稳频稳压等抗干扰能力,这对电脑会起到很好的保护作用。
7.振动
震动对硬盘的.危害最大,当硬盘在高速旋转时,产生的振动,会使磁头和盘面损坏或划伤,使数据不能正常读写,严重的还会引起硬盘的损坏。振动还会使主板焊接不牢固的元件脱焊,也会使主板与各插卡松动:
防止振动的办法是:购买牢固的电脑桌;在对电脑拆卸组装时一定要放到平稳的地方再进行。在单位,对于以后要改造网线布置和扩容的机房,建议使用可拆卸地板,从而能方便的布线,减少搬动电脑而发生的故障。
8.有害气体
大气中有各种腐蚀性、导电性气体及冶炼、化工等工业排出的有害气体。例如,二氧化氮、一氧化碳、硫化氢等,这些气体对机器设备有腐蚀作用。因此机房要远离有害的化学气体,在化工厂附近的电脑房应有空气过滤设备。
9.元件质量
由于生产电脑硬件的厂商众多,产品质量也良莠不齐。电脑是依靠硬件的整体协同工作才能发挥作用,如果其中某个部件出现问题都有可能导致电脑不能正常运行:
10.兼容性因素
由于电脑内硬件众多,生产厂商也不相同,因此出现不兼容的问题是很有可能的。如果出现兼容性问题,轻则影响电脑的正常运行,重则造成死机等严重故障。
11.电脑病毒
电脑病毒是一种恶意的程序代码,如果电脑遭受病毒的感染,轻则降低运行效率,重则破坏硬盘中的数据,甚至破坏硬件,造成严重的损失。
12.人为因素
不良的使用习惯和错误的操作也造成电脑出现故障的一个原因。
拓展: 电脑故障常见类型
硬件故障是指主机和外设备硬件物理损坏所造成的故障;
(1)电源故障:系统和部件没有供电,或者只有部分供电;
(2)元器件与芯片故障:器件与芯片失效、松动、接触不良、脱落、或者因温度过高而不正常工作;
(3)跳线与开关故障:系统与各部件上及印制板上的跳线连接脱落,错误连接,开关设置错误等,构成不正常的系统配置;
(4)联机与接插件故障:计算机外部和计算机内部的各个部件间的连接电缆或者接插头松动及至脱落,或者错误连接;
(5)部件工作故障;
(6)系统硬件兼容性故障:涉及到各硬件部件和各种计算机芯片能否相互配合,在工作速度、频率、温度等方面能否具有一致性。
系统故障
操作系统是计算机必须安装综合性管理软件,统辖一切其他工具软件的安装和运行,驱动硬件正常使用,如果操作系统出现故障,就会导致各种工具软件或硬件运行失常;
(1)启动、关闭操作系统故障;
(2)安装操作系统故障:
(3)系统运行故障;
(4)应用程序故障。
软件故障
软件故障是指相关的设置或软件运行出现故障,导致计算机不能正常工作;
(1)软件与系统不兼容引起的故障,软件的版本与运行的环境配置不兼容,造成不运行,系统死机,某些文件被改动和丢失等;
(2)软件相互冲突产生的故障;
(3)误操作引起的故障;
(4)计算机病毒引起的故障;
(5)不正确的系统配置引起的故障。
网络故障
网络故障主要是指设计局域网、宽带网等网络环境的故障;
(1)网络设备故障;
(2)网络设置故障;
(3)宽带连接故障;
电脑系统出现问题怎么修复啊
具体解决方案如下:
第一种方案:使用最后一次正确配置
不能启动的问题, 很多情况是配置文件出现了问题, Windows系统,现在成功启动之后都会对系统注册表进行自动备份,一旦我们发现Windows系统本次不能正常启动时,有可能是系统修改了系统注册表的相关设置。此时,我们可以尝试使用上一次成功启动时的配置来重新启动一下计算机系统:只要在重新启动系统的过程中,及时按下F8功能键,调出系统启动菜单,然后选中“最后一次正确的配置”项目,也许系统就能自己正常启动了。

第二种方案:修复系统文件
假如一些核心文件损坏的话,就是“最后一次配置”,Windows系统也很难保证就能启动正常。这时候可以借助Windows系统内置的SFC扫描修复命令,来尝试对那些已经遭受破坏的系统文件进行修复,一旦修复成功后,那Windows系统的启动又会恢复正常状态了。在修复受损系统文件时,只要依次单击“开始”/“运行”命令,在弹出的系统运行对话框中,输入字符串命令“sfc/scannow”,单击回车键后,该命令程序就会对系统每个角落处的系统文件进行搜索扫描,一旦发现系统文件的版本不正确或者系统文件已经损坏的话,它就能自动弹出提示界面,要求我们插入Windows系统的安装光盘,就可以提取正常的系统文件来替代不正常的系统文件,这样系统就能修复了。
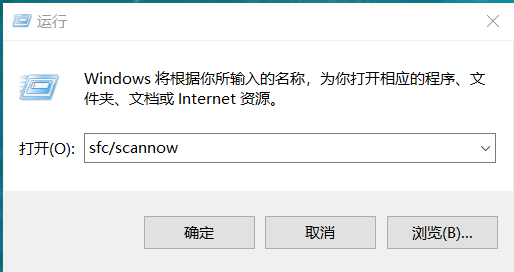
第三种方案:更新DLL文件
平常使用许多应用程序常常共享调用一些DLL文件,一旦有的应用程序在使用完毕被更改后,这些应用程序所调用的DLL文件往往也会跟着被更改了,这么一来Windows系统或系统中的其他应用程序再次调用那些共享了的DLL文件时,就发生错误并现出系统问题。

电脑提示 “硬件安装期间出现一个问题,您的新硬件可能无法正常运行”是怎么回事?
提示已经说的很明显了,你的新硬件的驱动没有正确安装。
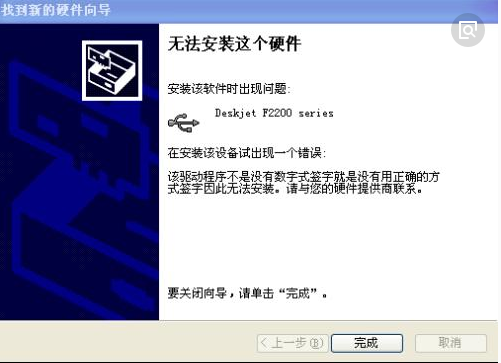
具体原因有如下几种:
1、杀毒软件禁止了驱动的安装。
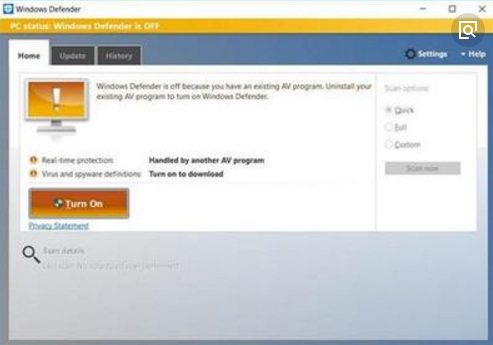
2、安装的驱动版本太低,和你的系统不匹配(例如win7系统却安装xp的驱动)查询一下你的硬件是什么硬件,重新在网上下载最新版的驱动,重新安装一下就好了。
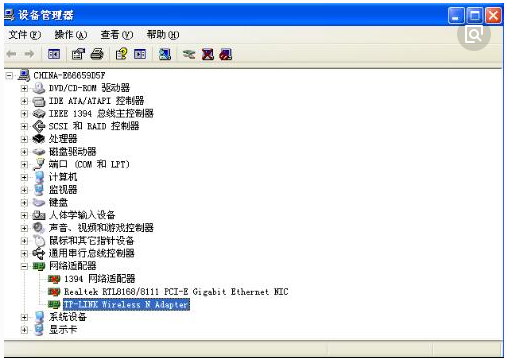
相关文章
- 详细阅读
-
电脑开不了机了,求大神帮忙详细阅读

电脑开不了机,特急,求大神指导看图应该是系统坏了,需要重装系统。 电脑开不了机是一种很常见的电脑故障,一般遇到电脑开不了机的时候,很多人通常马上就叫电脑维修人员来维修,其实
-
快手小店用户退货商家怎么在电脑上详细阅读

商家快手怎么打开售后通道功能?退货退款您可以先和客服联系,针对对方少发货物的行为,你可以主张补发或者退货退款可以向消协投诉协商不好可以通过人民法院诉讼处理。 快手商家
-
笔记本电脑怎么连接宿舍柠檬wifi???详细阅读

笔记本电脑怎么连接柠檬wifi?今天,小编给大家分享解决只有手机能连接WiFi而电脑不能连接问题的方法,希望对大家有所帮助。 具体如下: 1. 首先,小编告诉大家,出现这种情况,很可能是
-
电脑windows Srerve 2003系统中升详细阅读

我的微信升级不了怎么办手机微信不能升级的原因可能是:1、目前的手机微信的版本已经是最高版本。2、手机内的存储空间不足导致手机微信无法升级。3、当前手机连接的网络处于
-
有哪个大神帮看一下这电脑配置详细阅读

有没有大神帮我看一下这个电脑配置值得买吗?从配置来说玩lol和DNF肯定是无压力的,高特效流畅无压力。 至于价格的话现在显卡比较贵所以拉高了整机的价位。 其实现在新的i3 101
- 详细阅读
-
电脑不能开机了,不用U盘,不用光盘怎详细阅读

不用光碟和u盘,如何重装系统?可以直接在网上找靠谱的软件,然后安装,但是最好要先杀毒,不然的话,电脑会崩溃。重装系统的步骤:1、在网上搜索一个ghost镜像,不管事win7,win8,还是XP,wi
- 详细阅读
-
升级电脑,花费少,提少性能详细阅读

老电脑如何花最少钱提升性能?CPU可以换成i5-4590,大约160元。内存至少再加一条4GB的DDR3-1600内存,大约30元。 这样基本就可以流畅玩CF了,如果显卡性能不足,可以再考虑更换好一点



