移动云云硬盘 EBS相比普通硬盘有啥特点?移动云的这款云硬盘真的很好用,硬盘类型很丰富,基本上什么场景都可以用,备份方式很人性化,挂载/卸载方便,还支持数据共享!移动云云硬盘EBS日
怎么用nvme盘做U盘启动盘
如何将NVME硬盘作为可启动的系统盘使用?
恰好,我最近改造我的华硕P8Z77-V LX以及华擎B75 Pro3主板,非常成功,分享一下我的经验。
1、这款主板本身并没有板载M.2插槽,不能直接安装使用M.2 NVME硬盘,但可以购买PCI-e M.2转接卡,安装到主板的PCI-e x16或x1插槽上使用。推荐购买x4接口的,如果CPU是三代酷睿i5或i7的CPU,或者是至强E3-1230v2之类的CPU,可以通过PCI-e 3.0 x4接口获得最高4GB/s的读写速度,不会出现读写瓶颈。这款主板拥有两条PCI-e x16插槽,安装转接卡非常方便,如果没有独立显卡而使用核芯显卡,推荐将转接卡安装到上面(靠近CPU插座)的第一个PCI-e x16插槽中,速度更快。
转接卡如下图这种:

2、如果通过转接卡将NVMe硬盘安装到主板后,在win8.1或win10系统开机进入桌面后,系统就可以顺利地识别出NVME硬盘,并作为从盘使用,win7以及xp系统则需要另行安装NVME驱动才能识别。如果将游戏程序或图片、视频制作软件的文件储存在其中,可以明显改善文件加载速度表现。
此时,尚不能将NVME硬盘作为可启动的系统盘使用,因为主板BIOS中缺少支持模块。
3、要想将安装上去的NVME硬盘作为系统盘使用并能顺利启动系统,有两种办法:
1)先用一个win10 PE工具启动电脑,将NVME硬盘格式化GPT格式,安装win10系统。然后,找一个闲置的U盘,安装四叶草CLOVER(黑苹果用的)启动工具到这个U盘中,插到电脑上,开机进BIOS,设置成U盘启动,然后利用CLOVER引导NVME盘中的系统即可。此方法非常简单方便,自己网上找教程很容易实现,唯一的不足就是开机需要按一下Enter键才能进系统。
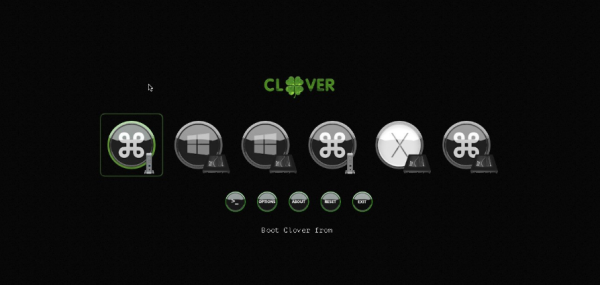
2)用MMTool工具修改主板BIOS,加入NVME启动模块,网上的教程很多,操作不难,然后将改好后的BIOS刷回主板,以后就可以自动识别出NVME硬盘并启动系统。这里注意几点:
华硕P8Z77系列的主板刷BIOS非常麻烦,因为有BIOS文件验证机制,修改过的BIOS会拒绝刷新,网上有很多绕过验证的方法(欺骗法)刷新,实际很难实现。我近日改造P8Z77-V LX主板是通过编程器实现的,并且是先用编程器备份主板的BIOS然后再改造、刷新的,官网下载的BIOS改造是不行的,刷新后主板无法启动。好在,此系列主板的BIOS芯片是可拔插的,用编程器刷写非常方便。
如果是SM951 AHCI版的固态,只添加NVME模块是不行的,还需要添加Samsung_m2_DEX模块(可以从华擎Z97主板BIOS中提取)。
编程器很便宜,网上买一个就行。

怎样用nvme固态硬盘做系统盘?
如图,点击图片放大看:

这块主板一共有四个PCI-e插槽,都可以用来安装转接卡使用M.2 nvme 硬盘。
其中,两个最短的是PCI-e 3.0 x1插槽,配合x1转接卡使用,传输速率峰值为1.0GB/s;两个长的物理规格为PCI-E x16,但上面黄颜色的是PCI-e 3.0 x16,配合x4转接卡使用,传输速率峰值为4.0GB/s。下面黑颜色的是PCI-e 2.0 x16,配合x4转接卡使用,传输速率峰值为2.0GB/s。
由于x4转接卡传输速率远高于x1转接卡,因此,除非没有x16插槽可用,否则一定要购买x4转接卡。如果没有独立显卡,使用的CPU的核芯显卡,那么转接卡一定要安装在上方黄颜色的x16插槽上,可以让nvme硬盘最高跑出4000MB/s(4.0GB/s)的持续读写速度(实际能否达到这么高,还要看硬盘)。如果有独立显卡但显卡性能较差(例如GT630之类),可以考虑将显卡插到下方黑色的x16插槽,转接卡插到上方3.0 x16插槽来获得高速读写性能。如果独立显卡性能很强(例如rx580、GTX1060之类),为了避免影响游戏性能,还是建议将显卡插到上面插槽,转接卡插到下面的插槽,虽然最高读写速度只能到2000MB/s(2.0GB/s),但实际用起来差不多,感觉不出明显差异。
如果不想用nvme硬盘做启动盘,只是作为数据盘使用,无需刷新BIOS,也无需特殊的设置,只要安装好win10或win11系统,开机进入系统就能识别出来,无需安装驱动,就能享受高速读写特性。大型游戏程序的存储位置、大型图形视频制作软件的存储位置都设置在nvme硬盘中,会极大改善加载速度。
如果想用nvme硬盘做系统盘实现系统的启动,有两种方法:
1、利用四叶草(Clover,黑苹果启动辅助工具软件)来实现从nvme硬盘启动。这种方法实现起来非常简单,无需修改主板BIOS,即使是菜鸟,按照网上的教程都很容易成功。只是,开机时需要在启动界面按一下回车(Enter)键。
2、修改主板BIOS文件,用MMtools工具加入nvme启动支持模块,修改后刷入主板,即可实现从nvme硬盘启动系统。
至于这块主板,华硕官方是否发布过支持nvme启动的BIOS版本,可以去华硕官网看看,或者致电咨询华硕售后。
不过,有几点要注意:
1)nvme硬盘不能是MBR引导模式,必须格式化为GPT模式,然后再分出UEFI分区安装系统。否则无法引导启动。
2)修改BIOS存在风险,搞不好,刷新后主板无法启动变砖。这时候,就需要用编程器刷回来才能挽救。因此,修改BIOS对菜鸟不友好,需要动手能力强、懂电脑技术的老鸟操作。图省事的,可以网上找网友们修改好的BIOS文件下载,再刷新。
3)华硕的主板有BIOS文件验证机制,刷新比较麻烦,网上介绍的欺骗法绕过验证,不见得能成功。这时候,就需要用编程器备份原始BIOS,修改后用编程器刷新。
总之,改造BIOS很折腾人。
因此,不建议不怎么懂电脑的菜鸟去折腾,有这功夫不如多赚点钱搞一套原生支持nvme的平台。或者干脆直接用四叶草实现启动。
我自己改造两块主板,都成功了,一块是华擎B75 Pro3,一块是华硕P8Z77 v-LX,后者还加入了三星模块,支持从M.2 AHCI版固态硬盘SM951启动系统
新机器nvme怎么装win10
有用户咨询小编新机器nvme怎么装win10系统,现在不少用户给电脑装上了NvmeSSD固态硬盘,想要提升电脑速度,但是在给nvme固态装win10遇到麻烦,很多U盘pe不识别nvme硬盘,且多数pe不支持uefigpt下安装win10系统。一般最简单的解决方法就是使用win10原版镜像制作U盘启动盘安装,下面小编教大家nvme固态硬盘装win10系统的方法。
相关说明:
1、如果pe不能识别nvme硬盘,那么就制作原生win10启动U盘
2、电脑需要是uefi机型,且需要uefi+gpt模式下安装win1064位
相关教程:
怎么看电脑是不是UEFI启动
微pe安装原版win10怎么装|wepe安装原版win101803教程
一、安装准备:
1、支持uefi模式的电脑,8G容量U盘
2、64位win10原版镜像下载:win102004正式版下载_win102004官方原版iso镜像下载地址
3、制作原生win10uefi启动盘:
方法一、使用MediaCreationTool制作:win10系统怎么创建U盘安装介质
方法二、使用rufus制作:怎么用rufus制作win10启动盘教程
4、激活工具:win10激活工具下载
二、uefi启动设置:(新机型默认就是uefi,一般不需要设置,除非已经被改成legacy)
电脑设置UEFI启动的方法
U盘装系统启动热键大全
三、新机器nvme装win10步骤如下
1、首先制作好win10uefi启动U盘,新机器的主板默认都支持uefi启动,如果你之前没有乱改bios,只需要直接插入U盘,启动电脑后按F12或F11或Esc等快捷键弹出启动菜单,选择带有UEFI前缀的U盘启动项,回车;
2、启动win10安装程序,进入这个界面,选择安装语言、时间格式、键盘输入法,点击下一步;
3、这个界面,直接点击【现在安装】;
4、激活windows界面,如果没有密钥直接点击【我没有产品密钥】;
5、选择安装的版本,pro是专业版,home是家庭版,选择之后,点击下一步;
6、勾选【我接受许可条款】,点击下一步;
7、安装类型,选择【自定义:仅安装Windows(高级)】;
8、进入到分区界面,这边需要给nvme固态硬盘分区,一般根据容量大小判断,或者驱动器后面的数字,0表示第一个硬盘,1表示第二个硬盘,选中nvme硬盘,点击【新建】;
9、输入要建立的分区大小,如果固态硬盘容量小,大小直接默认,点击应用,只建立一个分区,如果要建立2个以上分区,就自行设置大小,win10至少50G以上C盘空间,1G=1024MB,点击应用,硬盘怎么分为整数分区;
10、弹出提示框,提示会建立额外分区,直接点击确定;
11、这边就建立了一个主分区,以及其他的额外分区,uefi模式下会有MSR保留分区,gpt分区表都会这样,选择主分区,点击格式化,然后按同样的步骤,新建其他的分区;
12、完成分区之后,选择系统安装位置,一般是第一个主分区,比如图中的分区4,下一步;
13、进入到这个界面,执行win10系统安装过程,需等待几分钟;
14、上一步完成后会重启电脑,重启过程中拔出U盘,进入这个界面,正在准备设备;
15、设备准备完成后,重启进入这个界面,准备就绪时间比较长;
16、安装完成后,进入小娜帮助向导,提示你进行系统设置;
17、到创建帐户界面,【创建帐户】是建立微软Microsoft帐户,【脱机帐户】是建立本地帐户,这边选择建立脱机帐户;
18、设置帐户密码,如果不想设置,直接放空,下一步;
19、之后就进入到win10桌面,nvme固态硬盘安装win10完成。
以上就是新机器nvme怎么装win10系统的详细过程,使用微软原生win1064位iso镜像制作U盘启动盘即可安装。
九代处理器.nvme固态硬盘的配置怎么制作u盘pe?
你这个自己制作不一定可以,最好是某宝上买一个U盘专用nvme固态硬盘PE的,再安装系统前进入设置,设置bios 启动,引导把系统盘设为1,别的数据盘2或3,最好用pe系统,重新分区,安装系统,设置盘符,系统盘设c,别的盘符不对的话,进入win10也可以更改。戴尔T1650安装NVME硬盘做系统启动盘
戴尔(dell)电脑nvme固态安装win10注意事项:
1、戴尔电脑bios要设置为uefi引导模式,且分区要采用gpt分区,否则安装后无法引导。
2、nvme固态硬盘要采用win10 64位系统安装。
戴尔电脑nvme固态装win10系统BIOS设置步骤:
1、开机一直按F2进入BIOS,按F2进入BIOS界面,切换到BOOT Sequence项,如果将boot list Opion引导模式选择为uefi,这里一定记得设置uefi,要不戴尔电脑用的nvme固态硬盘机器引导不了。
2、注意:切换到system configuration项,如果硬盘模式是raid,将sata operatior硬盘模式改为ahci模式,否则有些U盘进入PE后找不到硬盘,改了后选择退出并保存BIOS。
3、插入制作好U盘启动盘,重启时不停的按下f12,打开快速引导菜单,选择识别的U盘启动回车从U盘启动。
戴尔(dell)电脑nvme固态装win10分区步骤:
1、进入小兵PE后,运行桌面的"diskguies"分区工具,然后首先右键选择新加的nvme固态硬盘,将分区改成guid(gpt)分区,然后点击左上解保存。
2、保存后,接着我们选择nvme固态硬盘,然后选择上面的快速分区弹出以下选项,然后将nvme硬盘分为两个区,一般建议如果是120G硬盘空间,这里第一个分区给60G,然后将来nvme固态进行4K对齐,也是就把分区对齐4096扇区,固态硬盘一定要4K对齐,然后点确定后开始分区格式化。
3、保分区完成后,我们可以看到新加的nvme硬盘分区后多一个esp和msr分区,代表nvme固态硬盘己经是gpt分区了。
相关文章
- 详细阅读
- 详细阅读
-
有知道做智能摄像机硬件解决方案的详细阅读

高分寻求一个家庭级的多摄像头的视频监控系统的解决方案这个其实很简单,你最多只有四路图像的话,用个4路的视频采集卡就可以了,摄像头的话,要看你需要不需要晚上看,如需晚上
-
microsd卡不显示盘符,计算机管理显详细阅读
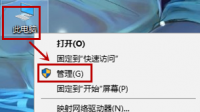
U盘不显示盘符,在磁盘管理中显示无媒体是怎么回事?U盘符被隐藏,可以设置恢复显示,具体步骤如下:1、右击电脑桌面上的”此电脑",选择“管理”;2、在“计算机管理”页面选择“磁盘管
-
为何iPhone的硬件很耐用详细阅读

为什么有些人的苹果手机可以用很久?有些人的苹果手机可以用很久,是因为硬件水平超强,系统流畅。了解的都知道每年苹果A系性能至少要领先同年高通骁龙一年的水平,用过S7的都知道
-
WIN10重做完非正版系统,打开硬盘经详细阅读
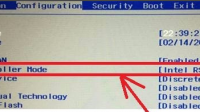
win10图片文件可以显示缩略图,但每次点开文件都要重新加载此电脑--右键属性--左侧--高级系统设置--视觉效果--勾上--显示缩略图,而不是显示图标win10重装系统识别不了硬盘方法
-
天津有靠谱的硬盘恢复的维修店吗?详细阅读
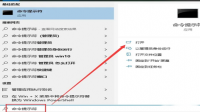
我的联想笔记本不小心进水了,可悲剧的是正好在硬盘的位置,现在检测说是硬盘坏了,请问数据还能恢复吗?进水后不要加电开机,否则就不好确定了,可以找技术好、经验丰富的个人维修商帮
-
相同价格下最贵硬盘的种类是什么?详细阅读

硬盘有几类(如蓝盘、黑盘、绿盘),有什么区别硬盘从结构上分为机械硬盘和固态硬盘。绿盘,蓝盘、黑盘是西部数据根据旗下所产硬盘的特点所做的分类。西部数据的硬盘分为绿盘,蓝盘,黑
-
小米笔记本左侧U盘接口只能插移动详细阅读

笔记本电脑左边usb接口没反应,插鼠标没反应,查U盘没反应。就是查移动硬盘有反应。首先,按照笔者的经验,遇到这种问题的时候,先检查一下自己的笔记本电脑右侧的USB接口插上U盘可
- 详细阅读

