联想LJ3550DN网络打印机无法网络打印?如果管理员给您分配了地址,需要把这个地址输入到打印机的配置中,然后用电脑端拼这个地址,保证可以连通的情况下才可以开始配置电脑端驱动。
添加网络打印机为什么一直显示您是否信任此打印机
电脑连接网络打印机,出现这样的情况,该如何解决?
这显然就是没有连接到网络打印机,所以是没有办法打印的。建议检查一下,是不是打印机驱动没有安装成功。驱动安装成功以后,是可以在本地的打印设备中搜索到可以连接的打印机的。连接共享打印机总是连接失败是什么原因?
(一)打印机共享设置
打开【设备和打印机】,选择要共享的打印机,本例要共享的打印机是【Kyocera FS-1020MFP GX】。

选中打印机后,右键菜单选择【打印机属性】,在【共享】中勾选【共享这台打印机】,确定后进行下一步操作。


(二)共享权限设置
在桌面选中网络,右键属性,进入【网络共享中心】,打开左边的【更改高级共享设置】。

在列表中找到【文件和打印机共享】,并勾选【启用文件和打印机共享】,接着往下拉到底,找到【密码保护共享】,并勾选【关闭密码保护共享】,这两个参数是向其他电脑开放共享权限,及不需要密码即可共享。


(三)其他电脑的设置
共享设置完成后,就要以通过其他电脑来连接本台电脑的打印机来实现打印了,在其他电脑上设置,首先我们要记住主机电脑的计算机名称或者IP地址,在其他电脑上输入主要的IP地址或者计算机名,如本例的\\USER-20180122CP就可以看到共享打印机了,双击打印机就可以完成连接和驱动的自动安装。

用计算机名共享和用IP地址共享有什么区别呢?
如果共享主机电脑的IP地址经常变化,就用计算机名共享,但需要解析计算机名与地址,速度会慢很多。
如果无论主机的IP地址是固定不变的,就用IP地址共享,速度快,稳定,不需要解析。
共享别人打印机时,提示“您是否信任此打印机”怎么破!
如下:
点击【开始】按钮,选择【设备和打印机】,
在弹出的窗口中找到想共享的打印机(前提是打印机已正确连接,驱动已正确安装),在该打印机上右键,选择【打印机属性】,
切换到【共享】选项卡,勾选【共享这台打印机】,并且设置一个共享名(请记住该共享名,后面的设置可能会用到)
共享本地打印机:
安装打印机。操作步骤可以参看打印机安装说明书。
共享打印机。打印机安装完成,确保本地电脑可以打印。点击“开始”菜单,选择“打印机和传真”,选中需要共享的打印机,右键选择“共享”,在弹出的界面勾选“共享这台打印机”并命名。点击确认完成。
开启来宾账户。控制面板选择“用户账户”,开启来宾账户。为安全起见,建议设置来宾账户密码。
设置来宾账户。“我的电脑”右键选择“管理”,点击“本地用户和组”选择“用户”,右键点击“guest”,选择“属性”,参照下图进行勾选。至此本地打印机共享基本完成了。
共享别人打印机时,提示“您是否信任此打印机”,怎么办?
如下:
点击【开始】按钮,选择【设备和打印机】,
在弹出的窗口中找到想共享的打印机(前提是打印机已正确连接,驱动已正确安装),在该打印机上右键,选择【打印机属性】,
切换到【共享】选项卡,勾选【共享这台打印机】,并且设置一个共享名(请记住该共享名,后面的设置可能会用到)
共享本地打印机:
安装打印机。操作步骤可以参看打印机安装说明书。
共享打印机。打印机安装完成,确保本地电脑可以打印。点击“开始”菜单,选择“打印机和传真”,选中需要共享的打印机,右键选择“共享”,在弹出的界面勾选“共享这台打印机”并命名。点击确认完成。
开启来宾账户。控制面板选择“用户账户”,开启来宾账户。为安全起见,建议设置来宾账户密码。
设置来宾账户。“我的电脑”右键选择“管理”,点击“本地用户和组”选择“用户”,右键点击“guest”,选择“属性”,参照下图进行勾选。至此本地打印机共享基本完成了。
添加共享打印机的时候出现你是否信任打印机?,Windows无法连接到打印机?
直接点安装就好了,因为共享打印机要从主机那里拷贝文件过来支持打印,是需要想问的,没事相关文章
- 详细阅读
-
brother打印机故障:盖子被打开,打开详细阅读

兄弟DCP7030黑白激光多功能一体机一直卡纸提示盖子被打开关闭定影单元盖、出现卡纸的情况,你打开机器后盖。硒鼓抽出来检查下里面有没有卡住纸屑之类的/ 硒鼓错误的话,你有没
-
HP smart Tank 531打印机如何装详细阅读

惠普打印机怎么换墨盒?通常需要以下步骤:打开打印机:确保打印机处于开启状态,然后打开墨盒盖。等待墨盒移动到更换位置:打印机会自动将墨盒移动到更换位置。在某些型号的打印机上
-
如何破解二手打印机原有密码详细阅读
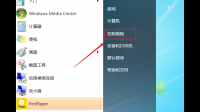
打印机密码忘了怎么办?打印机密码忘记,只能通过恢复打印机出厂设置解决了。领像打印机恢复出厂设置的方法是,关机状态下,打开设备上盖,然后长按十秒钟电源键,打印机自动复位出厂设
-
750打印机更换色带后打印出来的字详细阅读

针式打印机装的新色带为什么打不清楚可能原因:1.打印厚度调节杆在换色带过程中,调节到最高位置,在打印过程中未拨到之前的位置上。2.色带存储时间过长,导致变干。3.购买的劣质色
-
有哪些值得推荐的国产打印机品牌详细阅读

国产打印机品牌打印机名牌排行榜如下:1、 lenovo (联想) 打印机联想中文激光打印机是一款一秒钟可以生成数百个汉字,大大提高了打印汉字速度的汉字字型发生器。1991年,倪光南提
-
打印机墨盒收到 缺色、 不出颜色详细阅读

打印机缺色1、打印机驱动程序中墨水设置为“黑色”。如果打印机驱动程序中墨水设置为“黑色”,可修改设置,设置为“彩色”。 2、介质设置与实际使用的打印介质不符。如果介质
-
如果我用手机连了别人家的wifi,再用详细阅读
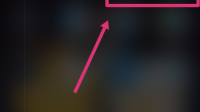
手机连接上了wifi,如何使用usb共享使电脑上网手机如何设置usb共享上网,以华为手机为例,一共有以下几个步骤:第一步:手机连上Wifi后,用usb数据线把手机电脑连接上,点击手机上的“管
-
佳能打印机为何用彩色复印键复印的详细阅读

我的文件是黑白颜色的,为什么用打印机打印出来的是才颜色的呢??是因为你在打印的时候没有选择强制黑白打印,然后你的文件本身可能是扫描的或者非纯黑色的文件,导致打印机识别成彩
-
实验室管理系统盛元广通LIMS如何实详细阅读
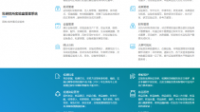
lims实验室管理系统管理哪些?1.提高样品测试效率:测试人员可以随时在LIMS上查询自己所需的信息;分析结果输入LIMS后,自动汇总生成最终的分析报告。2.提高分析结果可靠性:分析人员可

