易语言怎么提取你好,这个问题很好解决的。简单的文本操作就可以实现,我已经写好例程供你参考,请看下面,可直接复制注:请建立一个名为“编辑框1”的组件,然后把要被提取的数据放到
我的主板是不是不支持U盘PE安装系统
电脑主板不支持U盘启动,怎么才能用U盘安装系统
1、首先将u盘制作成u深度u盘启动盘,重启电脑等待出现开机画面按下启动快捷键,选择u盘启动进入到u深度主菜单,选取“【04】u深度Win2003PE经典版(老机器)”选项,按下回车键确认。 2、进入win8PE系统,将会自行弹出安装工具,点击“浏览”进行选择存到u盘中win7系统镜像文件。 3、等待u深度pe装机工具自动加载win7系统镜像包安装文件,只需选择安装磁盘位置,然后点击“确定”按钮即可。 4、此时在弹出的提示窗口直接点击“确定”按钮。 5、随后安装工具开始工作,请耐心等待几分钟。 6、完成后会弹出重启电脑提示,点击“是(Y)”按钮即可。 7 、此时就可以拔除u盘了,重启系统开始进行华擎A320M主板 支持不了PE装系统的吗?
只能够支持Windows 10的PE,以前的PE缺少很多驱动,因此无法支持。
安装流程:
制作u启动盘,重启电脑等待出现开机画面按下启动快捷键,选择u盘启动进入到u深度主菜单,选取【Win10PE装机维护版(新机器)】选项.
进入Win10PE系统,会自行弹出安装工具,点击【浏览】选择存在u盘中Win10系统镜像文件。
等待PE装机工具自动加载Win10系统镜像包安装文件,选择安装磁盘位置,然后点击【确定】。
在弹出的提示窗口点击【确定】。
随后安装工具开始工作,耐心等待几分钟。
完成后会弹出需要重启电脑的提示,点击【是】。
此时就可以把u盘拔掉了,等待安装完成即可。
Windows Preinstallation Environment(Windows PE),Windows预安装环境,是带有有限服务的最小Win32子系统,基于以保护模式运行的Windows XP
Professional及以上内核。

它包括运行Windows安装程序及脚本、连接网络共享、自动化基本过程以及执行硬件验证所需的最小功能。
用于安装、部署和修复
Windows 桌面版(家庭版、专业版、企业版和教育版)、Windows Server 和其他 Windows 操作系统,而Windows
PE并非为普通用户可以正常使用的操作系统,多数用于开发人员及维修主主系统使用。
参考资料来源:百度百科-Windows PE
我的电脑为什么不能从U盘启动装系统?
插上U盘电脑无法正常启动的原因:
这是因为在使用U盘装系统的时候,需要把电脑的第一启动项设置为U盘,当U盘不是装系统的盘时,插入会黑屏。所以只需要把第一启动项设置下就行了。
电脑不能从U盘启动装系统解决方法如下:
需要准备的工具:电脑,bios设置界面。
1、在系统bios中设置好ata setup为IDE模式。

2、将硬盘重新分区,并且将第一分区设置为主分区。

3、 进入“Boot Sequence”界面,选择“USB HDD”。

4、按ESC键退回到BIOS的主菜单。

5、 开机后,出现画面快速按下“Delete”键进入BIOS画面,按方向键“↓”选择“Advance BIOS Features”然后再按Enter键。

6、接下来画面请看图,按方向键“↓”选择“First Boot Device”。

7、再按Enter键弹出一个长方形框,按方向键移动到“USB HDD”再按Enter键,然后再按“F10”键保存即可。

技嘉主板居然无法用U盘启动进入PE系统?
楼上的两位说的都是什么啊,我不明白,我认为思路就不正确 楼主说的问题我遇到过 我也是用矽统的板子,04年的 可以用 并且在各种板子上都试验过(尤其是845.865.915.945等) 但在昂达的一些板子上用U盘启动失败 不仅是启动失败,是插上U盘就死机,连自检都不过 这难道和C盘有关系吗??,和PE有关系吗??? 我认为是板子的问题,现在的一些新型号的板子,很多都用不惯,有一些奇奇怪怪的问题, 装上系统后再插上U盘就一切正常 就是板子对USB启动支持不好主板不支持UEFI 怎么用U盘装系统?
那就按照win7系统即可,在pe内将磁盘分区设置成mbr模式,win7满足传统模式+mbr分区模式即可安装。具体步骤如下:
一、准备工具
1、一个U盘(尽量8G以上)
2、一台正常能上网的电脑
3、下载小白一键重装系统工具
二、安装思路
1、找一台能正常使用的电脑和一个U盘,通过下载小白工具,然后制作一个U盘启动工具
2、把制作好的U盘工具,插到无法开机的笔记本上,按启动热键进入U盘PE系统安装系统即可.
具体步骤如下:
1、打开小白一键重装系统软件,退出杀毒软件,等待软件检测本地环境完成后进入主界面,然后将U盘插入电脑,点击制作系统,开始制作u盘启动盘。

2、然后选择需要安装的windows系统,点击开始制作

3、之后就等待U盘启动盘的制作就可以啦,制作完成后点击快捷键,查看需要重装系统的启动热键,然后拔出U盘。

4、U盘插入重装系统的电脑上,按下电源键,然后立即不停地敲击启动热键,出现的界面中选择USB选项即可。启动热键一般是f12,f2,del那些。

5、出现小白系统选择界面,选择【01】PE进入。

6、打开pe内的分区工具,检查磁盘分区是不是mbr模式,不是的话将他转化成mbr模式保存即可。注意转化过程中会格式化硬盘,因此有重要文件的话需要先在pe内保存到u盘或其他硬盘中。

7、修改好后保存退出分区工具。然后打开小白装机工具,选择下载好的系统,点击安装,选择。安装到c盘。

8、等待安装完成后,拔出U盘,重启电脑,等待一段时间,系统就安装完成啦。

相关文章
- 详细阅读
-
准备更换机箱和主板和内存求大神推详细阅读

想换电脑主板和内存条求指点楼主 基本就 废了 , 楼上 那家伙 瞎B回答 神马 ? 楼主这套lenovo,属于很均衡的配置了 ,统统都很弱, 这小U ,甚至都不及第一代最著名的酷睿 E2140, 这U
- 详细阅读
- 详细阅读
- 详细阅读
-
oppoa59s和a59m的主板通用吗?详细阅读

oPPoA59和oPPoA59s通用吗你好,这俩款手机不能通用的,oppoA59S的主板被换成A59m的主板有什么不同?OPPOa59s主板自行拆开是不保修。所以最好到售后查看主板位置。oppoA59跟oppoA5
-
大神们 我这老电脑卡的厉害,能升详细阅读

电脑卡顿有升级必要吗,怎么升级?电脑使用年限久了就会出现一系列的小问题,经常蓝屏、偶尔死机、电脑运行程序慢、开机速度慢、加载程序时无响应等,这些问题给老旧电脑用户造成非
-
旧电脑换了新的cpu和主板开不了机详细阅读

电脑换主板后不能开机?你换主板后需要先安装系统!然后是主板驱动以及显卡驱动,这些都是安装在主板上的,你主板都换了,所以必须重新安装的,否则肯定无法开机啊! 如果安装系统了还是
-
u盘里下载的双声道音乐没法在录音详细阅读
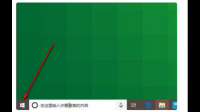
电脑输出的音频成单声道了怎么解决?工具/材料windows10计算机一、首先,点击电脑桌面左下角的“微软”图标。二、弹出菜单,单击左侧列表中的“设置”图标。三、弹出一个新页面,单
-
自带天线的电脑主板开热点速度会比详细阅读

笔记本电脑连接手机热点上网网速快吗?不快,电脑本身比手机需要的带宽要大,最好接我wifi,而且电脑接手机热点流量很快就没了为什么我的笔记本网速很快,开热点却很慢。而我舍友的




