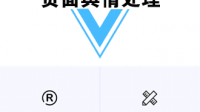台式电脑换新的路由器还用重新设置吗?台式电脑,换新的路由器还用重新设置吗? 台式电脑换新的,路由器还用重新设置吗? 这两句话的意思是有区别的 如果换的是电脑就不用从新设置路
两个路由器串联后,Lan接Wan,IP地址不冲突,但是总是过一段时间就断网。请问是什么原因
串联起来的两个路由器如何不起冲突?
因为两个路由器的WAN口IP都为默认的ip192.168.1.1 这样就会冲突,将副路由器接到主路由器的LAN口,wan口获取IP的方式改为自动获取,就可以了路由器串联之后连不上网怎么办?
1、二级路由模式: 第一台路由器的lan口连第二台路由器的wan口;假定第一台路由器管理ip地址为192、168、1、1, 则第二台路由器的内网地址可设置成192、168、5、1,但一定不能是192、168、1、1。 目的:为了避免内网ip地址冲突,造成上不去网的情况。同时,区分不同无线名称,即可设置完成。 2、无线交换机模式: 第一台路由器的lan口连第二台路由器的lan口;假定第一台路由器的管理ip地址为192、168、1、1。先登录第二台路由器管理界面,把DHCP功能关闭且修改lan口地址为192、168、1、2,即可设置完成。两个无线路由器,其中一个总是掉线
两只路由器做级联,对于副路由,如果频繁掉线,要注意级联的几个关键因素: 副路由的WAN口接主路由的LAN口。 两只路由器内网IP不要在同一段。如主路由为192.168.1.1,那么副路由就要改为192.168.2.1,同时更改地址池。 副路由的WAN口IP地址本来固定或自动均可,但如果掉线频繁,建议改为固定IP,如IP:192.168.1.120,子网:255.255.255.0,网关192.168.1.1。 主路由拨号方式改为自动重连(拨号)。 两个路由器之间的网线连接一定好可靠。路由器分出来的网线上再接一个路由器,为什么总是提示有ip冲突?
设置与连接方法。
方法1、修改你路由器的LAN口IP也就是网关IP与邻居的不一样,如192 168 3 1 。
然后关闭你路由器的DHCP即可。所有网线连接LAN口,WAN口不用。
方法2 、修改你路由器的LAN口IP也就是网关IP与邻居的不一样,如192 168 5 1 。
设置你的路由器WAN口为动态IP方式即可。DHCP保持启用,使用WAN口连接邻居网线。
还有如下方法也可以试试。
办法一:只把你电脑和你路由器连接,然后进管理界面,网络参数---LAN口设置,修改LAN口IP地址(如192.168.1.222)它并关闭DHCP服务器。接法跟你现在一样。
办法二:修改LAN口 IP地址为172.168.1.1,并在网络参数---WAN口设置,选择动态IP地址。然后把邻居家的网线接在路由器的WAN口,即可。
注意:管理界面进入方法,打开浏览器输入192.168.1.1(修改LAN口IP后,用修改后的IP地址)。
可以使用其中继功能。设置方法如下:
1.浏览器输入192.168.1.1 账户密码默认admin(路由器铭牌上有,不同品牌可能不同)。
2.找到“无线设置”,“基本设置”,勾选“开启WDS”。
3.开启WDS之后,点击“扫描”,找到原来的无线路由器信号名称,连接即可。密钥填上原来的无线路由器上网密码。
4. 找到“网络参数”----“LAN口设置”,把IP设置成192.168.1.2,当然也可以设置成其它的,只要不是192.168.1.1就行。
5.找到“DHCP服务器”,选择“不启用”。
6. 通过以上的步骤,无线路由器也可以上网了,此时的无线网络是开放式的,没有设置密码。设置密码可以通过“无线设置”里的“无线安全设置”进行设置。
两个路由器串联,一个路由老是掉线是怎么回事?
多台路由器如何串联(级联)?
一、应用介绍
多台路由器串联,主要是为满足扩大原有的网络范围或者在原有的网络下构建新的网络(子网络)。一般我们会在以下情况使用多个路由器串联:
A.家庭网络中为了扩大无线信号覆盖,会增加新的无线路由器进行信号增强;
B.原来的路由器是有线路由器,为了增加无线信号,也可能会增加无线路由器。
C.为了与邻居共享一条宽带,从邻居家牵网线连接到自家的路由器;
D.为了接入房东提供的网络,需要把自家的路由器连接到房东网络;
E.公司里面,需要在已有网络里面增加一个无线路由器来提供信号;
二、设置方法
针对不同的需求,有不同的连接方法。当前应用最多的有如下三种,请务必根据实际使用情况选择合适的组网方案:
1、WDS(无线桥接)
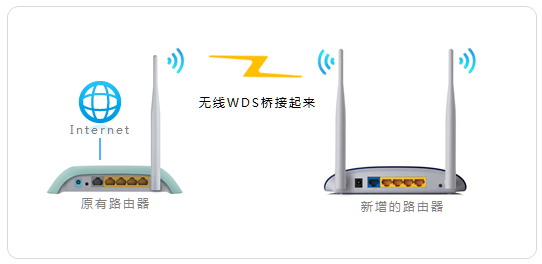
适用环境:
家庭或办公环境中,原有路由器信号强度较弱,为了增强无线信号的覆盖范围,多台无线路由器通过WDS无线桥接组网。
组网后的效果:
多台路由器都在同一局域网,电脑连接任何路由器的LAN口都可以上网,无线终端连接信号后可以漫游,达到信号增强的目的。
简要设置方法:
1、确认前端主路由器的无线信号名称、密码;
2、登录新路由器的管理界面;
3、开启WDS桥接扫描桥接前端主路由的无线信号;
4、记录新路由器的管理IP地址;
设置成功,连接上网。
不同型号的路由器设置方法略有差异,请根据路由器的实际型号进行设置。
2、当AP(无线交换机)使用:
适用环境:
家庭或办公环境中,原有的有线路由器无法提供Wi-Fi信号,现在需要在原有的有线网络上增加无线,将新增路由器当无线AP使用。
组网后的效果:
网络中增加了无线信号,手机、Pad可以连接无线信号上网;所有终端在同一局域网,属于同一网段,可以相互访问。
简要设置步骤:
1、登录新路由器的管理界面;
2、更改管理IP地址
3、设置无线名称和密码;
4、关闭DHCP服务器;
5、使用网线将LAN口连接到前端网络;
设置成功,连接上网。
不同型号的路由器设置方法略有差异,请根据路由器的实际型号进行设置。
3、搭建新网络(子网络)
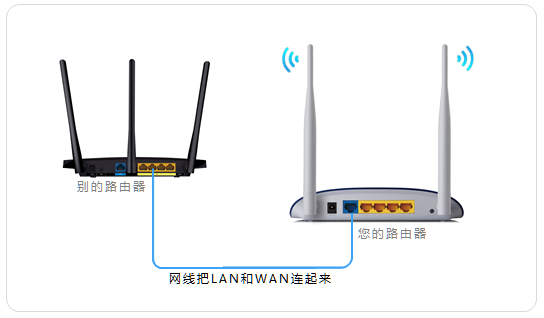
适用环境:
要接入邻居、房东或者公司网络,将新增的路由器当作独立的路由器使用。
组网后的效果:
路由器下的终端均可以上网,且该路由器下的网络是一个小型的局域网(子网络),前端网络无法访问到您的终端,就像拉了一条宽带给您上网。
简要设置步骤:
1、复位新增的路由器;
2、按照的拓扑图连接线路并登录新路由器的界面;
3、设置无线名称与密码;
4、修改管理地址为其他网段(新购买的路由器无需该操作);
5、重启路由器;
设置成功,连接上网。
相关文章
- 详细阅读
-
360大脑今日每分钟拦截网络攻击的详细阅读

我的电脑360怎么老是跳出什么arp断网拦截攻击正在发生,360已拦截攻击几次,是怎么回事啊,是有没有病毒呀?你好这情况应当是和你在同一局域网中的其它电脑中了ARP病毒了,那台电脑
- 详细阅读
-
计算机网络工程有哪些?详细阅读

计算机网络工程有哪些?计算机网络工程类包括计算机科学与技术,网络工程,电子商务等三大本科专业为依托,具体还分为:离散数学,数据结构,操作系统,数据库系统,计算机组成原理,微机与接口
-
360现在没有路由器卫士了吗详细阅读

请问360安全卫士里的路由器卫士在哪找?您好,方法 1、打开360,点击右边的360路由器卫士, 2、等待下载完成, 3、打开360路由器卫士,设置好路由器密码,这时我们点击立即管理。 4、就可
-
电脑右下角网络地图不见了可以在C详细阅读
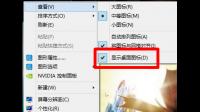
电脑桌面上的图标都没有了,但是在C盘的桌面文件夹里能找到并打开,怎么放回桌面了。一:如果是隐藏了,则可以:1.在桌面空白处点击鼠标右键。2.将鼠标移动到“查看”,点击“显示桌面
- 详细阅读
-
为什么找不到网络营销相关的免费资详细阅读

谁知道关于网络营销的一些资料啊!~网络营销属于直销的一类..它不犯法.除(暴力,色情)等.中国根本就没有网络营销法,传销法.等 新闻媒体报的有真有假..可以说是复面..如果新闻
-
长虹无线路由器CMCCRAX1800-Z的设详细阅读

CMCCRAX1800-Z怎样安装具体操作方法如下:
1、您需要在电脑的“无线网络连接”中,搜索可用的CMCC网络连接;在搜到的“无线网络连接”中,连接“CMCC”无线网络。2、待无线网络连接 - 详细阅读