如何下载Excel制表软件?下载一个软件的地方非常的多,下载一个办公软件会建议在正规一些的地方下载,如系统之家请点击输入图片描述网页查找“系统之家”打开,进入系统之家的官网,
[(数据表统计表)).xlsx]2.1'!$I$4此公式
怎样用excel表计算公司员工计件工资
1、在电脑上打开excel,创建一个空白的表格,根据需要输入员工姓名、不同工价的对应产品以及工价。 2、输入员工姓名以及相应的产量和工价以及合计计件工资。 3、在合计计件工资下面单元格输入=(B3*C3)+(D3*E3)+(F3*G3),表示不同产量乘以不同工价的累积计件工资之和,即算出了该员工的当月计件工资之和。 4、再在该表格中分别按日期输入当日的产量以及计件工资,核算处每日的计件工资直至到当月月底。在合计累计几件工资月底单元格中输入公式=SUM(I3:I11) ,表示求出当月每日的合计几件工资总额。 5、再打开工资的工资核算表,在对应的人员后面输入='[新建 Microsoft ExceEXCEL数据统计公式问题
函数嵌套超过七级,把其中一部分公式定义为名称 菜单栏,插入-名称-定义,随便输入,例如输入“呵呵”,在下面引用位置中输入 =IF(COUNTIF(INT!$C$4:$AI$4,$C8)>=1,"A",IF(COUNTIF(INT!$C$5:$AI$5,$C8)>=1,"B",IF(COUNTIF(INT!$C$6:$AI$6,$C8)>=1,"C",IF(COUNTIF(INT!$C$7:$AI$7,$C8)>=1,"D",IF(COUNTIF(INT!$C$8:$AI$8,$C8)>=1,"E",IF(COUNTIF(INT!$C$9:$AI$9,$C8)>=1,"F",IF(COUNTIFEXCEL 如何用一个表格统计另一个表格的数值?
1、首先,我们打开excel,然后我们输入一些数字,之后我们选中图示中的单元格,然后点击公式;
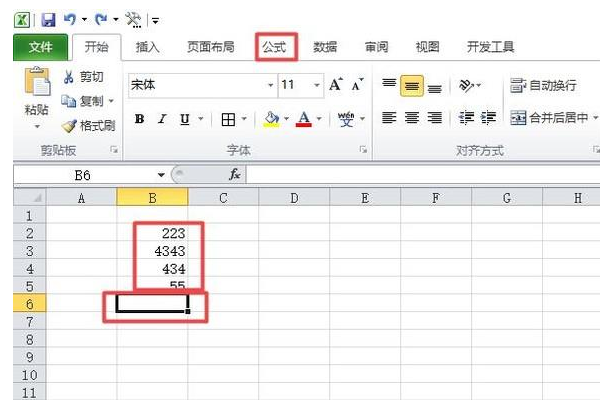
2、然后点击自动求和的下拉箭头,之后点击其他函数;
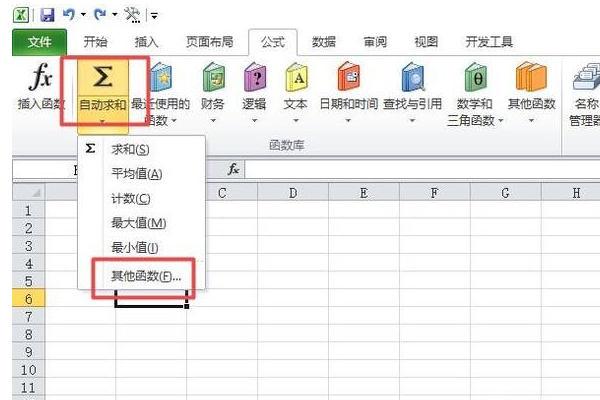
3、然后我们将选择类型设置成全部,之后我们找到COUNTIF,然后点击选中它,之后点击确定;

4、然后我们输入条件,此处我们输入>400,然后点击确定;
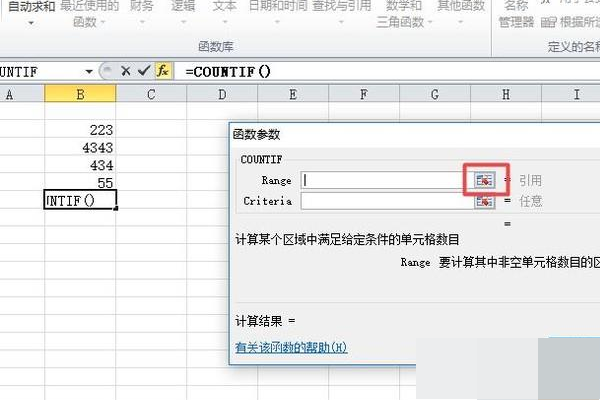
5、结果如图所示,这样我们就求出了大于400这个条件的个数了。
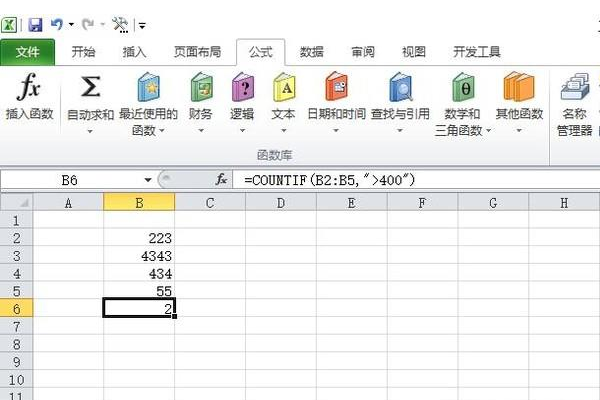
使用excel的公式统计下列表格内的数据
如图,如你描述:G2=COUNTIFS(B:B,E2,C:C,F2)下拉,但这样设置表格有一些不好之外,就是如果你的颜色加时你也需要把各颜色和对应的形状一个一个的对应,这样会很麻烦或容易出错。
I3:M6是我依你的条件重新写的一个表,这样会很清楚也不容易出错,在做之前只需要把颜色列的不重复项放到I4到I6列,把形状的不重复项放到J3到M3行就行啦,J4:M6=COUNTIFS($B:$B,$I4,$C:$C,J$3)。

excel表格计算公式
通过excel可以完成很多工作,比如一组数据,可以得出这组数据的总和、平均值、乘积等等。就来说一下计算一组数据的乘积的方法。首先打开excel,由于我是在这里做演示,所以随便输入了两组数据。如图。现在我们要计算这两组数据的乘积。
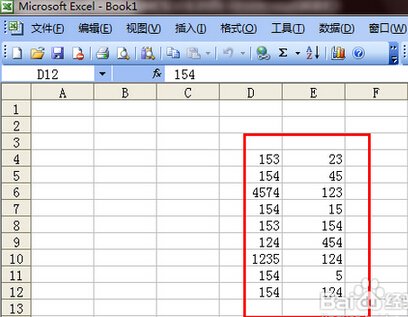
首先要计算一下下图中所选定的数据,首先计算出第一组数据的乘积。选定这一组数据然后点击上方的函数按钮。如图所示。
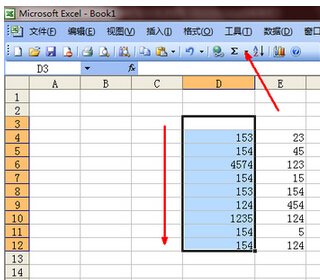
在弹出的菜单中并没有需要用到的乘积的公式,就点击一下其他函数这个选项。
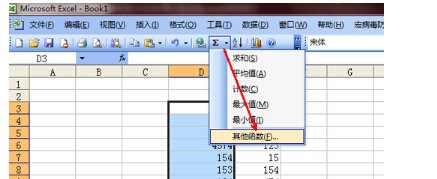
在插入函数的页面中,并不能直接找到需要用到的product函数。就在搜索函数空白框中,输入乘积两个字,然后点击转到按钮。
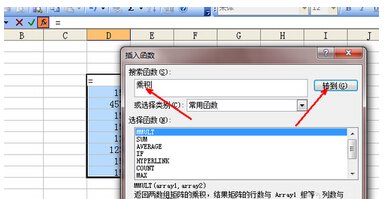
此时,在选择函数的列表中,就出现了一个乘积的函数,在列表的最下面有一个说明,即计算所有参数的乘积。选择之后点击确定按钮退出插入函数的页面。

此时开始计算第一组数据的乘积了。直接用鼠标选定刚才选定的那组数据,选定之后这组数据会被虚线包围,然后在函数参数框中会有显示这组数据,同时在最下面会有一个计算结果,如图。

上面计算完了第一组数据的乘积,现在要计算第二组数据的乘积,点击一下函数参数页的number2右边的按钮,如图,点击此按钮即开始选定另外一组数据。

如图所示,在选择的时候右边的函数参数设置页会变小,同样选定这组数据,同时在函数参数设置页中也出现了这个数组,现在这两组数据的乘积都计算出来了,点击确定就可以计算出这两组数据乘积的乘积了。如图。
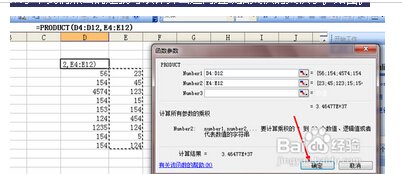
点击确定之后,在单元格中就出现了两组数据乘积的乘积,由于演示的数据过大,所以乘积就无法完全显示了。当然如果是平常用到的数据,就可以完整显示出乘积。
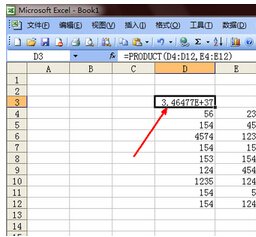
标签:MicrosoftOffice MicrosoftExcel 信息技术 excel 办公软件
相关文章
- 详细阅读
-
EXCEL 的超额累进函数问题详细阅读

求救。。超额累进的EXCEL公式怎么做呀?转载自百家号作者:mihu我们知道Excel中的公式非常有用,它可以让我们快速完成数据的分析和统计工作。但是在通常情况下,Excel中输入公式的
-
Microsoft Office Excel 2007其中详细阅读

office2007打开某个excel文件全灰色,无内容文档隐藏导致的,解决步骤:一、首先鼠标左键双击打开无法显示的表格。二、进入之后点击顶部导航栏的“视图”。三、然后在下部“窗口
-
EXCEL表格中按同一数字填充另一单详细阅读

如何实现excel中某单元格自动顺序填充另一文件中一列数据?把问题作为内容(邮件主题一定要包含“excel”,本人以此为依据辨别非垃圾邮件,以免误删)、excel样表文件(请特别注意:要03
-
如何在EXCEL把文字时间格式转换成详细阅读

Excel 怎么用函数把前面的文字格式的时间转换为数字格式?度友,用公式可以达到多少。如图。具体公式为:=--IF(ISNUMBER(FIND("上午",A1,1)),REPLACE(A1,FIND("上午",A1),LEN(A1)
-
excel 每月中只显示当天和之前内详细阅读

如何在EXCEL月报表中每天自动显示当天数据?而不用按日期去查。1.在sheet2中计算出sheet1表中月花费总额的最大值。sheet1和sheet2如下图所示。2.在sheet2中的C4格写入公式“=
-
matlab如何用导入的excel数据画零详细阅读

在matlab上如何导入excel表格然后画图工具:matlab2018b1、打开matlab,点击主页下面导入数据,可以导入excel数据,在此将自己命名的huitushuju文件导入:2、点击打开按钮,即可将数据
-
怎么把excel折线图横坐标的数据往详细阅读

excel折线图的横坐标数值怎么修改在已经生成的图表位置,单击鼠标右键,“选择数据”,然后在“选择数据源”编辑框的右中位置,“水平轴标签”“编辑”中,选择需要在横坐标中显示的
-
excel怎么编一个返回值计数小于20详细阅读

excel函数 如果我要求一列(D列)数据里,小于20的数的个数,函数怎么写?公式如下:=COUNTIF(A:A,"1000")-COUNTIF(B:B,">=10000"),这是求大于1000小于10000的数字个数。3、输入公式后
-
工龄年假每增加一年加一天,最高可得详细阅读

excel工龄年假每增加一年加一天,比如满工作1年为5天,2年(含)6天...10年含14天,11年以上15天;求公式
=IF(I3=11,15,MID(I3,1,2)+4))
可能用取整函数更容易理解吧EXcel如何用工龄计

