我怎样把两个Excel表格的数据做对碰安装Beyond Compare3 1、在百度网页搜索中输入Beyond Compare,找到红色箭头所指的软件,下载安装。 2、在win7电脑中完成Beyond Compare3的
excel如何抓取数据
怎样从excel表格中提取所需数据
从excel表格中提取所需数据的方法如下:
1、打开Excel表格,我们这里将要提取C列中文本到D列。
2、首先选中需要提取的C列,然后打开数据功能下的“分列”,单击下一步,接着分隔符号选择其他,并在其他后面的文本框输入左半边括号,然后单击下一步。
3、接着选中数据预览中的数字,然后点选不导入此列,继续选中数据预览中的文本,然后选择D2单元格作为目标区域,最后单击确定即可。
怎样在excel表格中提取我想要的数据
怎样在excel表格中提取我想要的数据
怎样在excel表格中提取我想要的数据,在办公的日常应用中,从表格中提取想要的数据还是经常会用到的。以下分享怎样在excel表格中提取我想要的数据,一起来看看吧。
怎样在excel表格中提取我想要的数据1
首先打开电脑,下载安装办公软件,这里以Excel2013为例,如图
安装完成后我们双击图标打开,在其左侧点击“新建”
接着选择表格的图标,点击下方的“创建新建空白表格”
在空白的表格中输入一些自己想要的数据,如图
接着选中需要找到的数据,在“开始”选项卡下找到“条件格式”,如图
然后点开“条件格式”,选择“突出显示单元格规则”下的“小于”,如图
然后在“小于”窗口,填入我们需要筛选的条件,再选择颜色,点击确定,如图
回到表格,我们看到我们需要的数据一目了然,如图
怎样在excel表格中提取我想要的数据2
一、公式提取法
EXCEL中,提取数据的常用函数有3个,Left、Right、Mid函数,函数解析和语法格式等如下:
二、快速填充法
它是EXCEL2013以上版本的中一个新功能。运用快速填充时,首先直接输入一组到三组数据,让Excel自动识别你的意图,再进行快速填充。运用快速填充功能,不仅能单元格内提取不规则的姓名,还可以提取数字、英文等。快速填充的方式有3种:
1、单击“数据”选项卡 > 在“数据工具”组中 > 单击“快速填充”;
2、用快捷键Ctrl+E;
3、选中示例单元格,拖动填充柄往下填充,然后在“自动填充”选项中选择“快速填充”;
三、用自定义函数myget
函数有两参数,=myget(①从哪提取,②提取什么)
=myget(字符串,0) 取出数字
=myget(字符串,1) 取出中文字符
=myget(字符串,2) 取出英文字母
=myget(字符串,3) 取出特殊字符
=myget(字符串,4) 取出第一个数字的位置
=myget(字符串,5) 取出最后一个数字的位置
如果只要提取数字,只要将第2个参数设为0即可
方法步骤:
首先导入自定义函数的模板文件,点开发工具→VBA或都按ALT+F11 调出VBA 编辑器 →在工程窗口右键选择【导入文件】→选择VBA 模块文件(提取中文、英文和数字自定义函数myget.bas)→关闭VBA 编辑器。然后再输入公式即可。
怎样在excel表格中提取我想要的数据3
动态获取工作表名称
打开一个Excel工作薄,在某个单元格里输入公式:
=CELL(“filename”,A1)
会返回一串字符串,比如D:读书[me.xlsx]总表。
其中,“读书”是文件夹的名称;“[me.xlsx]”是工作薄的名称和类型;“总表”是A1单元格所在工作表的名称。
如果我们要单独获取工作表的名称,比如此处的“总表”,可以使用文本函数对CELL函数的结果进行加工处理。
=MID(CELL(“filename”,A1),FIND(“]”,CELL(“filename”,A1))+1,99)
FIND函数查询字符”]”在字符串中的位置并加1,(为啥加1?你猜呗),MID函数在此结果上开始取数,取99个数,99是一个很大的数,此处也可以是66、88等,只要超过了预想字符串的长度,改成250或者25也是可以的。
好啦,这是我们今天分享的第一个知识,用CELL函数动态获取工作表名称。
有小伙伴说了,工作表名就在那,我一眼就看的到,你用函数算计它干哈子嘛?做人可不要太宫心计……这当然是有意义的。
批量拆分数据
有这么一份表格,是某公司的人员信息表,现要根据性别,把相关人员的信息批量填充到分表里,比如女生填写到女生表,男生填写到男生表等。
而当总表里的信息发生改变或者有新增数据时,分表里的数据也发生相应的改变。
接下来就看看具体的步骤:
1、选取要拆分数据的工作表
2、单击位于左侧的【男生】工作表标签,按住Shift键,再单击最右侧的【人妖】工作表,此时除【总表】外的分表会成为一个【工作组】,每个分表均处于选中状态。
3、输入公式,拆分数据
在成组工作表中的A2单元格,输入下方的数组公式,按组合键,向下向右复制填充到A2:B50区域。
=INDEX(总表!B:B,SMALL(IF(总表!$C$2:$C$13=MID(CELL(“filename”,A1),
FIND(“]”,CELL(“filename”,A1))+1,99),
ROW($2:$13),4^8),ROW(A1)))&””
太阳照,长城长——嗨,那谁,你看,这个长长的老太太裹脚布函数又来了,又是INDEX+SMALL+IF的函数套路。
之前咱可就说过,这是一个万金油套路,是玩函数必会的套路之一,也不知道你后来学了没?你不说话不点赞,俺就当你学了哈。
还是简单说下这个公式的意思。
MID(CELL(“filename”,A1),FIND(“]”,CELL(“filename”,A1))+1,99)
用于获取A1单元格所在工作表的表名。
需要说明的是,此处CELL(“filename”,A1)第二参数A1是不能省略的`,倘若省略,获取的将是最后更改单元格所在工作表的表名,会导致公式得出错误结果。
IF函数判断总表C2:C13单元格区域的值是否和相应工作表表名相等,如果相等,则返回C列值对应的行号,否则返回4^8,结果得到一个内存数组。
SMALL函数对IF函数的结果进行从小到大取数,随着公式的向下填充,依次提取第1、2、3、4……N个最小值。由此依次得到符合条件——性别和公式所在工作表的名称一致的单元格的行号。
INDEX函数根据SMALL函数返回的索引值,得出结果。
当SMALL函数所得到的结果为4^8,即65536时,意味着符合条件的行号已经被取之殆尽了。此时INDEX函数将返回B65536单元格的值,通常来说,这么大行号的单元格是空白单元格,使用&“”的方式,规避空白单元格返回零值的问题,使之返回假空。
4、取消组合工作表状态
公式填写完成后,单击不属于成组工作表的【总表】标签,Excel会自动取消组合工作表状态。
至此根据工作表名称批量拆分总表数据的操作也算是完成了;当总表的数据发生改变时,分表的数据也会随之改变,耳听为虚,口说无凭,那咱就眼见为实呗:
如何将excel表中某一列的部分数据提取出来?
1、打开需要提取数据的Excel表格。
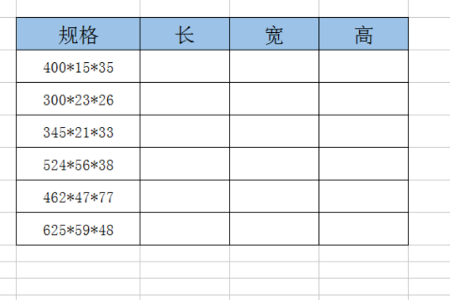
2、单击鼠标,选中需要提取的数据。
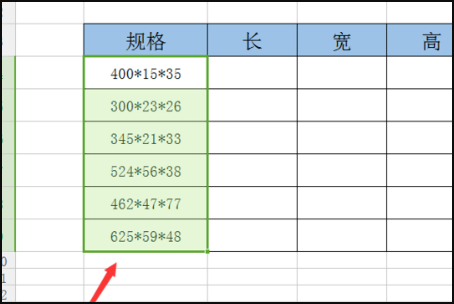
3、菜单栏中选择“数据”,再选择“分列”。
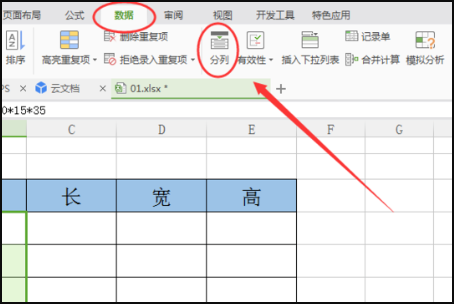
4、弹出的对话框中,点击“下一步”。
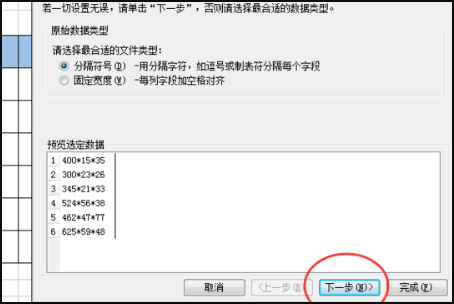
5、在“其他”前面的小方框中打钩,然后在旁边的空白方框中,按“Shift+8”输入“*”,点击下一步。
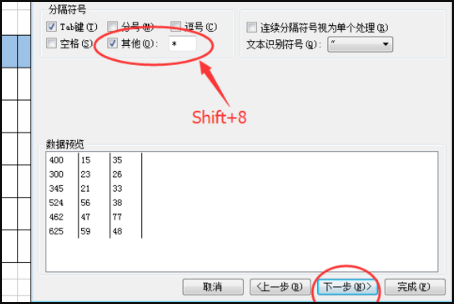
6、将右边“目标区域”中的内容删除,再单击一下旁边的图标。
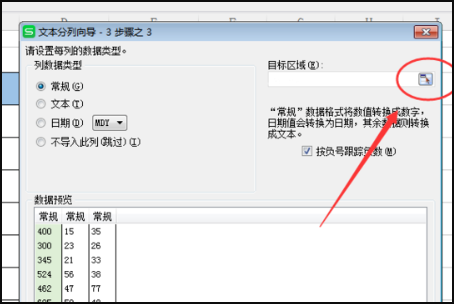
7、这时对话框会收起,接着点击表格的空白处,会出现虚线框,再点击收起的对话框中的图标。
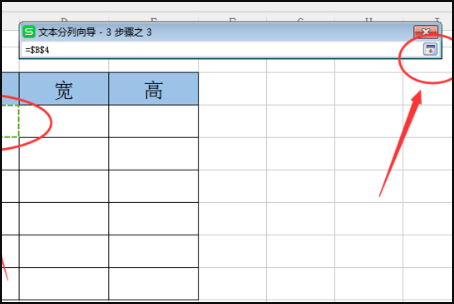
8、待对话框打开后,点击“完成”。
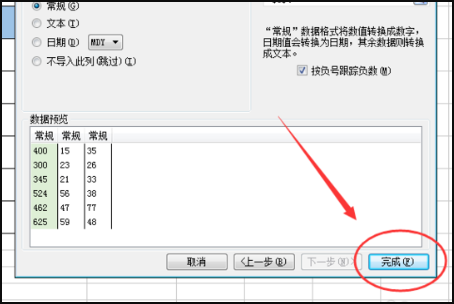
9、这时会弹出另一个对话框,点击“是”即可。
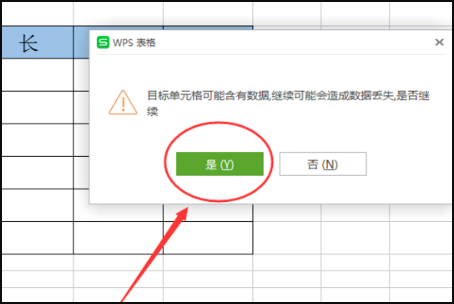
10、完成后,混合的数据就各自分成一列了。
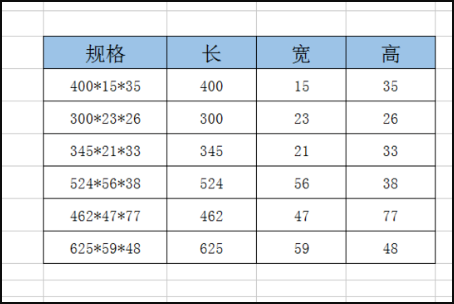
Excel如何提取部分数据
首先,Microsoft EXCEL表格。打开需要查询的工作表。使用LOOKUP函数的精确查找功能。然后点击“enter“回车””键就可以精确提取数据了,详细步骤:
1、首先,Microsoft EXCEL表格。
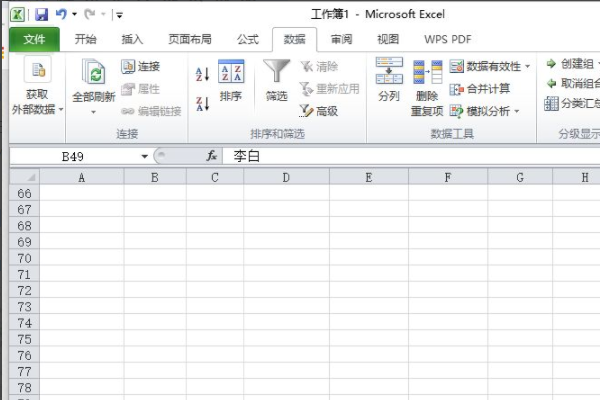
2、然后,打开需要查询的工作表。
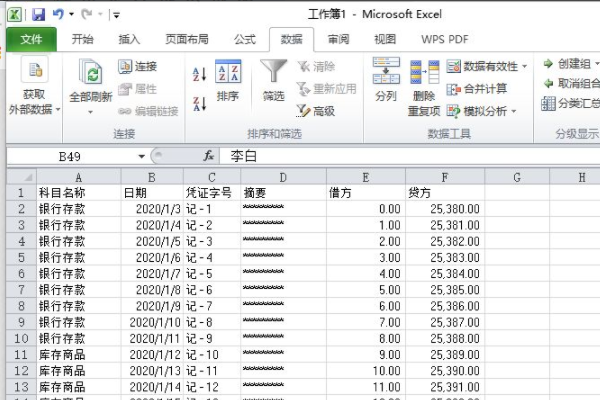
3、使用LOOKUP函数的精确查找功能。
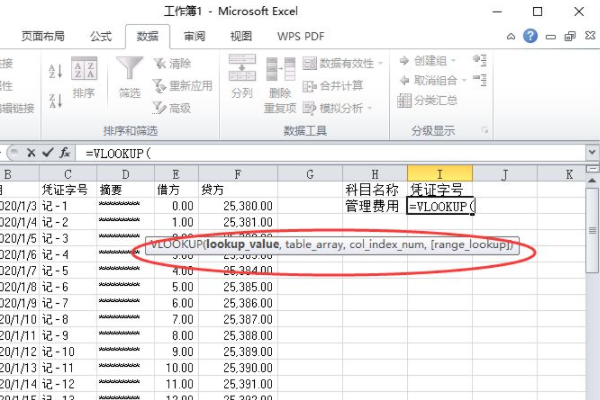
4、例如,我要查找科目名称为“管理费用”的凭证字号是什么,就可以在表格内输入公式:=VLOOKUP(H2,A1:C31,3,FALSE)。
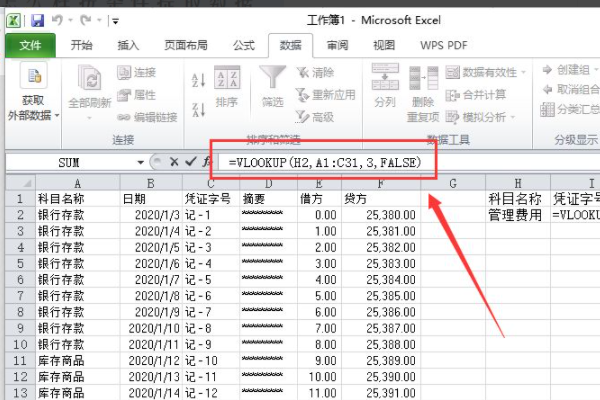
5、然后点击“enter“回车””键就可以精确提取数据了。

excel如何用宏自动抓取数据?
自动生成数据步骤:
首先,需要在excel中添加加载项--数据分析库,然后就可以进行数据自动生成了,以专业的术语叫做“随机数发生器”。依次点击:excel选项-加载项-用VBA也可以根据数据源批量填充模板生成新表一个简单情况的示例:示例里的代码:Sub根据数据源批量填充。

这个宏的作用是:把当前文件夹下每一个excel文件的每一行(共8行)复制到总表的每一个sheet工作表中去,即把一个文件里的那1张表的8行复制转换成另一个文件的8张表里的8行,主要用于汇总工作。
如何将excel表里的数据提取到word文档里的解决方法如下:
1、复制法。
即将原来的数据直接复制后,在word中进行粘贴,这样数据就直接导入到word文档中了。
2、邮件合并法。
在word中启用邮件合并,按向导的过程分别制作好需要插入的需要,数据源,对应关系,最后执行合并就可以了。
3、程序法。
在word中插入合并域(如果是有规律的表格,可以不用这一步),然后编写vba程序,从excel文件中读取数据,然后写入到word中指定的位置。
上面三个方法中,方法1简单快捷,但是每次都需要操作,如果数据不是连续的块,需要复制粘贴多次,相对来说麻烦一点。
方法2,一次设置可以多次使用,但不够灵活。
方法3方便可以多次重复使用,但需要有一定的编程基础,可以根据工作的实际选择一个最适合的完成这个工作。
标签:MicrosoftOffice 信息技术 办公软件 excel MicrosoftExcel
相关文章
- 详细阅读
-
怎么在Excel表格中任意位置输入文详细阅读

在EXCEL的一列中输入一个值时,在另一列怎么能自动带出另一个固定的值?vlookup函数即可实现,操作方法如下:所需材料:Excel。一、这里以A列输入数值为例,首先选中A列,进入“数据”选
-
Excel2010 文件复制粘贴出现宏文件详细阅读

excel使用宏复制后新的excel文档不会出现宏你的代码写在模块里,你复制sheet页有什么用! 要宏想随sheet页走,得把代码写在编码界面的sheet页里。 告诉你最简单的办法,就是把下面1
-
excel时间段如何转化为月详细阅读

excel表格日期怎么设置成年/月表格日期设置成年/月/日的方法:
1.选中单元格单击鼠标右键,打开快捷菜单,点击选中“设置单元格格式”。
2.打开单元格格式界面后,在分类框中选择“ -
EXCEL隐藏单元格怎么不涂颜色详细阅读

如何在EXCEL中设置多个条件格式时让空白单元格没有颜色?在EXCEL中设置多个条件格式时让空白单元格没有颜色的具体步骤如下:需要准备的材料分别是:电脑、Excel表格。以win7系统
-
将“开始”菜单中的“Excel 2016”详细阅读

如何将开始菜单上的文件放到桌面?可以用发送桌面快捷方式功能将开始菜单上的文件放到桌面。1、点击开始菜单,在开始菜单中找到需要添加到桌面的文件:2、右击想要添加到桌的文
-
excel下拉单元格时间每三行递增一详细阅读

excel下拉单元格日期每三行递增一天,如何编辑函数在A1输入第一个日期(假设是1月1日),向下填充,会自动生成新的连续的日期(假设到12月31日)。 在名称框中输入 A1:A365-----回车,光标就
-
excel如果B1数字是2,则C1和C2都输出详细阅读

excel 中,如果等于B1等于1就显示C1单元格内容,如果B1等于2就显示C2单元格内容……=choose(B1,C1,C2,…………) 或者 =index({B1,C1,C2…………},B1)excel表格,(如果A1=1且B1=1,则C1显示A;如果A1=
-
excel合并了某几行的表格,然后在筛详细阅读

WPS的EXCEL合并单元格后只能筛选到第一行的问题点击筛选的小三角,在下拉框中选择“选项”,选择“允许筛选合并单元格”即可excel表格中有很多合并单元格,但是筛选后,只能显示合
-
excel如何自动填充编号详细阅读

excel怎么快速填充序号excel自动填充序列号方法:
1、打开EXCLE表格,在单元格输入序号1。2、在开始选项,点击填充,选择序列。3、弹出提示框,选择行或列,以列为例,输入步长值和终止值

