电脑换了内存条后开不了机?原因: 1:可能是内存条存在故障,解决方式:建议拔掉内存条后开机,若能开机就是内存条问题了。 2:或者电脑不能识别此内存条,更换其他牌子的内存条即可。 3:内
VirtualBox支持XP吗
软件
2023-09-26
如何在Virtualbox中设置XP虚拟机
方法/步骤 打开安装好的VirtualBox,以下简称vb(不是编程的vb哦)。 1 点击【新建】 2 键入虚拟机名称 3 选择内存大小,一般1G差不多,本机内存多的,可以多分点给虚拟机 4 虚拟硬盘选择创建新的虚拟硬盘。如果之前搞过,可以选择之前的*.vdi。 5 以上一般默认就可以,点击【创建】 分配虚拟硬盘大小,硬盘一般不成问题吧,大小20G-30G差不多。动态分配和固定大小都可以,无碍。点击【创建】 创建完毕后,会在左边看到创建好的虚拟机,点击它,再点击图1中的【设置】。 其他都先不用管,默认皆可。点击【存储】,点击【没有光盘】,点击【分配光驱】后面的光盘图标,点击【选择一个虚拟光盘】如何使用VirtualBOX安装XP系统
下载 Oracle VM virtualbox软件,,这一步就不再赘述可以百度搜索下软件,傻瓜式安装就可以了。下载要安装的系统我们以xp为例。 打开oracle VM Virtualbox软件。 点击 新建,输入一个系统名称可以随便输入一个,一直按默认点击下一步,最后创建。 这时系统右侧会出现我们创建的一个虚拟机。 选择我们创建的虚拟机,点击 启动。 此时会弹出一个系统框,其他默认的点确定,当出现------选择系统盘窗口----时,点击后面的小文件夹。选择我们下载的系统,点击启动。 这时系统会启动,跟我们普通装系统一样,选择第一项,安装gost XP到C盘,我们就等着安装完成吧。如何在VirtualBox虚拟机中安装XP系统
方法/步骤1 创建XP系统环境 1、打开虚拟机,点击新建,名称随便,如我直接命名“XP”,选择“windows XP(32 bit)”因为我们这儿是安装XP: 2、设置虚拟机的内存大小。内存根据自己的情况分配,XP建议为512: 3、首次使用我们需要创建虚拟硬盘,文件类型随便选,但是建议使用前三个,建议使用动态分配: 4、设置虚拟硬盘存放位置和大小: 如何在VirtualBox虚拟机中安装XP系统? 5、XP虚拟环境创建完毕,下一步就是安装XP: 方法/步骤2 安装Ghost XP 1、使用光盘镜像进行安装原版XP,设置好虚拟镜像位置,并设置光驱启动: 2、将XP安装光盘放入光驱启动计算机,按如何在VirtualBox虚拟机中安装XP系统
打开VirtualBox虚拟机 1 首先,保证我们的VirtualBox虚拟机已经正确安装成功,打开已经安装的虚拟机,可以看到右上角有个“新建”按钮,点击这个按钮,就可以开始建立一个虚拟机了 新建XP虚拟机 1 进入新建的页面,我们可以看到有多种系统供用户选择,这里先输入虚拟机的名称,如VTest,选择版本“Microsoft Windows”,类型选择“Windows xp”,点击下一步。 设置虚拟机的内存大小 1 进入设置虚拟机内存大小设置页面,我们可以移动游标选择内存大小,也可以在后面方框内填写数值。这里我设置虚拟机内存大小为2G=2048M 设置虚拟硬盘 1 在设置虚拟硬盘时,可以选择怎么使用VirtualBOX安装XP系统
1.下载VirtualBox。 VirtualBox官方网站地址—— 图1 点击进入后页面左侧栏目中的Downloads,进入下载页面。因为楼主用的电脑是windowsX86系统,所以,点击了第一行下载了VirtualBox4.2.16。 图2 下载会比较慢,用迅雷的话会稍微快些的,建议用迅雷下载。如果你有大把大把的时间,那就随意啦~ 2.安装VirtualBox 下载后,我们开始安装VirtualBox,点击打开按键,开始安装流程。 出现下面的图片—— 图3 点击“next”进行下一步,选择你想要的方式安装特性—— 点击树状下面的图标改变将被安装的特性,选择默认的VirtualBox App相关文章
- 详细阅读
-
有没有那种可以备份手机应用(APP)详细阅读

有什么软件可以备份手机所有的软件内容呢?手机备份软件哪个好用?我们在使用手机的过程中,会定期备份一下里面的重要数据,所以手机备份软件是我们备份数据的一个重要的帮手,那简单
-
盘立方软件下载需要输入姓名和手机详细阅读

APP软件下载后要求输入银行卡、真实姓名、身份证号、电话号码安不安全?这个不太好说,如果是正规公司的正规软件,像一些银行的APP、投资等等,基本是都是这样,如果只是日常使用的
- 详细阅读
-
为什么现在下载软件都要雷电模拟器详细阅读
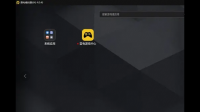
雷神电脑为什么下载软件全部都是需要模拟器原因如下。
可能下载的是一个apk文件,这种文件电脑无法运行。而雷电模拟器可以看作是一个apk文件的读取器,下载的apk文件就要用它来 -
有没有搜索资料特别全的软件或者网详细阅读

有什么能查资料的APP?能查资料的APP很多,但小程序更好用,推荐一个小程序,用微信扫描即可,里面资料很多,还是免费的。大圣盘,查资料的神器。可以找到非常多的资料。基本上什么教程
-
有没有“桌面大鹅”的下载网址,就是详细阅读
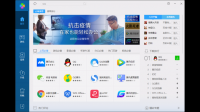
软件下载网站有哪些口碑较好的软件下载网站有:腾讯电脑管家-软件中心,太平洋网络,ZOL中关村在线,多特软件站,PC6下载。1,腾讯电脑管家-软件中心。腾讯电脑管家是腾讯公司推出的免
-
员工使用虚拟软件打卡怎么处理,今后详细阅读

如何防止员工使用特殊手段骗过公司用来统计考勤的指纹打卡器?实际上员工通过打卡欺骗公司正常出勤要想杜绝 1、更换打卡机类型或者是通过无障碍打卡设备采集数据。2、提高考
-
有没有不用下载不用登陆的社交软件详细阅读

不用登录和注册的聊天软件?学习乐这款软件就是不用登陆注册的聊天软件,它不但不用登陆注册,还能隐藏你的聊天界面,当有人突然出现时,它可以帮你把聊天界面切换成背单词的软件界面
-
软件著作权登记及编写需要具备哪些详细阅读

登记软件著作权条件有哪些法律分析:软件著作权申请条件有:1、公司营业执照副本复印件(个人申请提供身份证复印件);2、软件的源代码;3、软件使用说明书及与其有关的文档组成;4、申请

