c:\windows\minidump\020721-25256-01.dmp蓝屏怎么解决?这不是蓝屏代码。 播放视频蓝屏,看网页正常,考虑显卡故障。 重新安装显卡驱动后看看是否蓝屏。 如果出现驱动正确但无法
文件的图标不知道按到哪里了,求怎么还原
电脑桌面图标不见了怎么恢复原状
电脑桌面图标不见了恢复原状的步骤如下:
操作环境:联想笔记本电脑、Win10等。
1、电脑保持在桌面。
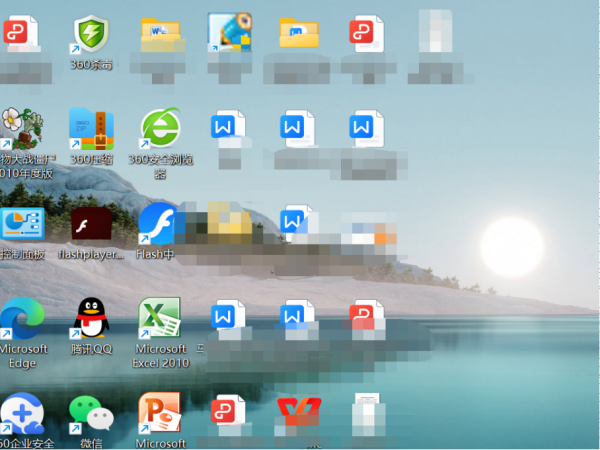
2、点击鼠标右键,选择查看。
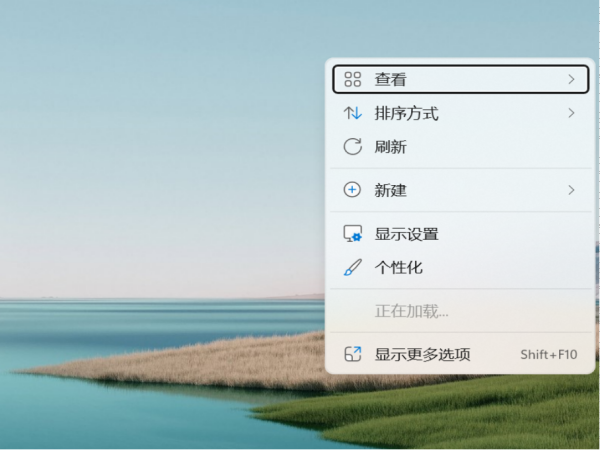
3、点击显示桌面图标,即可重新显示桌面软件。
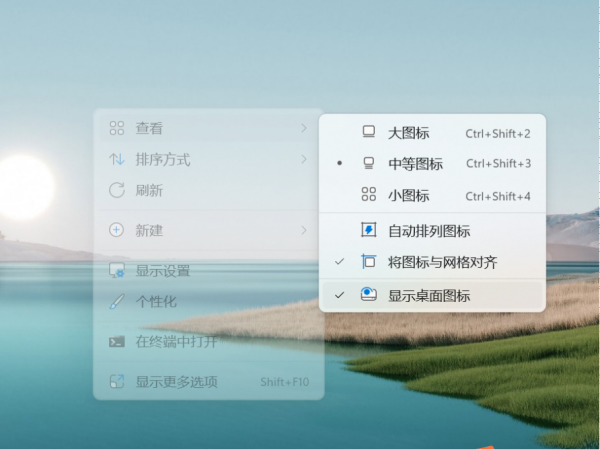
请点击输入图片描述电脑桌面图标不见了
电脑的其他问题:
1、电脑桌面的文件都不见了
(1)在电脑桌面上,点击鼠标右键。
(2)在右键菜单中,点击“查看”。
(3)在“查看”的下一级菜单中,点击“显示桌面图标”,即可显示出桌面图标,用鼠标右键点击任务栏。
(4)在右键菜单中,点击“任务管理器”。
(5)右键点击资源管理器,点击“重新启动”即可。
2、桌面排列方法
(1)桌面空白处右,选择“查看”,将"自动排列图标”,前面的对号去掉。
(2)然后在桌面空白处右键点击,选择“排序方式”选择一种自己要的排列方式如名称。
(3)桌面空白处右选择“查看”将“将图标与网格对齐”,前面的对号去掉。
(4)这时可以自己的鼠标拉动图标的任意位置,上下左右对齐不管,自己想放在那里就放在那里。
电脑桌面上的图标怎么恢复原来的位置,我不小心点了排列方式的名称使图标原来的位置变更了,怎么恢复,急
只需要右击桌面空白处勾选自动排列图标即可。
1、在桌面空白处右击鼠标,在其弹出的下拉菜单中找到并点击名称为“查看”按钮选项:
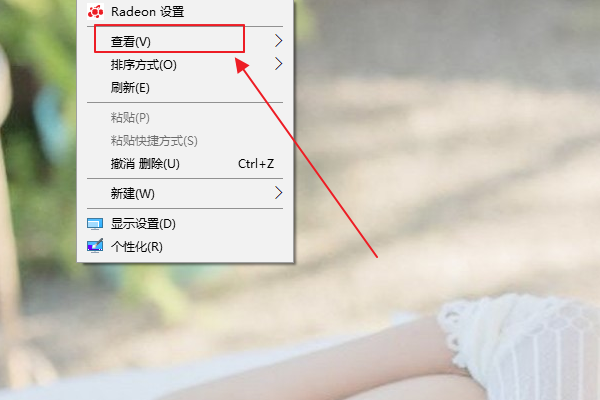
2、在接下来弹出的页面框中,找到并点击名称为“自动排列图标”按钮选项:
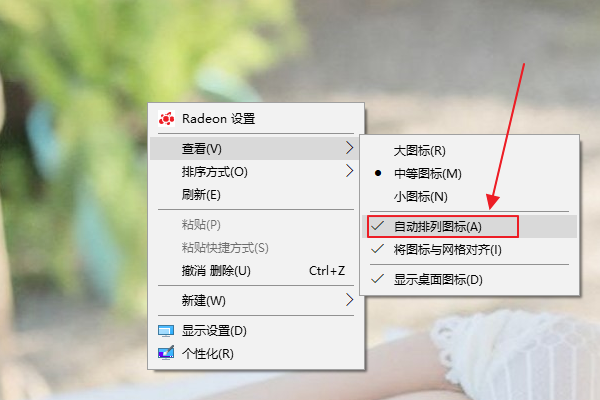
3、最后回到桌面就会发现图标排列恢复了即可解决电脑桌面上的图标怎么恢复原来的位置问题:
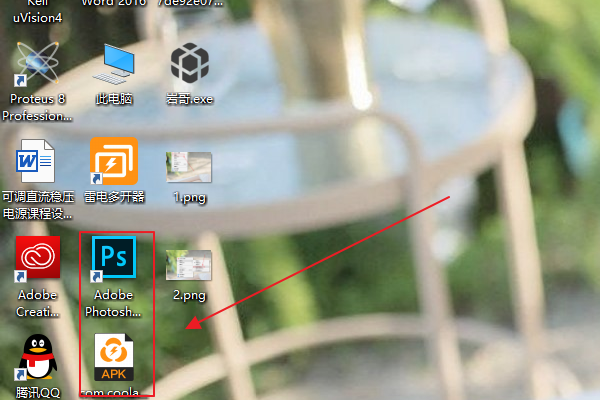
不知道按了哪个键。突然电脑桌面上的文件,文件夹全都消失了?
可能是资源管理器出现了异常,导致桌面和任务栏闪烁或消失。这时可以尝试重启资源管理器,具体步骤如下:
按键盘上的组合键【Ctrl+Alt+Delete】然后就可以看到如下图所示的界面,再点击【任务管理器】1。
再看到任务管理器的界面,再点击【文件】—【运行新任务】1。
在运行中再输入【explorer】再确定一下就可以看到桌面及任务栏的图片1。
可能是桌面图标被隐藏了,导致桌面文件不见了。这时可以尝试显示桌面图标,具体步骤如下:
将鼠标放在空白的位置,点击右键2。
在弹出的菜单中,找到查看的选项,点击打开2。
这时候会向右又打开一个延伸菜单,再找到【显示桌面图标】的选项,点击一下2。
可能是文件被误删或病毒感染了,导致桌面文件消失了。这时可以尝试从回收站恢复文件或使用数据恢复软件扫描恢复文件3
桌面上文件的快捷方式的小箭头都不见了,如何恢复啊。
恢复桌面快捷方式的小箭头的步骤如下:
1.点击桌面左下角的“Windows”图标,如下图红框所示;
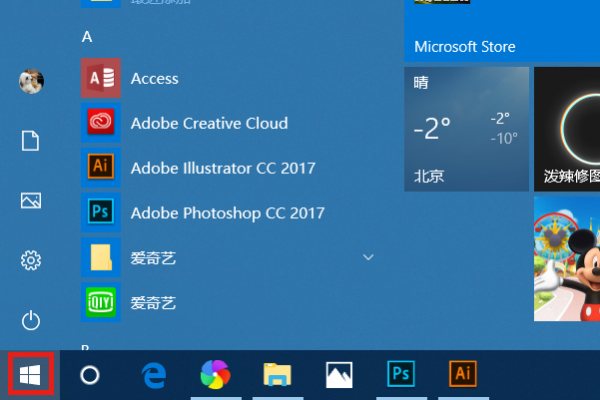
2.点击“#”井号键图标,可以进入快速查找,如下图红框所示;
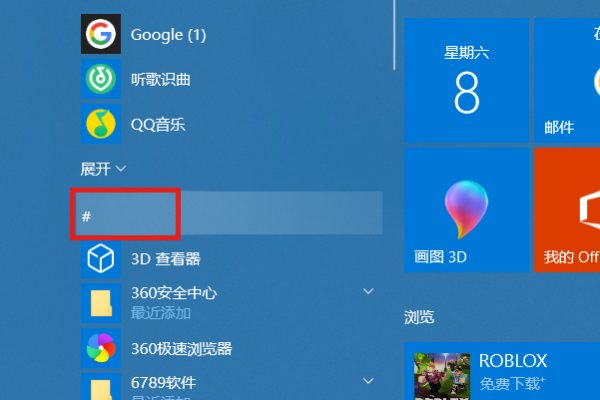
3.在弹出的26个英文单词里面点击“W”,就会进入以“W”开头的文件里面,如下图红框所示;
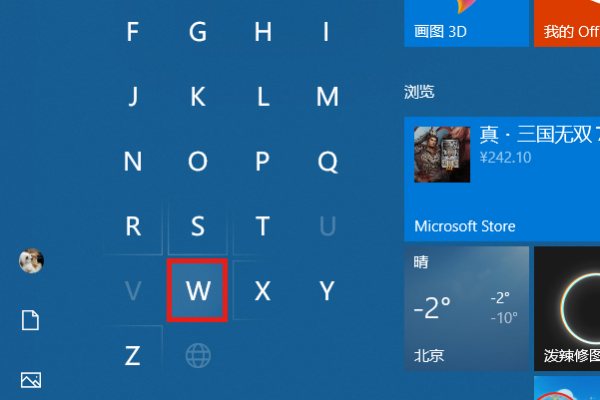
4.进入之后打开“Windows系统”,如下图红框所示;
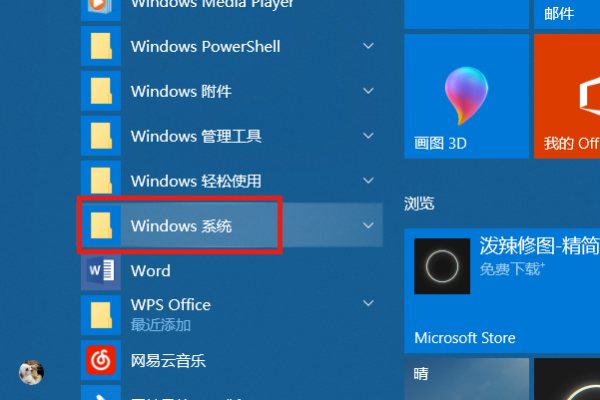
5.鼠标左键单击打开其菜单下的“运行”,或者可以忽略以上步骤直接按快捷键“Win+R”调出运行框,如下图红框所示;
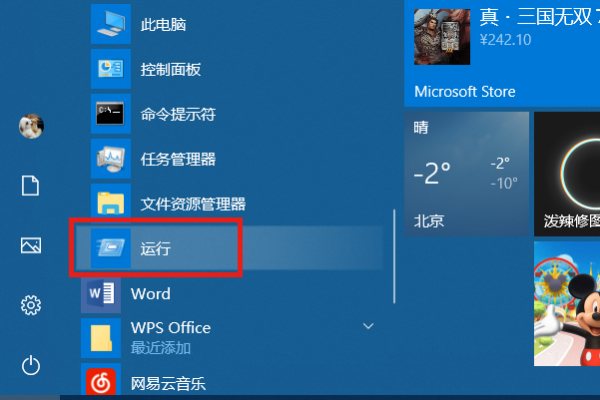
6.调出运行框界面如下,如下图红框所示;
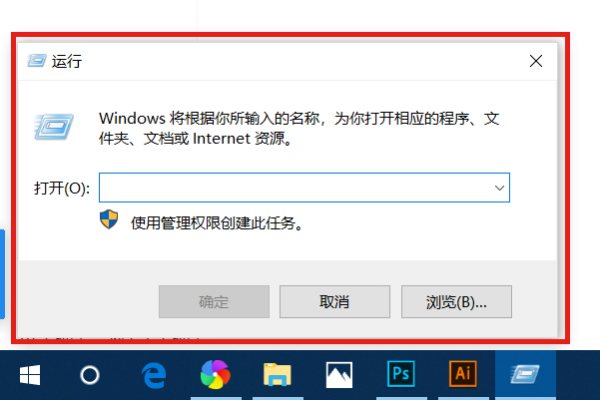
7.在打开后面的输入框输入“ie4uinit-show”,如下图红框所示;
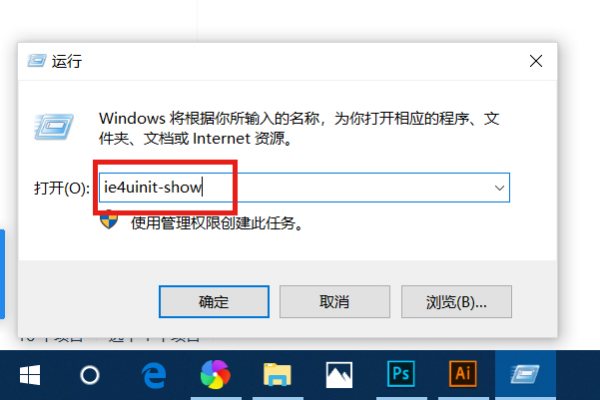
8.然后点击“确定”按钮或者按回车键运行,就会快速回复文件快捷方式的小箭头。
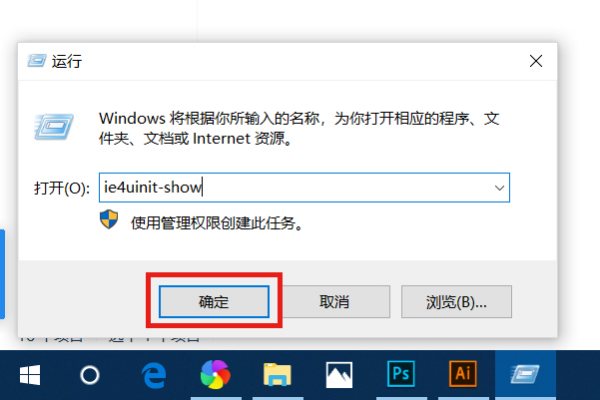
win10压缩文件图标变了怎么恢复正常?
如果您在 Windows 10 中压缩文件的图标变了,可能是由于文件关联出现了问题,您可以尝试以下方法来恢复正常:
清除文件缩略图缓存:在 Windows 10 中,文件的图标和缩略图缓存在系统的缓存中,有时候缓存文件出现问题可能会导致文件图标显示异常。您可以打开文件资源管理器,依次点击“查看”->“选项”->“更改文件和文件夹选项”,在“查看”选项卡中找到“始终显示图标,从不缓存缩略图”选项,勾选该选项,并点击“应用”和“确定”按钮。然后重新启动文件资源管理器并查看文件图标是否恢复正常。
重置文件关联:您可以尝试通过重置文件关联来恢复文件图标。打开“设置”应用程序,点击“应用”->“默认应用程序”->“选择默认应用程序按类型”,然后找到与压缩文件相关的应用程序,单击该应用程序,并选择“重置”按钮来重置文件关联。
更改文件图标:如果以上方法都无法解决问题,您可以尝试手动更改文件图标。右键单击文件,选择“属性”,在“属性”对话框中,单击“更改图标”按钮,并选择一个新的图标。然后单击“确定”按钮来保存更改。
如果以上方法仍然无法解决问题,建议您尝试重新安装与压缩文件相关的应用程序,或者联系相关软件的技术支持人员来获得更多帮助。
相关文章
- 详细阅读
-
电脑版的抖音上没有账户与安全怎么详细阅读

抖音电脑上的账号管理在哪里?如果您在电脑上使用抖音客户端,则可以通过以下步骤进入账号管理页面: 打开抖音客户端,登录您的账号。 在首页右上角点击头像,弹出菜单栏。 点击“设
-
计算机管理可用空间怎么分配给其他详细阅读
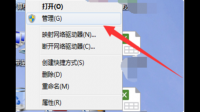
win7怎么把D盘分出来的可用空间分给C盘啊??1、首先,右键单击独立计算机并选择管理选项。2、进入“计算机管理”后,可以看到以下存储位置有磁盘管理。单击此内容。
3、可以看到下 -
天籟电脑检测波箱有异常通常是什么详细阅读

14年天籁自动变速电脑检测不了故障原因 1. 怠速开关调整不当,在怠速时开关不闭合。 2. 喷油器雾化不良或堵塞。 3. 空气流量计有故障。 4. 怠速控制阀或怠速控制电路有故障。
-
有32位剪映电脑版官方版吗详细阅读

32位系统可以安装剪映吗32位系统可以安装剪映,只需要下载32位系统的剪映就好了。剪映是抖音官方推出的一款手机视频编辑剪辑应用。带有全面的剪辑功能,支持变速,多样滤镜效果,以
- 详细阅读
-
索尼HDR-X150E摄像机拍摄的视频,在详细阅读

我的是sony摄像机hdr-xr500 请问各位大哥大姐 我拍了视频 插上USB数据线电脑上怎么不显示视频啊 急啊 谢谢首先你必须按规定插入数据线、接上外接电源,然后打开摄像机。此时
-
2011老式电脑能装三代内存条详细阅读

11年pro用的什么内存条?我的硬盘320用更换不2011年的本本都是用的DDR3或者DDR3L的内存了,很多机器,这2个内存是可以兼容混用的。机械硬盘,只要没坏,就没必要更换的。一般的2代内
-
我家电脑开机总是出现这个对话框?咋详细阅读

我的电脑经常在开机时自动弹出一些窗口怎么办?开机弹出文件夹或提示框(以下方法不是说都用你可以选择使用) 1、开始/所有程序/“启动”中如果有这个文件夹的快捷方式删除(如果
-
xp330b打印机在我电脑上打印出来不详细阅读

为什么同一个打印机,同一份文件,在我的电脑上打印字不全,在别人的电脑上又能打印?是我的主机坏了吗?我就碰到和你一样的问题,它困扰了我小半年的时间,后来还因为打印机换了新的电脑

