在win7下安装winxp,有XP光盘首先在WIN7的系统下是无法直接安装XP,你可以通过BIOS设置开机读取光盘就应该可以安装XP系统,完成后你就是双系统,开机时电脑会让你自动选择使用哪个
sfc扫描到百分之16就意外终止了,致使后面的系统文件修复工作无法进行。
用SFC\scannow命令修复系统时提示无法扫描被保护的系统文件,是什么原因
原因:防火墙导致。解决方法:关闭防火墙来解决此问题。
如下参考:
1.点击电脑进入文件页面,选择“打开控制面板”。
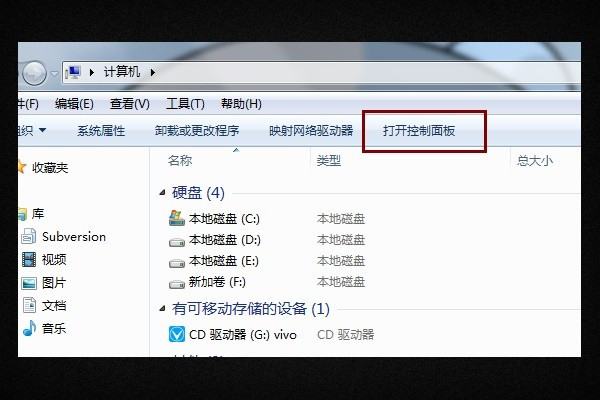
2.进入控制面板页面,选择“窗口防火墙”。
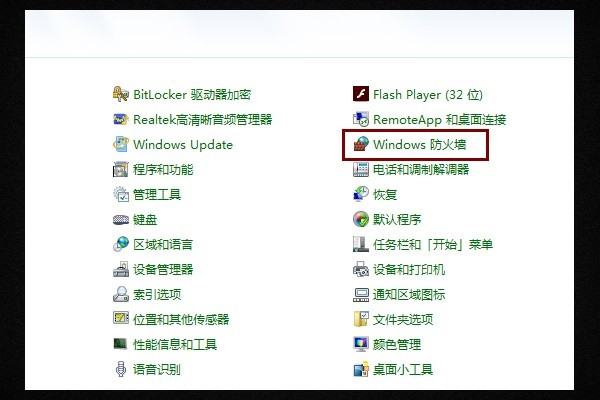
3.进入Windows防火墙页面后,点击控制面板主页面“打开或关闭Windows防火墙”。

4.打开或关闭Windows防火墙页面,选择“关闭防火墙”。
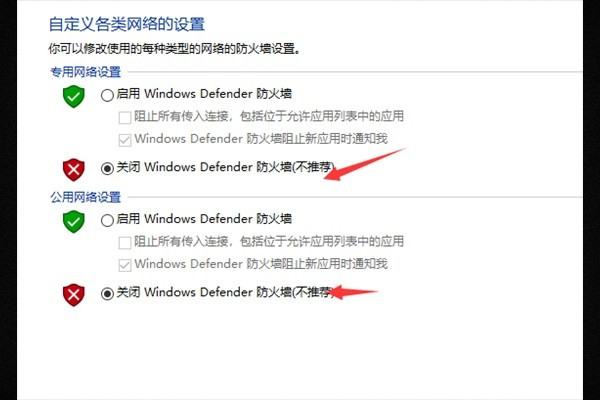
5.关闭防火墙后,单击ok,如下图所示。

sfc /scannow 之后怎么修复
可能是删除了一些文件而导致的,解决方法:单击“开始→运行”. 输入“gpedit.msc”. 然后依次展开“计算机配置→管理模板→系统→Windows文件保护”. 双击“设置文件保护扫描”并将其设置为“禁用”。 关闭文件保护: 点击开始-->运行,键入regedt32回车. 找到[HKEY_LOCAL_MACHINE/SOFTWARE/Microsoft/Windows NT/CurrentVersion/Winlogon]. 在右侧的窗格中右键单击选择New-->DWORD Value,为其命名为SFCDisable. 在Hexadecimal项下输入键值为ffffff9d以关闭WFP. 重win7系统用自带sfc/scannow扫描到百分之7窗口就没了,求解!
以管理员方式运行命令提示符 输入 sfc /scannow 就可以检查了 Microsoft (R) Windows (R) Resource Checker 版本 6.0 版权所有(C) 2006 Microsoft Corporation。保留所有权利。 扫描所有受保护的系统文件的完整性,并用正确的 Microsoft 版本替换不正确的版本。 SFC [/SCANNOW] [/VERIFYONLY] [/SCANFILE=解决:win10启动修复无效
针对两种不同的情况,本文分别介绍了如何快速解决win10启动修复无效的问题,一共提供给你5个解决方法,并在最后推荐你使用一款强大的备份还原软件,可以让你电脑上的重要数据、文件免受系统问题的影响。
情景再现
Windows 10拥有自己的修复工具,“启动修复”就是最常用的工具。你可以使用启动修复来扫描和修复绝大多数的系统问题,比如修复损坏/丢失的系统文件或无效的启动文件。如果Windows 10无法启动,则可以使用安装光盘或系统修复光盘进入“高级设置”选项,然后进行启动修复。
但是,最近有些用户发现win10启动修复无效。比如以下这两种情况:
情况1:Windows 10启动修复循环
Windows 10启动修复循环也可以理解为Windows 10启动修复卡住。当你遇到这种情况时,系统会一次又一次地启动到启动修复界面中,并会显示启动修复无法修复你的电脑。你无法正常进入系统,更没法访问电脑中的任何内容。
情况2:Windows 10自动修复失败
按理说,启动修复应该可以帮你解决大多数的问题,然而有时它也会无法使用。比如,你在修复后可能会在屏幕上收到一条消息:自动修复无法修复你的电脑。
如何解决win10启动修复无效的问题?
下文中为你提供了5个针对不同情况的解决方法:
情况1:Windows 10启动修复循环
方法1.禁用系统失败时自动启动
如果要禁用自动重启,请按照以下步骤操作:
步骤1:重启电脑,然后在“选择一个选项”界面中,点击“疑难解答”>“高级选项”>“启动设置”>点击“重启”。
步骤2:在“启动设置”屏幕中,按9或F9选择“禁用系统失败时自动启动”。然后等待电脑引导,查看问题是否解决。
方法2. 运行chkdsk
引导分区损坏可能会导致Windows 10启动修复循环的问题。你可以尝试使用chkdsk检查系统分区:
步骤1:重启电脑,然后在“选择一个选项”界面中,点击“疑难解答”>“高级选项”>“命令提示符”。
步骤2:在“命令提示符”中,输入chkdsk C:/f /r,然后按“回车”,就可以检查系统分区中是否存在损坏、无效或已删除的系统文件。
方法3.重建bcd
要重建bcd,请按照以下说明进行操作:
步骤1:重启电脑,然后在“选择一个选项”界面中,点击“疑难解答”>“高级选项”>“命令提示符”。
步骤2:在“命令提示符”中,输入以下命令,每输入一条后按一下“回车”:
bootrec /fixmbr
bootrec /fixboot
bootrec /rebuildbcd
情况2:Windows 10自动修复失败
方法4.使用sfc /scannow命令
你可以使用sfc /scannow命令(系统文件检查器)来修复系统文件。
步骤1:重启电脑,然后在“选择一个选项”界面中,点击“疑难解答”>“高级选项”>“命令提示符”。
步骤2:在“命令提示符”中,输入“sfc /scannow /offbootdir=d:\ /offwindir=d:\windows offbootdir”然后按下“回车”。
步骤3:等待完成后,重启电脑查看问题是否解决。
方法5.禁用预先启动反恶意软件保护
如果在安装反恶意软件保护后才出现该问题,你可以禁用预先启动反恶意软件保护来解决这个问题。
步骤1:重启电脑,然后在“选择一个选项”界面中,点击“疑难解答”>“高级选项”>“启动设置”>点击“重启”。
步骤2:在“启动设置”屏幕中,按8或F8选择“禁用预先启动反恶意软件保护”。然后等待电脑引导,查看问题是否解决。
解决win10启动修复无效问题后的建议
总结上述方法,我们可以得出一个结论:出现此问题很大一部分原因是系统文件损坏、无效或删除。所以,对电脑进行系统备份就显得至关重要,只有这样才能避免类似问题再次发生,也可以在遇到系统问题时快速的将电脑还原到健康状态。
说到备份,建议你使用傲梅轻松备份免费版这款强大好用的备份还原软件。该软件专为Windows设计,支持Windows 10/8.1/8/7/Vista/XP。可以进行系统备份、文件备份、磁盘备份、分区备份。
界面简洁且使用方法非常简单,你只需要3个步骤就可以轻松的进行系统备份:点击“备份”和“系统备份”>选择储存备份的位置>点击“开始备份”即可。
注意:
“计划任务”功能可以实现定时自动备份。
“备份策略”功能可以帮你自动清理老旧备份,在保护系统安全的同时,占用最少的储存空间。
如果系统崩溃无法启动,你可以使用该软件制作启动盘,然后在PE系统中进行还原。
总结
这就是解决“win10启动修复无效”问题的5个方法,请根据系统情况选择合适的方法。考虑到系统及数据的安全,且为了避免重要数据丢失,建议你定期进行磁盘备份,该软件可以将其备份到网盘、NAS等位置上。介绍的再多也比不上你亲自体验,快点击右侧链接下载体验吧!
电脑死机.重启然后扫描硬盘到40%就不动了,怎么办?
一、 开机自检时死机 现象:在主板能通电自检时死机,重启,故障依然。 故障分析:很可能是内存、主板等硬件有故障。 解决方法:对板卡、内存条、cpu进行拔插,先排除接触性问题的可能。还不行的话,使用“替换法”一件一件的排除,直到找出问题。 二、 启动windows的过程中死机 现象:在启动过程中win98提示“explorer 非法操作”死机;winnt/win2000/winxp系统蓝屏死机。 故障分析:这种死机大多是病毒(Funlove 等发作时的表现)、超频、内存、CPU有问题引起的故障。对于win2000等NT内核系统安装了错误的主板、IDE驱动(在老主板上安装新的DMA驱动)会致导启动相关文章
- 详细阅读
- 详细阅读
- 详细阅读
-
电脑关机时按了重启键,现在打不开怎详细阅读

电脑在关机的时候我按了下重启键,然后就打不开了,怎么办。你可以打开本地组策略编辑器(运行-打gpedit.msc-找到用户设置-找到管理模板-找到开始菜单与任务栏-找到删除并阻止“
- 详细阅读
-
电脑配置问题详细阅读

关于电脑配置问题?三大件会导致游戏中卡顿,硬盘的话可以提升整体运行速度。 建议添加4g内存,处理器更换i5 4590,这样cf,lol这类游戏是可以流畅无压力的。 做该可以升级到e3 1230
-
电脑有网但是手机连上WiFi却没网详细阅读

电脑上网正常手机wifi不能上网根据描述,电脑上网正常,手机无法正常连接wifi的情况有以下几种: 1、手机本身原因。 2、确认密码输入是否正确,可输入正确密码后再连接; 3、WIFI信号
-
在网上查资料了解现在社会手机电脑详细阅读
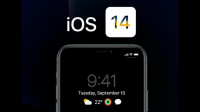
移动终端操作系统有哪些?移动终端操作系统有iOS系统、Android系统、Linux系统。1、iOS系统iOS是由苹果公司开发的移动操作系统。苹果公司最早于2007年1月9日的Macworld大会
-
电脑无声详细阅读

电脑没声音建议尝试重新开启音频服务:
1,进入Win10系统桌面,点击开始菜单 - 所有程序 - Windows系统 - 这台电脑,右键这台电脑打开“管理”项;
2.在打开的计算机管理窗口中,点击“ -
HPOfficejetPro8720怎么将文件扫描详细阅读

hp打印机怎么扫描成pdf格式?1.打开电脑的控制面板:用鼠标点击电脑左下角的开始键,选择右侧的控制面板,点击进入。 2.打开控制面板后,在控制面板的很多选项中,找到“设备和打


