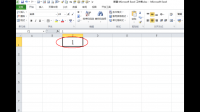在wps表格中,如何做下拉递增,中间的数字递增,不是尾部递增在wps表格中,输入数值后拖动该单元,设计的功能就是递增。只有按住ctrl键时,才不会自动递增。还可使用填充功能([开始]-[行
PS修图软件可以把下面图片相同图案快速修改吗
PS批量修图技巧
1、首先在PS打开一张需要编辑的图片,然后在“窗口”里打开“动作”面板。

2、在“动作”面板里,创建一个新动作。

3、就会弹出一个对话框,设置这个动作的名称。然后点击记录按钮。

4、这时就可以进行图片处理了,处理的每一个步骤都会被记录下来,例如用“曲线”工具,调亮照片。

5、调整“饱和度”。

6、编辑完成后储存文件,把文件关闭后在“动作”面板点击停止记录。

7、然后在菜单栏的“文件”里点击“自动”选择“批处理”。

8、最后选择刚才录制的动作以及需要处理的文件夹。完成。

ps里怎么批量修改图
有时我们想往网站批量上传图片的时候,会发现我们的图片大小参数不齐,而且照片很大,占用了大量硬盘空间。
这时候我们就可以使用强大的photoshop软件,利用PS里面的动作进行批处理,它可以调整尺寸大小、裁剪、压缩、旋转、调整颜色、等等。今天小编就教教大家怎么使用ps批量处理图片,很强大而且很方便的哦!一起来看看教程吧!
操作方法
第一步:我们运行Photoshop软件,随意打开一张图片,打开→窗口→动作(alt+F9),如下图所示

ps怎么批量处理图片详细教程
第二步:点击下面第四个文件夹“创建新组”按钮,命名为“批量处理”,如下图所示

第三步:点击下面第五个文件“创建新工作”按钮,命名为“缩小图片”,如下图所示

第四步:此时我们所做的所有的动作都会被记录下来,打开→图像→图像大小(CTRL+ALT+I)→输入所需要的图片大小参数→确定如下图所示

第五步:打开→文件→储存为(CTRL+SHIFT+S)→存储位置随意→格式选择JPG→如下图所示

第六步:然后执行→文件→关闭(CTRL+W)
第七步:点击动作的第一个“停止动作”按钮,此时这套动作就被记录下来了。

第八步:奇迹就从这里开始,依次点击→文件→自动→批处理→
批处理面板→在组合上选择“批量处理”→动作选择“缩小图片”
源选择“文件夹”→选择将要修改的文件夹→勾选“覆盖动作中的“→点击“确定”

这时候图片就会缩小了很多,就不会占用电脑太多空间了。
PS快速修图技巧
PS快速修图技巧如下:
1、打开PS软件,将需要修复的图片导入其中,现在需要将下图的水印去除。

2、选择【选区工具】,将需要修复的区域选择出来。

3、点击【编辑】——【填充】或者按快捷键【Shift+F5】。

4、在填充面板中,我们将【内容】选择为【内容识别】,点击【确定】。

5、这样一来软件就会自动将我们【选区内的区域进行修复】,看刚才的水印就没有了。

PS如何对图片进行批量处理
批量修改图片,先打开动作面板,新建动作,然后打开图片,进行修改,保存到新建文件夹再关闭掉。然后打开批处理,选择需要处理的文件夹,选择对应的动作,就可以进行批量处理啦。
PS里怎么批量处理图片
批量处理图片步骤:
1、新建一个动作,针对横向尺寸图片,开始记录。

2、调整图像大小,等比例,宽度改为500像素。

3、修改画布大小,高度改为500,扩展颜色记得选择你要的白色底

4、然后,保存,关闭。这就结束了。第二个动作是竖向的。和刚刚一样,区别就是我们先调高度变为500。

5、画布那里是宽度调为500。

6、然后一样的是保存关闭。第三个动作是最关键的。新建一个动作,名字你随意。

7、在动作菜单面板上面找到插入条件。

8、选择如果文档为横向模式,则播放动作横向图片,否则播放动作竖向图片。

9、下面是正常的批处理了,文件——自动——批处理。

10、选择最后我们做的那个动作,选择你图片的文件夹,记得不要让他因错误而停止。

参考资料来源:凤凰网-怎么利用PS批量处理图片
标签:软件 图片 ps AdobePhotoshop adobe
相关文章
- 详细阅读
-
高龄补贴认证app为什么各省所用软详细阅读

高龄补贴如何认证?用哪个手机软件可以认证?您补贴如何认证?用哪个手机软件可以认证?我认为一般情况下,高龄补贴可以用支付宝认证的支付宝,这个软件是可以认证或者你去到居委会也可
-
有没有沈阳工业大学广告学的学生?这详细阅读

有没有沈阳工业大学广告学的学生?这个专业开设啥好玩的课程?听说有ps什么的,是真的吗?yes!沈阳工业大学广告学有ps课!上课特别好玩,可以用ps修图,做海报,甚至做菜单。老师会教你ps的
-
运行软件时内存容量只达最低要求,这详细阅读

为什么CPU使用率跟内存使用率都很低还会卡电脑会卡并非只是CPU和内存,显卡、硬盘、显示器的响应速度也会影响电脑。在CPU足够使用的情况下,改善方向主要有:1、提升内存,目前主流
-
手机软件看得到俄罗斯世界杯吗?详细阅读

想要用手机看世界杯直播,用什么软件比较好?国内拥有世界杯转播权的组织不多,除了央视外,就是新浪腾讯这些大网站了。腾讯这次也获得了世界杯视频直播权,而腾讯看比赛这款App,就提
-
大佬救命,求助软件工程学生成绩管理详细阅读

c语言——学生成绩管理系统#include #include #include #include using namespace std; #define max 100; class student { public: student *next; public: string name;//
-
Adobe Reader 9.0如何批量盖章详细阅读

Adobe Acrobat 9 怎么把所有页面盖章很简单,用acrobat 打开你的pdf文档,鼠标点击左侧的页面标签,左侧即可出现当前文档所有页面的缩略图,鼠标选中你要更换顺序的页面,按住左键,拖
-
电脑软件高手在线人工咨询:哪位大侠详细阅读

AE软件安装AE插件后使用时合成窗口出现红叉是什么原因?AE软件安装AE插件后使用时合成窗口出现红叉是设置错误造成的,解决方法为:1、首先,我们可以从网上自行下载需要的插件,在此,
-
西门子200仿真软件为什么仿真不辽详细阅读

西门子plcs7-200 仿真软件怎么用具体使用方法如下:1、用S7-200编程软件编写好程序,点击“文件-导出”,然后导出到你需要存放的位置(如电脑桌面),导出来的文件为.awl文件。
2、打开 -
WPS多表格怎么自动往下复制至相对详细阅读

wps如何快速复制粘贴相应数据到对应表格?方法/步骤打开或新建要编辑的表格,如下图所示,即为要编辑的表格。请点击输入图片描述假设L列单元格的内容(汇缴)要重复出现在后面的行次