软件是revit,请问配什么笔记本电脑好?1、关于CPU,由于Revit目前还是单核软件,所以在购买CPU的时候尽量往单核频率高的买。但并不是说是单核软件多核就没有优势了,因为你的电脑不
老师您好:电脑中有些破损软件不能修复了怎么办啊?
win10修复系统文件,修复不了?
解决:win10启动修复无效
针对两种不同的情况,本文分别介绍了如何快速解决win10启动修复无效的问题,一共提供给你5个解决方法,并在最后推荐你使用一款强大的备份还原软件,可以让你电脑上的重要数据、文件免受系统问题的影响。
情景再现
Windows 10拥有自己的修复工具,“启动修复”就是最常用的工具。你可以使用启动修复来扫描和修复绝大多数的系统问题,比如修复损坏/丢失的系统文件或无效的启动文件。如果Windows 10无法启动,则可以使用安装光盘或系统修复光盘进入“高级设置”选项,然后进行启动修复。
但是,最近有些用户发现win10启动修复无效。比如以下这两种情况:
情况1:Windows 10启动修复循环
Windows 10启动修复循环也可以理解为Windows 10启动修复卡住。当你遇到这种情况时,系统会一次又一次地启动到启动修复界面中,并会显示启动修复无法修复你的电脑。你无法正常进入系统,更没法访问电脑中的任何内容。
情况2:Windows 10自动修复失败
按理说,启动修复应该可以帮你解决大多数的问题,然而有时它也会无法使用。比如,你在修复后可能会在屏幕上收到一条消息:自动修复无法修复你的电脑。
如何解决win10启动修复无效的问题?
下文中为你提供了5个针对不同情况的解决方法:
情况1:Windows 10启动修复循环
方法1.禁用系统失败时自动启动
如果要禁用自动重启,请按照以下步骤操作:
步骤1:重启电脑,然后在“选择一个选项”界面中,点击“疑难解答”>“高级选项”>“启动设置”>点击“重启”。
步骤2:在“启动设置”屏幕中,按9或F9选择“禁用系统失败时自动启动”。然后等待电脑引导,查看问题是否解决。
方法2. 运行chkdsk
引导分区损坏可能会导致Windows 10启动修复循环的问题。你可以尝试使用chkdsk检查系统分区:
步骤1:重启电脑,然后在“选择一个选项”界面中,点击“疑难解答”>“高级选项”>“命令提示符”。
步骤2:在“命令提示符”中,输入chkdsk C:/f /r,然后按“回车”,就可以检查系统分区中是否存在损坏、无效或已删除的系统文件。
方法3.重建bcd
要重建bcd,请按照以下说明进行操作:
步骤1:重启电脑,然后在“选择一个选项”界面中,点击“疑难解答”>“高级选项”>“命令提示符”。
步骤2:在“命令提示符”中,输入以下命令,每输入一条后按一下“回车”:
bootrec /fixmbr
bootrec /fixboot
bootrec /rebuildbcd
情况2:Windows 10自动修复失败
方法4.使用sfc /scannow命令
你可以使用sfc /scannow命令(系统文件检查器)来修复系统文件。
步骤1:重启电脑,然后在“选择一个选项”界面中,点击“疑难解答”>“高级选项”>“命令提示符”。
步骤2:在“命令提示符”中,输入“sfc /scannow /offbootdir=d:\ /offwindir=d:\windows offbootdir”然后按下“回车”。
步骤3:等待完成后,重启电脑查看问题是否解决。
方法5.禁用预先启动反恶意软件保护
如果在安装反恶意软件保护后才出现该问题,你可以禁用预先启动反恶意软件保护来解决这个问题。
步骤1:重启电脑,然后在“选择一个选项”界面中,点击“疑难解答”>“高级选项”>“启动设置”>点击“重启”。
步骤2:在“启动设置”屏幕中,按8或F8选择“禁用预先启动反恶意软件保护”。然后等待电脑引导,查看问题是否解决。
解决win10启动修复无效问题后的建议
总结上述方法,我们可以得出一个结论:出现此问题很大一部分原因是系统文件损坏、无效或删除。所以,对电脑进行系统备份就显得至关重要,只有这样才能避免类似问题再次发生,也可以在遇到系统问题时快速的将电脑还原到健康状态。
说到备份,建议你使用傲梅轻松备份免费版这款强大好用的备份还原软件。该软件专为Windows设计,支持Windows 10/8.1/8/7/Vista/XP。可以进行系统备份、文件备份、磁盘备份、分区备份。
界面简洁且使用方法非常简单,你只需要3个步骤就可以轻松的进行系统备份:点击“备份”和“系统备份”>选择储存备份的位置>点击“开始备份”即可。
注意:
“计划任务”功能可以实现定时自动备份。
“备份策略”功能可以帮你自动清理老旧备份,在保护系统安全的同时,占用最少的储存空间。
如果系统崩溃无法启动,你可以使用该软件制作启动盘,然后在PE系统中进行还原。
总结
这就是解决“win10启动修复无效”问题的5个方法,请根据系统情况选择合适的方法。考虑到系统及数据的安全,且为了避免重要数据丢失,建议你定期进行磁盘备份,该软件可以将其备份到网盘、NAS等位置上。介绍的再多也比不上你亲自体验,快点击右侧链接下载体验吧!
电脑老是出现Repair on.exe-损坏文件怎么办呢?
如果你是右下角出现文件损坏提示你用chkdsk工具,如果是,跟本就不需用这个工具,请看下面。 出现这个提示是系统临时文件太多了,或是磁盘出了问题引起的,看看下面的方法。 1)任务栏右下角出现这种提示(某文件损坏,请运行运用chkdsk工具修复),一般是系统垃圾文件太多导致的,主要是上网产生的垃圾文件,清理一下就好了。 打开一个网页,点击“工具”菜单/Internet选项/在“常规”标签下点击“删除cookies(I)”,“删除文件”弹出窗口,点击“确定”(包括脱机文件),然后重启一下电脑(不需要用提示说的Chkdsk工具)。 2)系统自带的磁盘修复方法:(如果故障依旧,就是你的磁盘有问题了,请如果电脑出现因以下文件损坏或者丢失无法启动,请重新安装以上文件的拷贝。如何弄呢?
方法/步骤
1、当自己的电脑进不了系统,出现如下图界面时,

2、或者是当电脑一直在进度条进不了系统,或者是 正常启动 Windows 启动进入也进入不了电脑系统,如下所示。
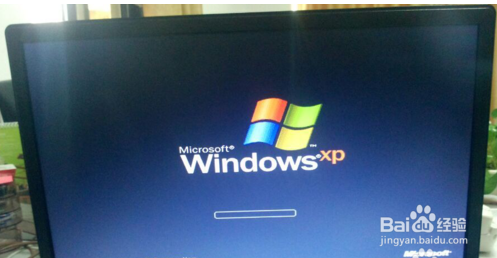
3、设置电脑的启动项,从U盘启动,进入PE界面,如下图。

4、选择PE界面中的 "Windows启动引导修复" 的图标,如下图所示。
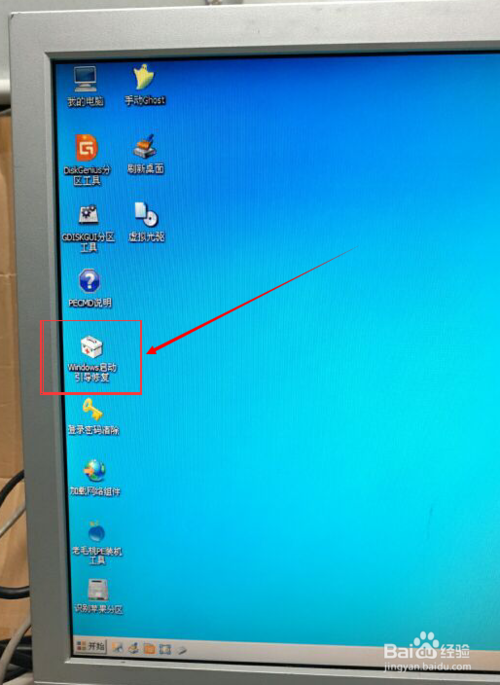
5、进入到"Windows启动引导修复",如下图。
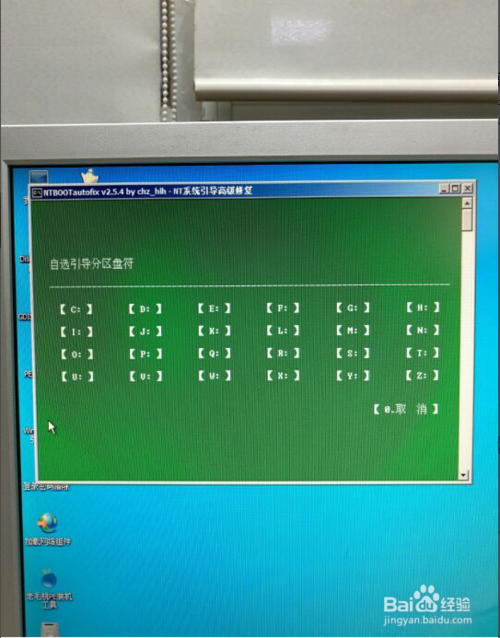
6、因为 电脑系统一般都装在 电脑的C盘,所以我们就选择C盘,就在自己的键盘上按C键。
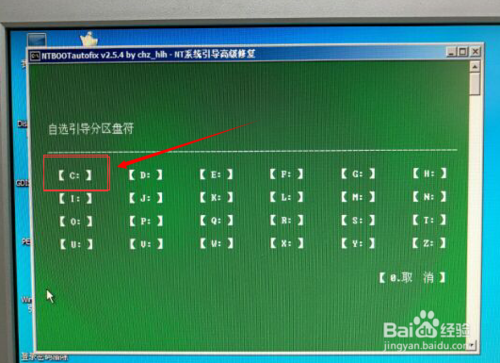 7、弹出如下对话框,选择对话框中的【1.开始修复】
7、弹出如下对话框,选择对话框中的【1.开始修复】
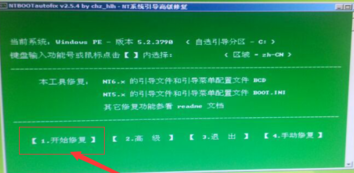
8、修复过程如下图。
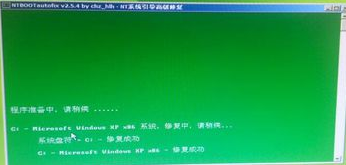
9、修复完成后,弹出如下对话框,选择对话框中的【2.退出】,退出【Windows启动引导修复】工具。
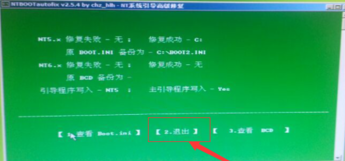
10、重启电脑,电脑就可以正常进入电脑系统了。( 注: 有可能此方法不是百分百可行,如果不行就只能重装自己的电脑系统了! )
电脑文件打不开显示已损坏怎么办啊
1. 电脑显示文件损坏打不开怎么办 电脑文件损坏或丢失导致电脑打不开基本是系统原因造成,你只要重装一下系统就可以解决: 到可以正常上网的电脑去制作个u启动盘和下载一个系统镜像文件就可以安装了 1.用【u深度u盘启动盘制作工具】做一个启动U盘; 2.下载一个GHOST系统镜像; 3.BIOS中设置从U盘启动,把之前下的镜像放到U盘中; 4.U盘启动后,在启动界面出选择“GHOST手动安装”类似意思的项,进去后选择安装源为你放在U盘里的系统,安装路径是你的C盘。或者在界面处选择进PE,然后PE里有个一键安装的软件(就在桌面),选择你放在U中的镜像,装在你的C盘。此时会出现一个进度窗口,走完后重启。电脑程序乱了如何才能恢复?
像这类故障一般原因比较复杂,可能是系统和软件之间冲突,也可能是软件和软件之间有冲突,从而造成系统运行某些服务程序时出现错误,也很难查检测出故障根源所在,即使用常规方法修复,也未必能根本解决问题。所以通常最简单、最根本、最快捷和最有效的方法就是重装系统。
当然,你可以先尝试下述方法修复,如不行还是重装系统为上选:
开机不断点击F8键,进入系统操作选单(如果是Win8,Win8.1,Win10系统,在看见开机画面后长按电源键关机,短时间内重复三次左右可以进入WinRE {Windows 恢复环境},但有的用户可能需要直接断开电源。这样开机后应该能出现高级恢复的界面了,在高级回复界面,选择进入安全模式。
第一、如果可以进入系统,尝试如下修复:
方法1,找一找是否是某款软件不正常运行,造成这种现象,打开系统任务管理器,查看相关进程,根据进程属性,确认是不是某款软件不正常运行,如果确认了该应用程序出错,解决方法如下:彻底卸载和清除此程序,并用 3_6_0 安 全 卫 士 或者 Q_Q 电 脑 管 家 清除注册表,然后重新安装该程序,最后更新到最新的稳定版本,不要安装测试版。
方法2、首先使用CTRL+ALT+Delete组合键打开电脑上的任务管理器,然后切换到【详细信息】页面;
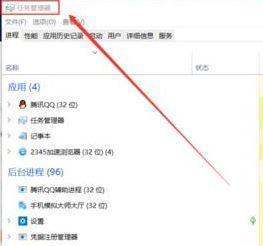
找到explorer.exe进程,选中后点击右下方的结束进程;
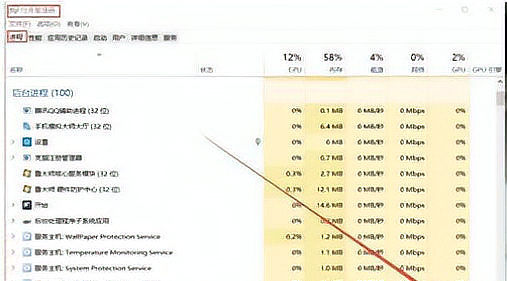
再点击页面左上角的文件夹,选择新建任务;
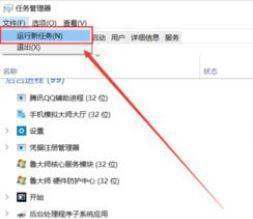
然后输入explorer.exe,点击确定回到桌面就可以正常使用任务栏!
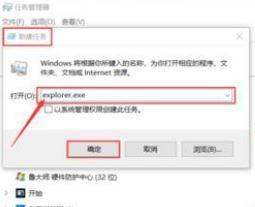
方法3,如果程序(包括:一个或者多个)都出现该内存不能为"written",解决办法如下:首先卸载相关的旧的版本或者测试版的应用程序,更换正式版或者稳定版的应用程序;如果故障依旧,也可以尝试通过“该内存不能为writte”的通用解决方法来修复出错程序,具体方法:打开“开始”菜单——运行中输入cmd 回车,在命令提示符下输入“for %1 in (%windir%\system32\*.ocx) do regsvr32 /s %1”,之后,再输入以下内容并回车 “for %1 in (%windir%\system32\*.dll) do regsvr32 /s %1”(注:命令都不包括双引号,另外此命令修复的过程可能持续较长时间,请一定耐心等待修复进程完全结束)。
方法4、更新和修复所有系统漏洞,这样通过系统本身更新或打补丁来修复出错的程序,尝试来消除错误。
第二、如果已经不能进入系统,则尝试如下修复:
方法1、开机不断点击F8键,进入系统操作选单(如果是Win8,Win8.1,Win10系统,在看见开机画面后长按电源键关机,短时间内重复三次左右可以进入WinRE {Windows 恢复环境},但有的用户可能需要直接断开电源。这样开机后应该能出现高级恢复的界面了),选“最后一次正确配置”,重启电脑,看能否解决。
方法2、开机不断点击F8键,进入系统操作选单(如果是Win8,Win8.1,Win10系统,在看见开机画面后长按电源键关机,短时间内重复三次左右可以进入WinRE {Windows 恢复环境},但有的用户可能需要直接断开电源。这样开机后应该能出现高级恢复的界面了),然后寻找“安全模式”,并进入“安全模式”,如能成功进入,依次单击“开始”→“所有程序”→“附件”→“系统工具”→“系统还原”,出现“系统还原对话框”,选择“恢复我的计算机到一个较早的时间”。 这样可以用Windows系统自带的系统还原功能,还原到以前能正常开机的时候一个还原点。(如果有的话)
方法3、用系统安装光盘或者系统安装U盘,放入光驱或者插入USB接口,重启电脑,进入光盘安装系统状态或者进入U盘安装系统状态,等到启动界面闪过后,不要选安装系统,而是选修复系统,对目前系统进行修复(可能会运行很长时间,2-4小时都可能),耐心等待修复完成,看看是否能解决问题。
如以上几种方法全部无效,那就只有重装系统了。
相关文章
- 详细阅读
-
蔚来es6有三孔插座吗?想插个电脑却详细阅读

蔚来es6usb接口在哪?蔚来es6usb口在车内中央扶手里面。车上的USB接口主要作用是利用汽车上的标准电源以USB为接口给DC-5V的电器充电或作为固定电源接口供电器使用。以下是对u
-
在线等!答案 电脑屏幕突然出现这种详细阅读
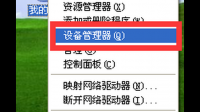
电脑突然蓝屏这是哪里问题?请高手解答!蓝屏的问题很复杂,参看了很多朋友提出和回答蓝屏的问题,特作此小结。 一、电脑操作引起: 1、好好想一下,蓝屏前,你进行了什么操作?按F8进入安
-
电脑关机总是报错怎么解决?详细阅读

电脑关机时“应用程序错误”,关不了机是怎么回事?电脑关机时显示“应用程序错误”有以下几个原因:1、硬件问题,主要内存条问题,质量差的内存条经常会出现内存溢出现象,造成正在运
-
电脑版剪映为什么搜狗星星特除字符详细阅读
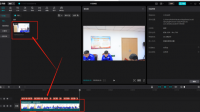
电脑版剪映最低配置是什么?推荐配置是怎么样?最新版本的剪映专业版是一个功能多样的视频制作工具。专业版本的剪映支持各种格式的视频文件,具有各种特效、滤镜、花卉文字、过渡
-
请问谁有免费的电脑版office办公软详细阅读
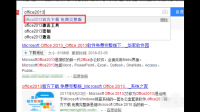
电脑怎样装免费的office?电脑装免费office的方法如下:设备:华为笔记本。系统:win7。软件:office2013。版本:8.0.11。1、打开电脑中的浏览器,然后在搜索框中输入office2013。2、在搜
-
Intel Unison电脑版怎么打不了电话详细阅读

企业软件管理系统推荐企业软件管理系统中为大家推荐了超多好用的企业软件管理系统,让大家能够在这里的软件中享受到对自己企业公司的管理,有着超多优质的更改服务,可以让你尽情
-
你电脑里哪款浏览器软件堪称惊艳?详细阅读

电脑浏览器哪个好用?一、谷歌浏览器谷歌浏览器是公认最好用的,这个可以从市场占有率看出端倪,超过三分之二的用户使用谷歌浏览器。Chrome浏览器以简洁快速著称,不管是普通用户
-
电脑版玩网易我的世界时启动失败怎详细阅读

电脑版网易我的世界打不开我的世界无法启动原因:1、JAVA问题,需要重装JAVA。(一般都会提示的)。2、mod问题,mod冲突就会导致启动之后没反应,有的启动器能提示。3、显卡问题,安装3
-
电脑cpu问题详细阅读
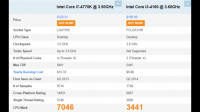
电脑CPU问题?说明这个I3 8100是坏的,或者安装不当,比如没上到位或者主板针脚被压坏 不存在BIOS支持问题,或者主板供电,或者电源功耗问题,能上8400就肯定能上8100 换CPU后可以重置
