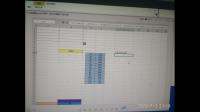excel公式是什么意思是在excel单元格内输入公式的意思。公式可以用来做单元格的数据统计和计算。请问这个EXCEL公式是什么含义?度友,这个公式调用了if函数,and函数,isna函数,vloo
Excel 函数countif中的取值怎么随输入值而改变,详细如下
excel表格中如何让COUNTIF跟着前面更改而改变?
countif函数的使用方法:countif(区域,条件),
要让countif跟着前面的更改而更改,就把条件引用前面的更改!
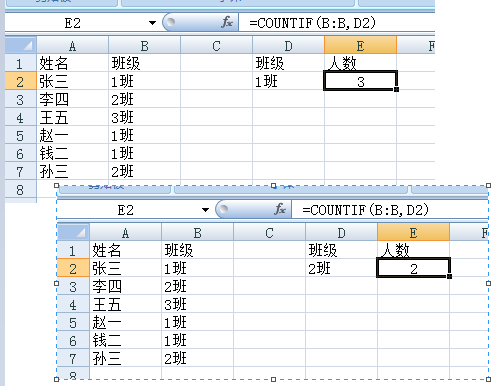
如有需要可以继续交流!
Excel中函数COUNTIF中的单元格区域如何根据条件自动改变
=if(外部条件=1,countif(内部条件,$C3:$C33),if(外部条件=2,countif(内部条件,$E3:$E33),""))Excel如何使用COUNTIF函数?
Excel表格的Countif函数怎么使用?Excel使用Countif函数的方法
Countif函数具有对比两列数据、查找一列中的重复数据、禁止重复输入数据、计算不重复值数据的个数,还能帮助Vlookup实现一对多的查找等功能。不仅如此,Countif函数的参数只有两个,使用非常简单,下面内容就来用Excel表格演示Countif函数的使用方法。想学更多Excel函数的使用就上吧,这里有Excel零基础到进阶的教程,还有职场实战教程,快来一起学习。
Excel表格的Countif函数使用教程:
如图所示,需要对比两列数据,筛选出未签到的人员。一一比对的话就很麻烦,如果数据很多就更头痛了,这里就用Countif函数来完成。
1.在单元格中输入公式=Countif($D$2:$D$11,B2),然后向下填充,如果是1则表示已经签到,若是0则表示没有签到。
如果想标示出来,可以选中0值所在单元格,随后右击选择筛选,按所选单元格的值筛选。
3.之后选中区域,填充颜色即可,这样底色为黄色的姓名就是未签到的人员了。
以上就是Excel表格的Countif函数的使用教程了,学会了这个函数以后在对一些复杂的数据进行统计分析的时候,就非常简单了,这是一个经常用到的函数,一定要会哦。
excel中公式COUNTIF怎么用?
这个公式的作用,是统计在某个范围内,满足既定条件的单元格的个数
书写方式:=countif(范围,条件):=countif(A1:A10,1)
即在A1:A10的范围内,单元格内容是1个数。
1、如下表所示,有很多的任务,我们需要统计“开始”、“正在进行”和“完成”的任务数量。
2、选中“开始”下方的A3单元格,点击输入栏的fx,在如下的窗口中输入"COUNTIF",点击“转到”,接着在“选择函数”框中选中“COUNTIF”,然后点击确定。
3、在弹出的函数窗口中,可以看到两个参数。
第一个参数“Range”表示需要统计的单元格范围,这个范围尽量填大一些,这样如果后续增加了条目,也不需要修改公式,这里输入“C8:C65533”为例。
第二个参数"Criteria“表示需要统计的条件,可以是数字、文本、通配符*。想要统计大于某个数值(比如20)的单元格数量,就输入“>20”,想要统计以某关键字开始的单元格数量(比如“上海”),就输入“上海*”,这里输入文本“开始”为例。
4、输入完毕,可以在输入栏看到完整的公式“COUNTIF(C8:C65533,"开始”)。
5、重复步骤2-4,为“正在进行”和“完成”输入公式。
6、最后在“总计”中输入求和公式“SUM(A3:C3)”。
7、这样不论任务状态发生了变化,还是增加了任务,这个统计的表格都会自动更新每个状态的数量。比如下表,“任务13”由“开始”变成了“正在进行”,增加了“任务14”,相应的统计数量也都自动更新了
标签:MicrosoftExcel 办公软件 信息技术 excel MicrosoftOffice
相关文章
- 详细阅读
-
如何在excel中设置下拉选项字体颜详细阅读
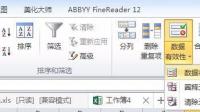
怎么在excel中设置下拉选项的颜色在excel表格设计中需要设置下拉选项的颜色,具体操作如下(以excel2010为例):1、选择要设置下拉菜单的单元格,然后点击数据中的”数据有效性“,如图
-
如何在EXCEL工作表的多个单元格A1详细阅读
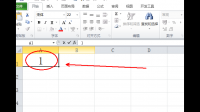
Excel工作表编辑时,同时,快速在多个单元格输入同一内容的操作步骤是?一、同时选中需要输入同一内容的所以单元格或区域。 二、输入内容,按Ctrl+Enter结束输入。excel怎么在同
-
excelvba 将送货单sheet1数据导入详细阅读
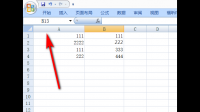
excel 如何通过vba将sheet1中的操作写入到sheet2中要通过VBA把Sheet1工作表中的数据写入Sheet2工作表中,可以采用如下方法:1、假如要把Sheet1工作表中A1单元格的数据写入Sheet
-
word和excel出现弹窗详细阅读

打开Word和Excel弹出显示netca_crypto.dll的对话框,点确认后也打不开?你这个是缺少动态库, 找不到netca_crypto.dll文件怎么办,下载netca_crypto.dll文件进行修复,这个dll文件是
-
excel表中宏打开出现运行错误“-18详细阅读
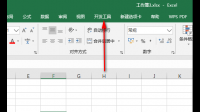
用excel打开文档出现:运行时-1880945654‘(8fe30c0a)’方法select作用于对象range时失败1.你应该不会VBA,请打开EXCEL信任中心,设置宏安全性为禁止启用宏后关闭所有工作薄并按
-
Excel工作表单元格排序详细阅读

excel表格怎么排序excel表格排序方法如下:手机:华为mate40系统:EMUI11软件:excel20071、在表格中框选需要排序的单元格。
2、点击左下角工具箱图标进入。3、右滑编辑栏点击数据, -
EXCEL里面为什么会有很多图片形式详细阅读
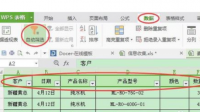
excel中 有很多 像图片中的符号。工作表反应慢,经常出现假死现象。这个应该占用不了多少资源.可以通过选择删除就可以了,如果需要进一步的帮助,留个抠抠吧Excel表格粘贴成微
-
excel数字循环6789012346789012345详细阅读

excel怎么循环编号有的小伙伴在使用Excel软件处理数据时,需要输入序号,如果一个一个输入,会非常麻烦,但是却不知道如何生成循环序号,那么小编就来为大家介绍一下吧。
具体如下:
1. -
求Excel格式转换,谢谢详细阅读
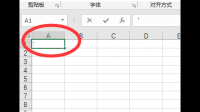
excel怎么转换文本格式?Excel中单元格格式转换成文本格式的快捷键是:在单元格中先输入一个英文单引号,在输入数字时即可变成文本格式。操作方法:
1、首先将电脑中使用的输入法按