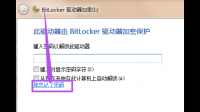移动硬盘加密了,可是忘记密码了怎么解锁?在线等。求高手赐教1、使用BitLocker加密了的U盘,当插入电脑打开的时候,需要输入密码,而忘记了密码,可以点击输入密码界面的“我忘记了密
谁能教我怎么装固态系统??
固态硬盘如何装系统
一、准备工作 1、ssd固态硬盘要安装到台式电脑上 2、网上下载系统镜像 3、4G及以上U盘 根据上面的教程制作好大白菜U盘启动盘,然后将下载的电脑系统iso文件直接复制到U盘的GHO目录下 二、教您固态硬盘如何装系统 1 在装有ssd固态硬盘的电脑上插入U盘,为了发挥固态盘的速度,首先要进BIOS开启硬盘AHCI模式,以技嘉主板为例子,启动电脑时按Del进入BIOS界面,切换到Peripherals界面,选择SATA Mode Selection回车,选择AHCI回车,按F10保存重启 2 然后重启后不停按F12或F11或Esc等快捷键打开启动菜单,选择U盘选项回车,比如General UD重装系统到固态硬盘里,怎么操作?
你好,准备一个U盘,去系统之家下载云净装机大师,做一个电脑启动U盘,再在系统之家里下载一个Windows系统到做好的启动U盘里,把U盘插入电脑USB接口,电脑启动时按快捷键F1—F12之间,不同的电脑,快捷键不一样,进入BIOS设置选择到U盘启动,按F10保存重启,然后进入PE模式,有快捷装系统,根据提示安装就可以,如果不会,系统之家有教程,比较简单。希望本次回答可以帮助你!

笔记本电脑安装固态硬盘后怎么安装系统?
需要自备WIN10的安装盘(U盘)。
重启,出现开机LOGO时连续点击ESC选择启动项即可(产品线不同,启动项的进入快捷键不同,华硕笔记本是按ESC,台式机或主板是按F8)
Windows10与Windows8一样,支持UEFI或非UEFI模式引导(Windows7不支持UEFI引导)
本次安装Windows10我们推荐选择UEFI模式引导,这样后续分区格式是更先进的GPT格式,如果选择非UEFI模式引导(下图第四项),后续分区格式是MBR的,最多创建4个主分区
安装系统
启动项中选择启动U盘后,开始引导镜像了
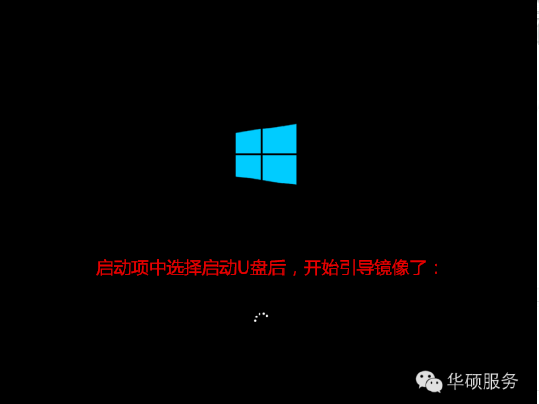
选择语言、键盘等设置后,选择“下一步”
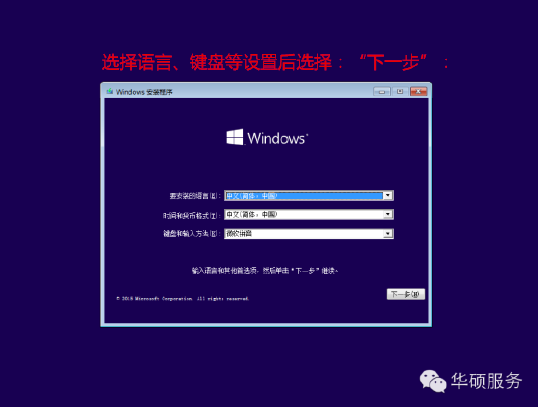
点击“现在安装”
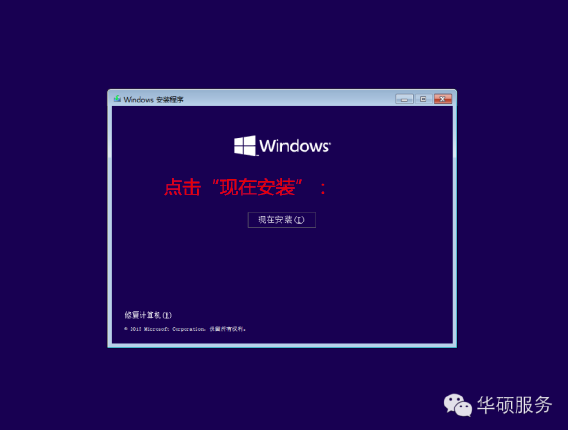
安装程序正在启动
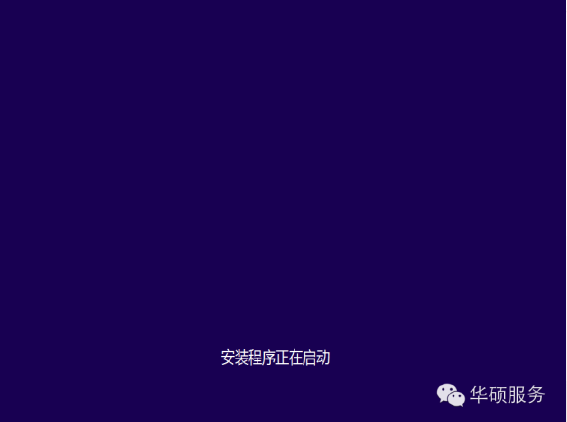
在验证秘钥的阶段,有秘钥就直接输入,也可以暂时选择跳过
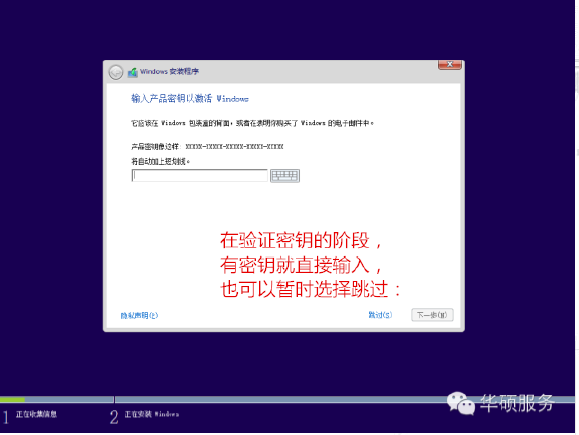
同意许可条款
选择“自定义”
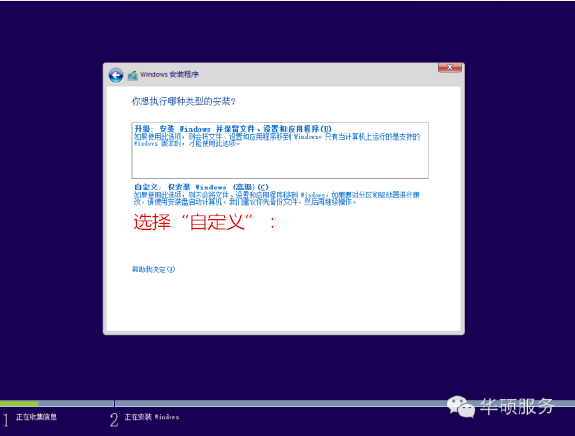
接下来进行分区,【Windows7需要点选“驱动器选项(高级)”】
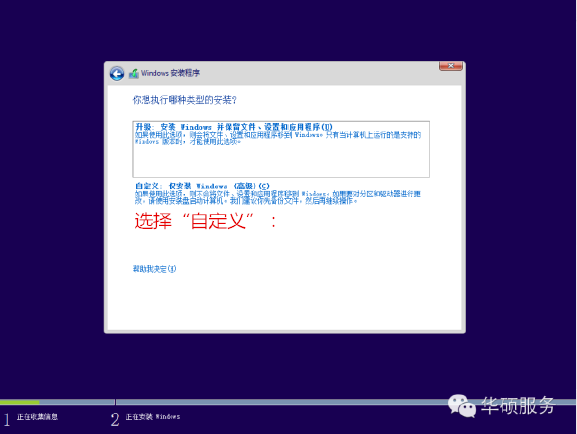
点击新建分配C盘大小,这里1GB=1024M,根据需求来分配大小
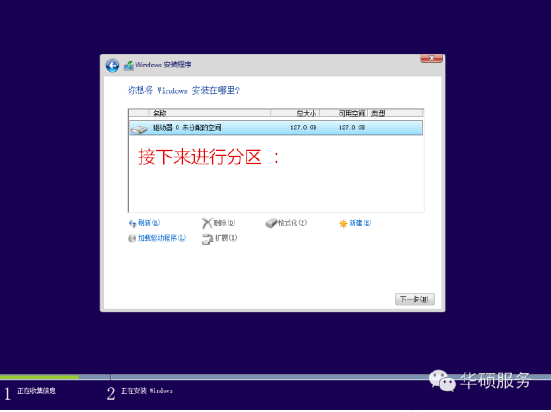
如果需要分配C盘为100GB,则为100×1024=102400,为了防止变成99.9GB,可以多加5-10MB
这里把127GB硬盘分为一个分区,点击新建后点击应用
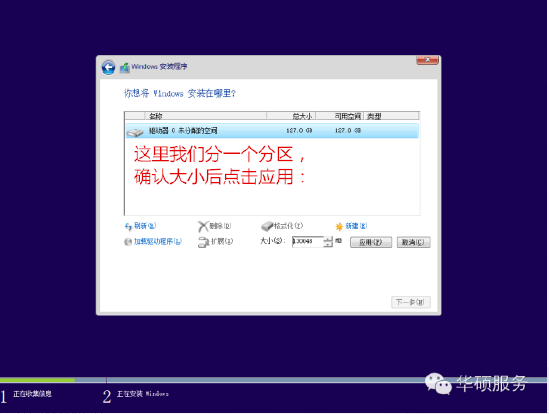
Windows会自动创建一个引导分区,这里选择确定
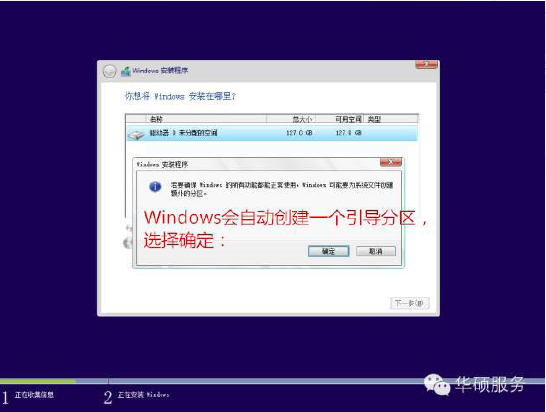
创建C盘后,其中系统保留盘会自动生成,不用管它。做完系统后会自动隐藏此分区,接下来选择C系统安装的路径,点击下一步
如果分了很多区的话,不要选错安装路径
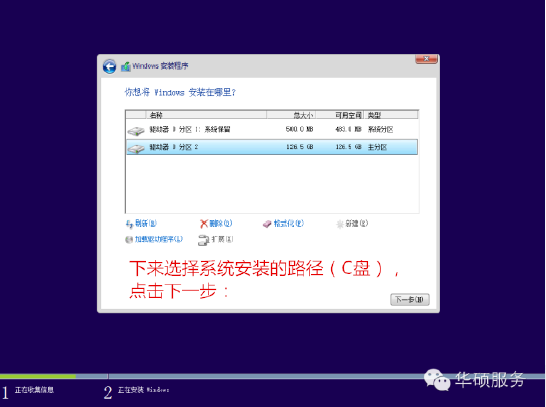
正在复制文件和准备文件,接下来大部分阶段都是自动完成的
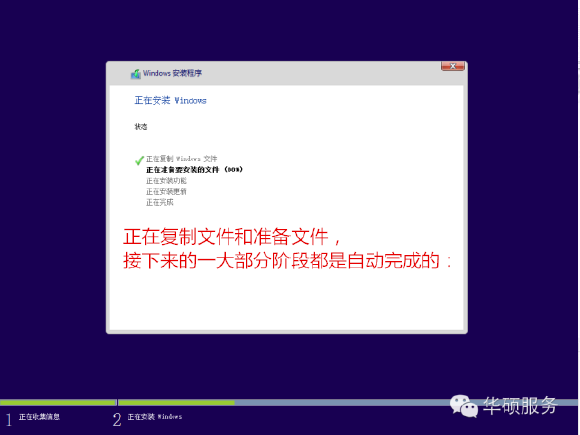
下图是个步骤都是自动完成的,接下来会自动重启
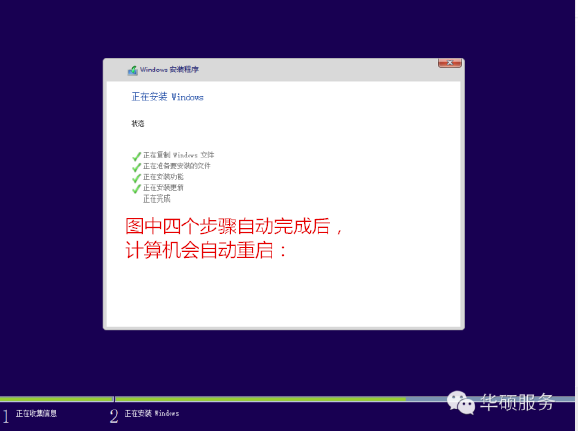
Windows将自动重启,这个时候可以将U盘拔掉
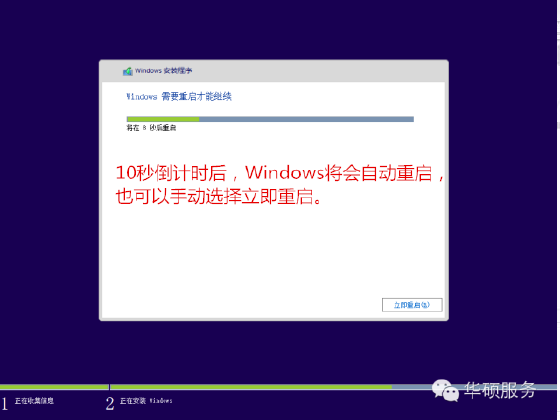
重启后Windows依然是自动加载进程的。期间会重启数次,正在准备设置
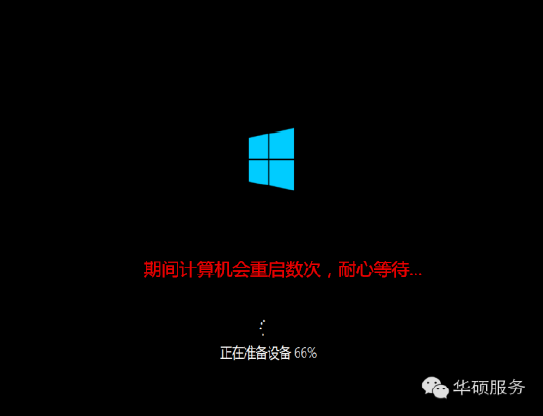
准备就绪后会重启,又到了验证产品秘钥的阶段,有秘钥可以直接输入,也可以暂时选择以后再说
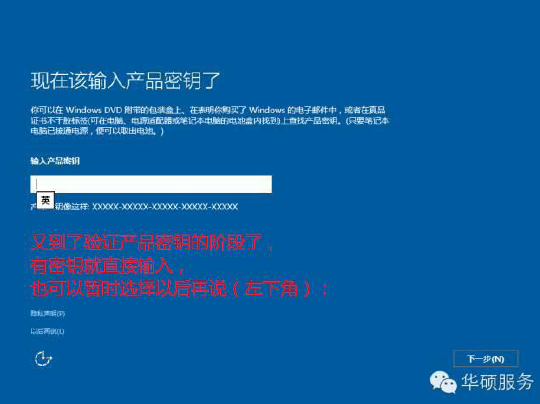
快速上手的界面,选择使用快速设置即可

稍等片刻

到这里系统差不多已经安装完了,为这台计算机创建一个账户和密码,密码留空就是没有设置密码
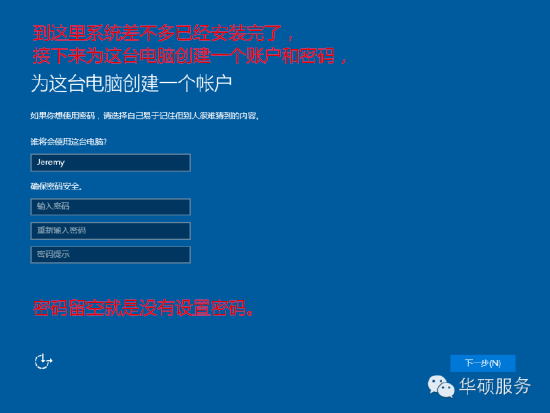
接下来,Windows这种设置应用,等待最后配置准备

Windows安装完毕,请尽情使用吧

自动跳转到桌面
新硬盘怎么装系统
新买的硬盘里面是没有系统的。下面给大家整理了相关的内容分享,感兴趣的小伙伴不要错过,赶快来看一下吧!
工具/材料:电脑、大白菜装机软件、移动硬盘。
1、首先打开电脑,打开“大白菜装机”图标。
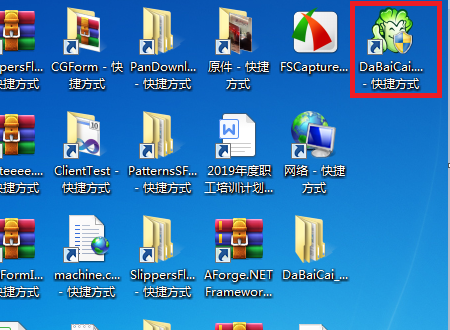
2、接着在该界面上,选择“移动硬盘位置”,点击“一键制作启动U盘”选项。

3、其次在该界面中,点击“确定”选项。
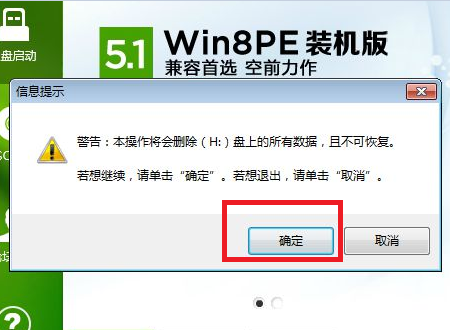
4、再者在该界面中,显示“格式化U盘中,请稍后”。
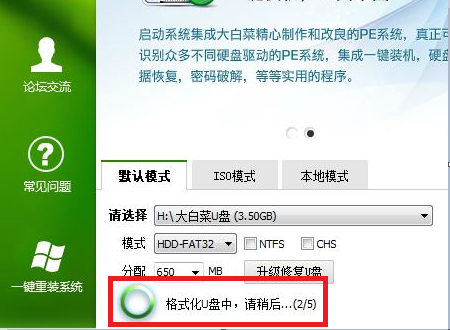
5、然后在该界面中,显示“一键制作启动U盘完成”,点击“是”选项。
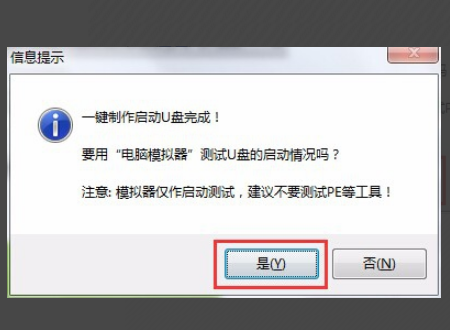
6、最后在该界面中,显示装在移动硬盘上的系统。
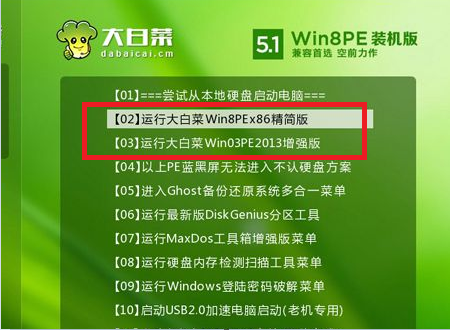
m2固态硬盘怎么安装系统
一:M2接口固态有2种,SATA协议和NVME协议。
1:前者 任何版本win7 -----win10系统都直接支持。直接用win8 版或更高版PE系统U盘引导后,调用一键安装工具安装或手动调用ghost工具安装
2:后者,安装版和ghost版win10系统直接支持
3 :后者 ,若要安装安装win7 (ghost版),先下载
①:Intel(R)_USB_3.0_eXtensible_Host_Controller_Driver_5.0.4.43_v2, USB3.0驱动解压后备用,intel官网网页链接 点击chipset----找到进行下载(AMD主板情况一样)
②:Windows6.1-KB2990941-v3-x64和Windows6.1-KB3087873-v2-x64 ,wini7的NVME补丁备用
③:U盘引导GHOST把WIN7系统GHOST完毕后,不要重启,调用PE集成的Dism++(win系统精简工具) X64 V工具或自行百度下载:Dism++(win系统精简工具) X64 V10.1.2002.108 绿色免费版,导入①和②中驱动后,重启即可重启进入部署系统
二:win10安装方式分2种 ,ghost版和安装版win10版:
1:ghost版
用win10PE系统U盘引导,直接调用一键安装工具安装或手动调用ghost工具安装
2:安装版win10
①:直接用把安装版win10,用工具 写入U盘,用该U盘引导安装。
②:用win10PE系统U盘引导,进入后调用PE集成的winnt setup 工具进行安装。
相关文章
- 详细阅读
-
哪些电脑硬件,其更新换代的速度较慢详细阅读

为什么电脑更新换代慢,手机却快? 小伙伴问为什么电脑更新换代慢,手机却快? 看到这个问题我觉得题主应该是没怎么接触硬件,只是看到表面现象,估计只是看到自己的电脑没有自己
-
安徽理工大学带2018级计算机思维导详细阅读

有谁知道西安石油大学招生办王军老师的手机号码?王主任的电话谁敢公开啊?要是你分数线上了,应该没问题,打他电话没用,直接登录学校网站,打招生办电话吧安徽理工大学怎么样链接: 提
-
如何利用winhex初始化硬盘详细阅读
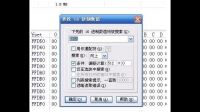
怎么用winhex将硬盘写零?(要详细步骤)用winhex将硬盘写零步骤如下:翻开winhex,然后点击“东西”----“翻开磁盘”,挑选“物理磁盘”中的毛病盘。翻开以后就可以可能到分区中的信息
-
计算机发生蓝屏故障时,用户应注意收详细阅读
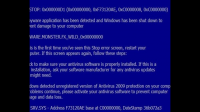
电脑蓝屏并出现你的电脑遇到问题需要重新启动,我们只收集这些错误信电脑蓝屏:又叫蓝屏死机(Blue Screen of Death,简称BSOD),是微软的 Windows 系列操作系统在无法从一个系统错误
-
windows2000硬件故障时提示什么详细阅读

常见的。windows 硬件故障有那些常见硬件故障集合 主板 主板是整个电脑的关键部件,在电脑起着至关重要的作用。如果主板产生故障将会影响到整个PC机系统的工作。下面,我们就一
-
Internet网中不同网络和不同计算机详细阅读

internet上各种网络和不同计算机间相互通信的基础是()协议internet上各种网络和不同计算机间相互通信的基础是TCP/IP协议。TCP/IP是因特网的正式网络协议,是一组在许多独立主机
-
我这主板支持什么接口的固态硬盘详细阅读
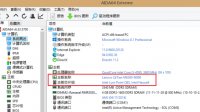
怎么看主板上固态硬盘的接口是什么型号的?1、零售版的主板先用检测硬件的软件检测主板型号(如AIDA64可查主板型号),然后根据主板型号到官网上查找详细规格就可以知道是否有M.2接
-
wd elements移动硬盘上拷贝的视频详细阅读
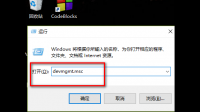
视频复制到u盘后播放不了,怎么办?无法识别原因:1.前置USB线接错。当主板上的USB线和机箱上的前置USB接口对应相接时把正负接反就会发生这类故障,这也是相当危险的,因为正负接反很
-
无法启动此程序因为计算机中丢失DD详细阅读
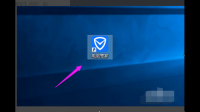
无法启动此程序,因为计算机中丢失是因为你的电脑缺少了这个组件,你用360安全卫士把这个补丁打上就可以使用了。
以找另一台的电脑上去复制下这个缺失的文件,看看能否解决问题