tiktok哪个版本可以看直播需要根据以下步骤下载的版本可以看。国际版抖音看直播最重要的第一步:TikTok的下载和安装,一共分为以下8个步骤:第一步:准备一台手机,专门用来运营TikTo
cad里的动态块怎么在不同视口显示不同颜色
如何实现CAD图形在不同视口中显示的颜色不一样
1、首先,打开工程图,见下图,转到下面的步骤。
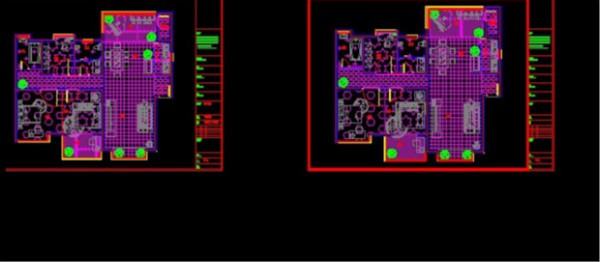
2、其次,执行完上面的操作之后,在布局中创建两个相同的视口,见下图,转到下面的步骤。
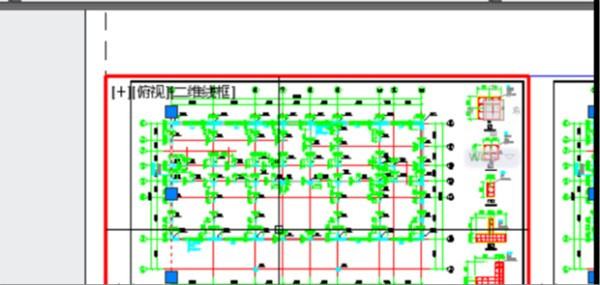
3、接着,执行完上面的操作之后,双击进入红色视口,然后选择不需要显示的对象。可以在图层中看到对象所在的图层,见下图,转到下面的步骤。
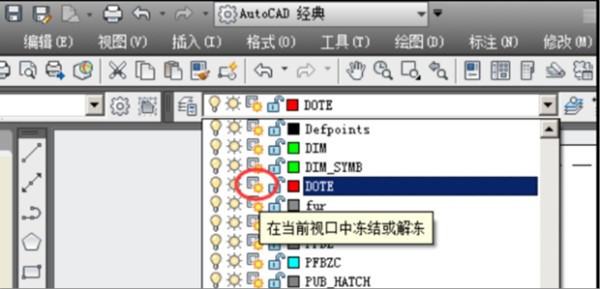
4、然后,执行完上面的操作之后,单击图层窗口以查找刚刚查看的图层,单击该图层的第三个图标,然后将其冻结在当前视口中,见下图,转到下面的步骤。
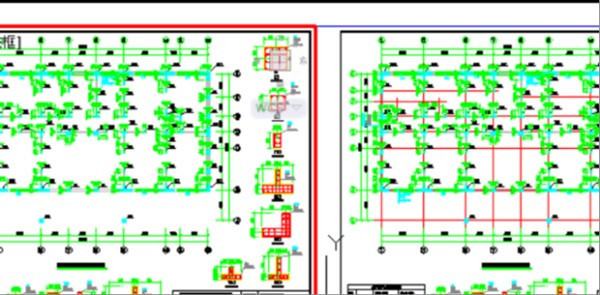
5、随后,执行完上面的操作之后,将看到代表左视口中的轴的红线不再可见,但不会影响右视口,见下图,转到下面的步骤。

6、最后,执行完上面的操作之后,返回模型,可以看到模型中显示的内容。刚定义的内容将不显示在该视口中,见下图,问题解决。
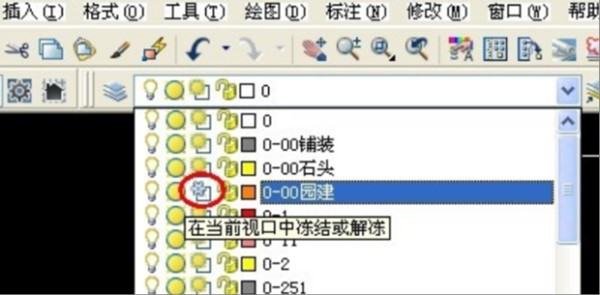
CAD同一个图层为什么在不同视口显示不一样?
CAD同一个图层在不同视口显示的不一样的原因是设置了图层 点击图层管理器 找到图层在视口显示那个列中调整颜色 这样一个图层在不同视口显示的就不一样了CAD 如何设置布局里不同视口显示不同图层?
实现的方法和详细的操作步骤如下:
1、第一步,打开工程图。
为了演示,在布局中创建两个相同的视口,如下图所示,然后进入下一步。
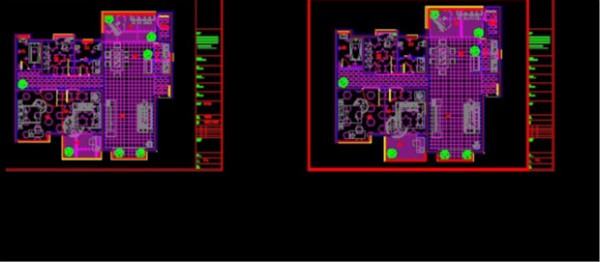
2、其次,完成上述步骤后,双击进入红色视口,然后选择不需要显示的对象,在层中可以看到该对象所在的层,如下图所示,然后进入下一步。

3、接着,完成上述步骤后,单击图层窗口以查找刚刚查看的图层,单击该图层的第三个图标,然后将其冻结在当前视口中,如下图所示,然后进入下一步。
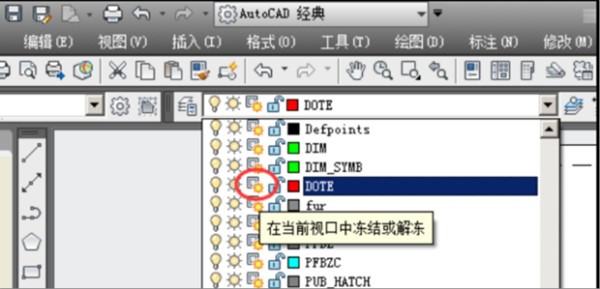
4、然后,完成上述步骤后,会看到代表左视口中的轴的红线不再可见,但不会影响右视口,如下图所示,然后进入下一步。
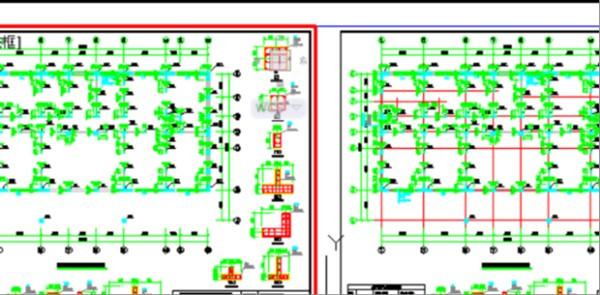
5、随后,完成上述步骤后,返回模型,可以看到模型中显示的内容。刚刚定义的是不显示在那个视口中,如下图所示,然后进入下一步。

6、最后,完成上述步骤后,如果要还原显示,可以双击进入视口,然后再次单击恢复,如下图所示。这样,问题就解决了。
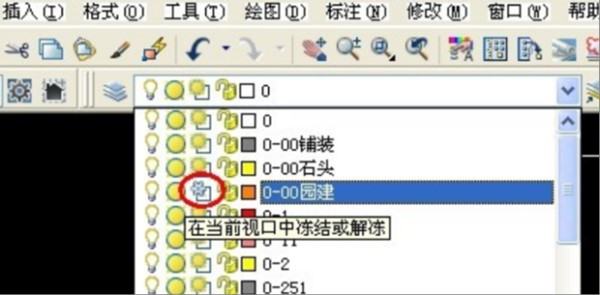
cad视口上下两层不同色
切换到视口,视口冻结位置设置。
首先在电脑中打开CAD软件之后,点开模型,看到用方框框选出的内容。接着点开窗口中的布局,新建图框,新建视口。
CAD怎么在不同视口里改模块颜色是这样的,比如套了两张图,有两个视口,都是平面家具图,第一张里面家具是原来的颜色,比如绿色,然后第二张图咋么让它显示其他颜色,当然切换到模型空间那个家具还是原来的绿色,只是在图纸空间第二张改颜色显示。
CAD如何修改块的颜色?
在CAD的使用中,块是经常需要使用到的,但是有时候我们所创建的模型颜色并不符合我们的要求,那究竟该如何修改块的颜色呢? 接下来,就让我给大家讲解一下如何修改块的颜色 1、首先,大家打开CAD软件 2、使用鼠标对图块进行双击操作 3、CAD软件系统会自动弹出“块编辑”的对话框,我们点击“确定”按钮 4、把块全部选中,使其显示蓝色的夹点,如下图所示 5、直接点击“特性”中的“颜色”选项,选择自己所需要的颜色,这里我选择了紫色 6、关闭块编辑器,在弹出来的窗口中,我们选择保存 7、最后,我们的块就修改为紫色了相关文章
- 详细阅读
-
天正电气cad怎么把两个设备距离一详细阅读
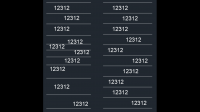
cad怎么把间距对齐呢?下载一个“贱人工具箱”,里面文字部分有个调整行距左边是原始行距,右边是调整后的在CAD里面复制,但距离要一样,怎么弄加入你复制一个圆,你可以点复制工具,以
-
现在能网赚的软件有哪些???详细阅读
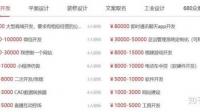
有什么软件可以挣钱?可以挣钱的软件有很多,挣钱的方式也有很多,不清楚你主要想了解哪一类,就说一说最近两年比较火的“分享赚钱”吧,也可以算作是“推广赚钱”。 1.淘宝联盟 淘宝
-
任务栏CAD一个窗口怎么显示多个图详细阅读
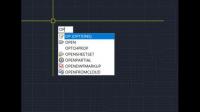
CAD中怎样将打开的多个图纸标签显示在窗口上方方便查看1、首先在电脑端打开CAD软件,然后打开OP进行操作设置。
2、进入OP选项卡弹窗,进行设置,点击显示选项卡,如图所示。3、然后 -
BIM要教哪些软件呢?详细阅读

bim必学的三个软件是学习BIM常用的三款软件:一、Revit-核心建模软件作用: 1、导出各建筑部件的三维设计尺寸和体积数据,为概预算提供资料; 2、在精确建模的基础上,用Revit建
-
老师您好:电脑中有些破损软件不能修详细阅读

win10修复系统文件,修复不了?解决:win10启动修复无效针对两种不同的情况,本文分别介绍了如何快速解决win10启动修复无效的问题,一共提供给你5个解决方法,并在最后推荐你使用一款强
-
有没有自行导入题库自己测试的软件详细阅读
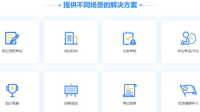
有什么APP可以自己导入题库刷题?有,可导入自己题库的APP:刷题神器、试题通、考试宝、小学题库、优考试等。1、刷题神器。
刷题神器APP可为用户提供一个免费的试题资源获取与分 - 详细阅读
-
运行revit2020软件要配什么样的笔详细阅读

软件是revit,请问配什么笔记本电脑好?1、关于CPU,由于Revit目前还是单核软件,所以在购买CPU的时候尽量往单核频率高的买。但并不是说是单核软件多核就没有优势了,因为你的电脑不
-
星禾软件如何增加操作用户?详细阅读
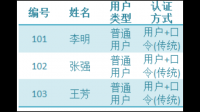
管理员账户里装的软件怎么给另一个账户使用,很多软件在另一个账户的桌面和开始菜单都没有在系统盘里的Documents and Settings里,把要用到的软件图标放到All Users的桌面和开


